Тонкая настройка службы индексирования
Как правило, поиск в Windows быстро выдает результаты. Однако зачастую в них не хватает важной информации.

Как правило, поиск в Windows быстро выдает результаты. Однако зачастую в них не хватает важной информации.
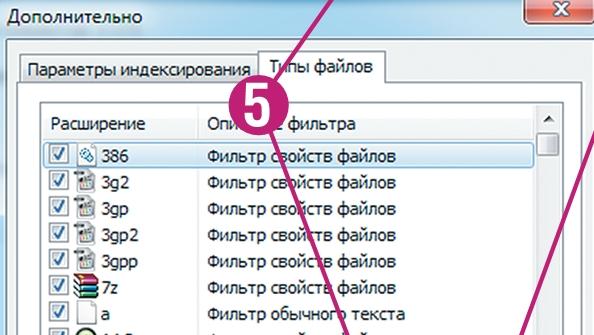 Настраиваем индексирование по типу файла Многие пользователи не прикасаются к настройкам индексирования или полностью отключают эту службу. Однако правильно сконфигурированная функция поиска может стать отличным скоростным помощником. Даже при работе с быстрыми накопителями SSD индексирование дает видимые преимущества, поскольку без него поиск каждый раз осуществляется по всем данным сразу. Частота доступов к файлам на запись остается при этом управляемой, благодаря чему твердотельный накопитель не изнашивается раньше времени. Если все же индекс не внушает вам доверия, разместите его на другом жестком диске.
Настраиваем индексирование по типу файла Многие пользователи не прикасаются к настройкам индексирования или полностью отключают эту службу. Однако правильно сконфигурированная функция поиска может стать отличным скоростным помощником. Даже при работе с быстрыми накопителями SSD индексирование дает видимые преимущества, поскольку без него поиск каждый раз осуществляется по всем данным сразу. Частота доступов к файлам на запись остается при этом управляемой, благодаря чему твердотельный накопитель не изнашивается раньше времени. Если все же индекс не внушает вам доверия, разместите его на другом жестком диске.
Параметры системы
Решающим фактором для быстрого поиска является оптимизированный индекс, для чего требуется настроить «Параметры индексирования» в Панели управления. Представленные ниже шаги расскажут об основных диалоговых окнах. Если вы пользуетесь библиотеками или сохраняете документы в своем пользовательском профиле, такие местоположения автоматически будут проиндексированы, точно так же как и папки с общим доступом. Пользователи, которые хранят данные на другом диске, должны вручную внести подобные папки в индекс. Однако не стоит индексировать всю информацию, поскольку чем объемнее индекс, тем медленнее будет работать поиск в Windows. Важными данными являются, в первую очередь, документы и электронные письма. При этом индексирование тысяч файлов JPEG с цифрами в названии не принесет особой пользы, поскольку вы никогда не будете искать изображения по этим номерам. При индексировании зашифрованных файлов место хранения индекса также должно быть закодировано, чтобы защищенная информация внезапно не появилась в открытом тексте. Также продумайте, какой контент в принципе должен подвергаться поиску. При этом учитывайте, что по умолчанию содержимое файла будет найдено только в том случае, если он находится в индексируемой папке. Другие каталоги требуют активации более медленного поиска. Для этого в Проводнике Windows нажмите на кнопку «Упорядочить», а затем на «Параметры папок и поиска». После этого на вкладке «Поиск» выберите вариант «Всегда искать по именам файлов и содержимому (может занять несколько минут)».
Особые приемы
Ключ реестра HKEY_LOCAL_MACHINESOFTWAREPoliciesMicrosoftWindowsWindowsSearch открывает настройки, недоступные через стандартное диалоговое окно. Так, вы можете с помощью нового DWORD-параметра «PreventIndexOnBattery», равного «1», отключить индексирование на ноутбуке в режиме работы от батареи. Кроме того, установленный на значение «1» DWORD-параметр «PreventIndexingEmailAttachments» прекращает индексирование файлов, прикрепленных к электронным письмам, ведь эти данные все равно хранятся где-то еще. И наконец, значение «1» для DWORD-параметров «PreventModifyingIndexedLocations» и «PreventUsingAdvancedIndexingOptions» позволяет изменять разрешения доступа к диалоговым окнам, а также блокировать окно «Дополнительно» в разделе «Параметры индексирования».
Как это сделать
1. Удобный просмотр индекса: Для управления поиском и конфигурации индекса зайдите в Панель управления Windows, измените вид на «Крупные значки» и откройте раздел «Параметры индексирования».
 2. Выбираем папку: В «Индексированные расположения» помимо папок входят элементы Outlook и заметки. Для точной настройки нажмите на кнопку «Изменить», а в следующем окне выберите вариант «Показать все расположения».
2. Выбираем папку: В «Индексированные расположения» помимо папок входят элементы Outlook и заметки. Для точной настройки нажмите на кнопку «Изменить», а в следующем окне выберите вариант «Показать все расположения».
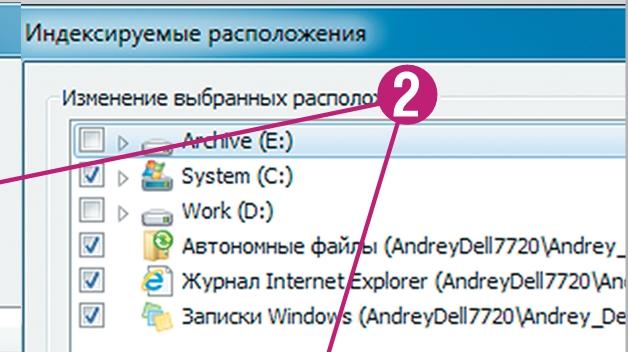 3. Делаем свою конфигурацию: Откройте узлы дисков с помощью стрелок, поставьте флажки напротив необходимых папок с данными и отключите лишние подпапки.
3. Делаем свою конфигурацию: Откройте узлы дисков с помощью стрелок, поставьте флажки напротив необходимых папок с данными и отключите лишние подпапки.
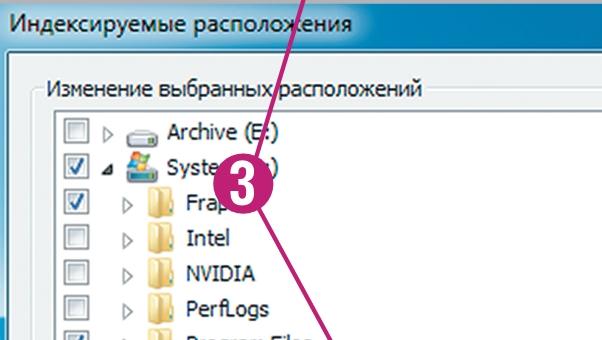 4. Особые параметры индексирования: Кликните по кнопке «Дополнительно», чтобы открыть параметры индексирования. Здесь вы можете решить, нужно ли «Индексировать зашифрованные файлы», и изменить «Расположение индекса».
4. Особые параметры индексирования: Кликните по кнопке «Дополнительно», чтобы открыть параметры индексирования. Здесь вы можете решить, нужно ли «Индексировать зашифрованные файлы», и изменить «Расположение индекса».
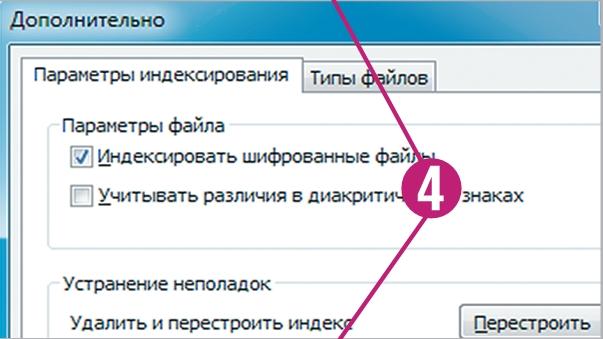 5. Индексирование по типу файла: На вкладке «Типы файлов» можно по расширениям задать, будет ли файл индексироваться и каким образом. Убедитесь, что для документов выбран вариант «Индексировать свойства и содержимое файлов». В противном случае вам придется дополнительно установить плагин IFilter.
5. Индексирование по типу файла: На вкладке «Типы файлов» можно по расширениям задать, будет ли файл индексироваться и каким образом. Убедитесь, что для документов выбран вариант «Индексировать свойства и содержимое файлов». В противном случае вам придется дополнительно установить плагин IFilter.
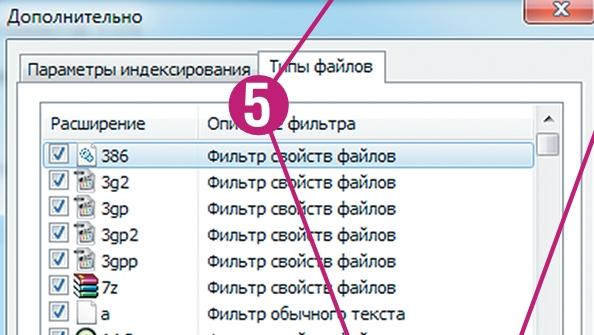 6. Устанавливаем фильтр TIFF-IFilter: Для этого в Панели управления нажмите на раздел «Программы», перейдите по ссылке «Включение или отключение компонентов Windows», поставьте галочку напротив пункта «Windows-TIFF-IFilter» и нажмите на «OK».
6. Устанавливаем фильтр TIFF-IFilter: Для этого в Панели управления нажмите на раздел «Программы», перейдите по ссылке «Включение или отключение компонентов Windows», поставьте галочку напротив пункта «Windows-TIFF-IFilter» и нажмите на «OK».
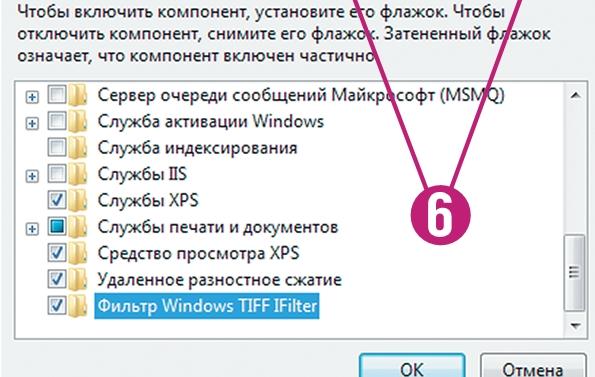 7. Обманчивые атрибуты: В свойствах папки в разделе «Атрибуты» нажмите кнопку «Другие». Выбранного параметра «Разрешить индексировать содержимое файлов в этой папке в дополнение к свойствам файла» недостаточно — саму папку также необходимо включить в индекс.
7. Обманчивые атрибуты: В свойствах папки в разделе «Атрибуты» нажмите кнопку «Другие». Выбранного параметра «Разрешить индексировать содержимое файлов в этой папке в дополнение к свойствам файла» недостаточно — саму папку также необходимо включить в индекс.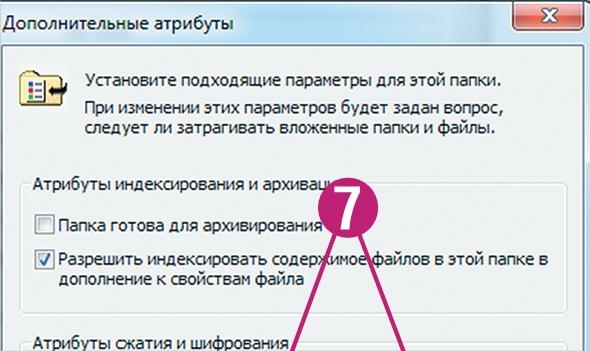 8. Полнотекстовый поиск без индекса: Если вы регулярно ищете данные в неиндексируемых папках (например, на USB-накопителях), в Проводнике откройте «Упорядочить | Параметры папок и поиска». На вкладке «Поиск» выберите вариант «Всегда искать по именам файлов и содержимому».
8. Полнотекстовый поиск без индекса: Если вы регулярно ищете данные в неиндексируемых папках (например, на USB-накопителях), в Проводнике откройте «Упорядочить | Параметры папок и поиска». На вкладке «Поиск» выберите вариант «Всегда искать по именам файлов и содержимому».
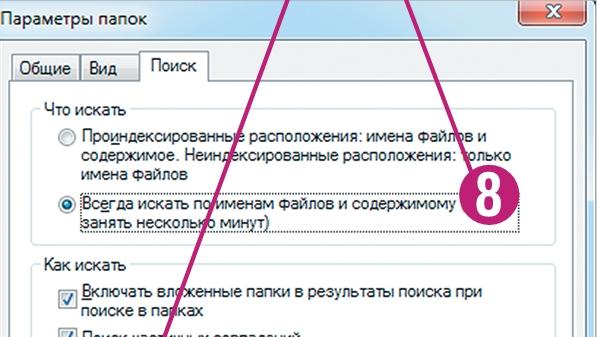














 Читайте нас в социальных сетях
Читайте нас в социальных сетях