Создаем визитную карточку с QR-кодом: 8 простых советов
Бесплатно и всего за несколько шагов вы разработаете современную и индивидуальную визитку с QR-кодом.

Cегодня QR-коды — небольшие квадраты со сложным рисунком — встречаются повсюду. Отсканированные смартфоном, они чаще всего оказываются веб-ссылками. Такой код, впрочем, подходит и для передачи контактных данных, являясь удобным дополнением к визитным карточкам. Для этого варианта использования существует бесплатное веб-приложение от TEC-IT, которое можно найти в Интернете по адресу businesscards.tec-it.com.
Исходя из выбранного шаблона, введите контактные данные в соответствующих полях и создайте PDF-файл, который после этого можно сразу же распечатать на принтере в виде визитки. Формат всех шаблонов стандартный — 54×85 мм, он используется, к примеру, в карточках для печати Avery Zweckform 32030 (avery-zweckform.ru).
Визитки с помощью веб-приложения
Решающую роль в достижении отличных результатов играет выбор подходящего шаблона. Обдумайте, какие данные необходимо напечатать и записать в QR-код, и подберите логотип или фоновую картинку. Тщательно просмотрите все шаблоны и, нажимая на кнопку «Предварительный просмотр», понаблюдайте, как меняется вид данных, введенных в левой стороне окна.
Здесь важны, в первую очередь, логотипы и фон, поскольку их размер и масштаб могут сильно различаться. Убедитесь, что вы по ошибке не используете американский формат адреса. Некоторые шаблоны, такие как «URL Business Card», в QR-коде сохраняют лишь веб-адрес, другие — контактные данные целиком.
Шаблоны вида «MECARD», в отличие от «vCard», не позволяют напрямую добавлять контакты в телефонную книжку. Вы также должны учесть, что цвета и размер шрифта установлены по умолчанию, поэтому выберите вариант, гармонирующий с вашей графикой.
Некоторые шаблоны с фоновым изображением разрешают встраивать в собственную графику несколько логотипов или дополнительные сведения. Подготовленные картинки должны подходить по соотношению сторон и быть небольшого размера.
К примеру, откройте фотографию на сервисе Flickr, выберите «Actions | View all sizes», а затем «Medium 500». Затем правой кнопкой мыши щелкните по картинке и выберите пункт меню «Копировать ссылку на изображение». Вставьте полученные данные в качестве URL. После нажатия на кнопку «Создать PDF» вы увидите новую страницу, готовую к печати, которую можно сохранить в качестве PDF-документа из меню «Файл».
В принципе, оформление можно придумать и самостоятельно. Для этого вам потребуется демоверсия подходящей программы для дизайна TFORMer, которую можно скачать по короткой ссылке clck.ru/8blk6. Отправьте созданный в ней файл в формате TTF разработчику сервиса и, как только ваш шаблон появится на сайте, сгенерируйте визитку со своим дизайном описанным образом. Если все же кому-то это кажется сложным, на сайте qrstuff.com или goqr.me можно создать просто QR-код и использовать его по своему усмотрению.
1. Оформляем с помощью веб-приложения
Визитные карточки с QR-кодом не только выглядят современно, но и содержат больше информации. Их можно создать самостоятельно на сайте businesscards.tec-it.com.
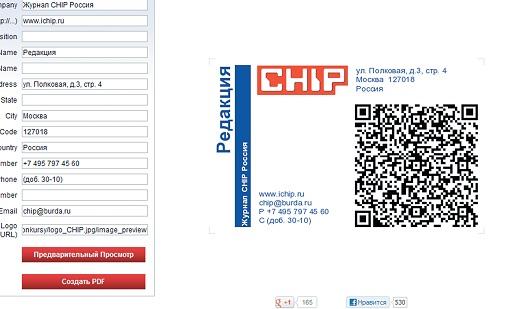
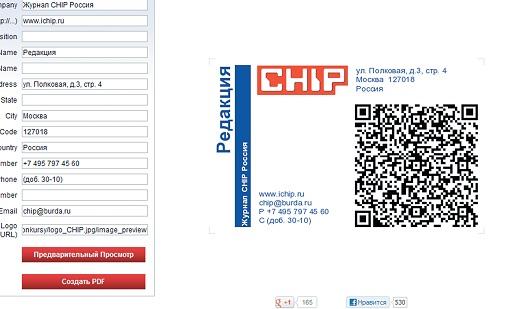
Просмотрите весь ассортимент шаблонов в верхнем ряду и подбирайте макет, описание и настраиваемые поля, пока не найдете подходящий вариант. Только после этого начинайте вносить данные.
3. Вводим данные и смотрим результат
В левой части страницы укажите все необходимые данные и проверьте, что получилось, нажав на кнопку «Предварительный просмотр». При этом вы можете поэкспериментировать с текстом и фоновыми рисунками.
Такие индивидуальные изображения, как логотипы и фоновые картинки, можно интегрировать с помощью веб-ссылки. Для этого сначала их необходимо загрузить в Интернет, например через сервис Flickr.
5. Тестируем QR-код
Нажмите на кнопку «Предварительный просмотр», чтобы мгновенно протестировать QR-код, считав его с монитора с помощью смартфона и соответствующего приложения, например QR Droid. Таким образом вы проверите его содержание и функции еще до печати визитной карточки.
6. Создаем PDF-фаил для печати
Кликните по кнопке «Создать PDF» и выберите «Открыть». В новой вкладке браузера откроется лист с визитными карточками в формате PDF. В меню «Файл» выберите «Сохранить как», чтобы сохранить полученный документ для дальнейшего использования.
7. Создаем только QR-код
На сайте goqr.me вы можете бесплатно создать QR-коды с контактными данными и сохранить их как изображение в произвольном формате.
8. Оформляем визитные карточки в Word
Функция «Наклейки» из меню «Рассылки» позволит создать визитную карточку. В качестве графического элемента можно легко вставить QR-код.