Создаем маску яркости для портрета в Photoshop
С помощью созданных вами каналов вы отрегулируете тени, светлые участки и полутона на студийных снимках, существенно добавив им драматизма.

Многие пользователи Photoshop хотели бы иметь возможность более тонкой настройки светлых участков, теней и полутонов. Благодаря специальным областям выбора, находящимся в отдельных каналах, вы получите трехступенчатый инструмент, который покажет себя в полную силу в первую очередь при работе со студийными фотографиями.
На этапах с 1 по 5 мы расскажем, как создать каналы и как Photoshop сам выбирает область изображения. Этап 6 описывает удобный способ вызова каналов через диалоговое окно, а остальные поясняют, как превратить канал в маску яркости и какие возможности открываются благодаря этому.
1 Создаем альфа-канал для светлых участков
Загрузите снимок в Photoshop. На панели слоев перейдите на вкладку «Channels» или же выберите в главном меню графического редактора «Window | Channels». Удерживая нажатой клавишу «Ctrl», щелкните по каналу, который называется «RGB». Photoshop выберет и выделит только все светлые области изображения.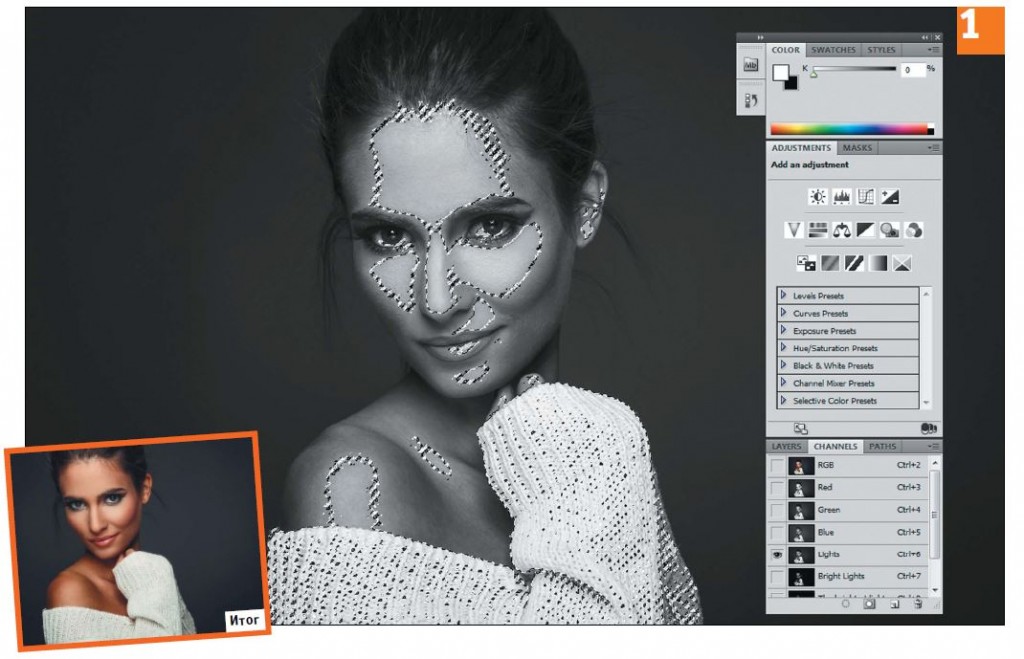
Теперь нажмите на значок «Save selection as channel» (этот небольшой значок расположен внизу палитры «Channels»). Дважды щелкните по новому каналу, который по умолчанию будет называться «Alpha 1», и переименуйте его в «Lights».
2 Добавляем два светлых канала
Нажмите на новый канал «Lights», удерживая клавиши «Shift+Ctrl+Alt». Так Photoshop при выделении будет автоматически различать светлые и очень светлые участки изображения. Снова кликните по значку «Save selection as channel» и назовите новый канал «Bright Lights».
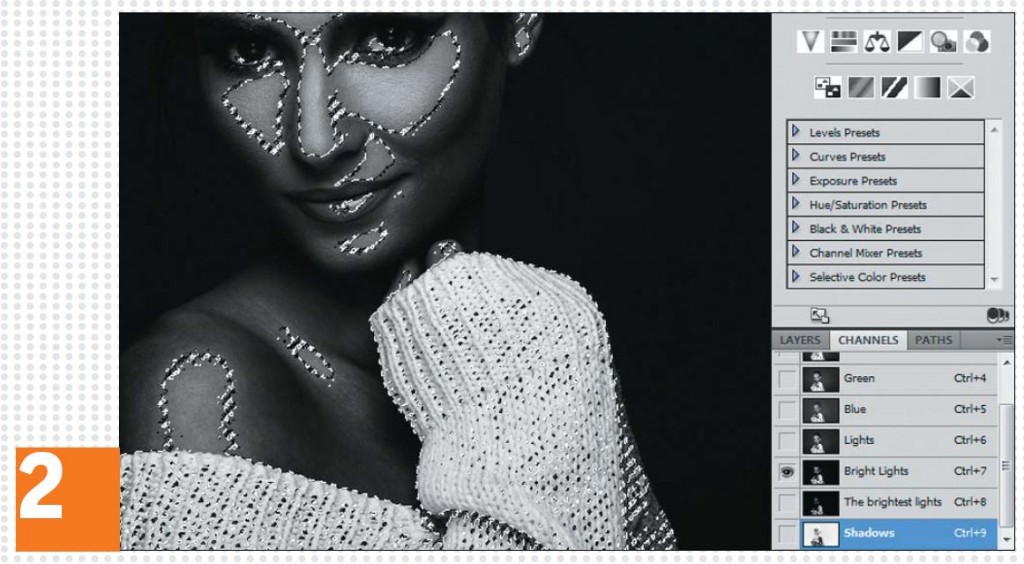
Выполните еще раз действия этого этапа с каналом «Bright Lights» и назовите созданный канал «The Brightest Lights». При выполнении данных действий важно не снимать выделение ни на одном из трех шагов.
3 Создаем первый канал для темных участков
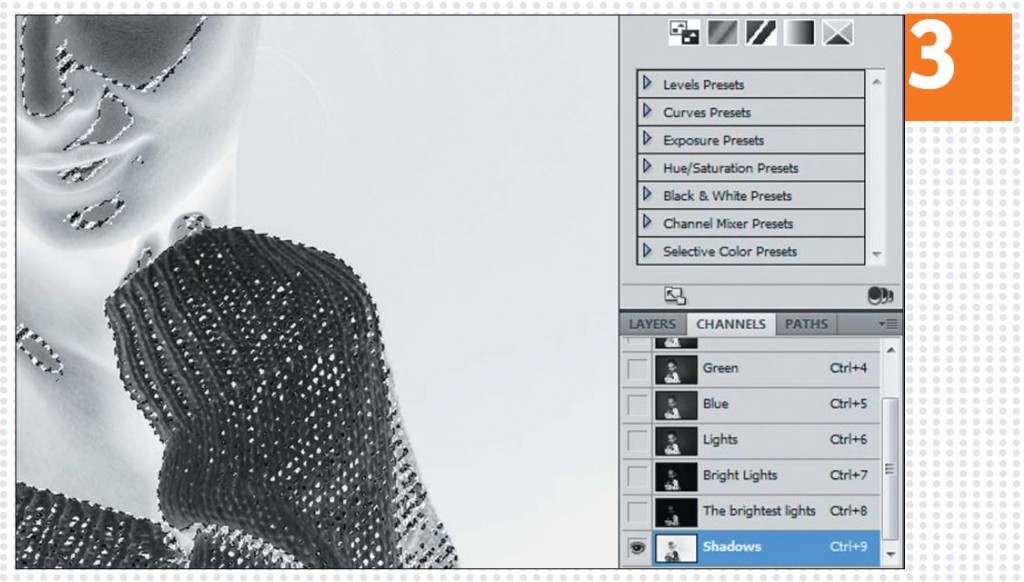 Удерживая клавишу «Ctrl», щелкните по каналу «Lights». Теперь в меню «Select» нажмите на «Inverse». Так вместо светлых участков будут выбраны темные. Сохраните это выделение в качестве канала и назовите его «Shadows».
Удерживая клавишу «Ctrl», щелкните по каналу «Lights». Теперь в меню «Select» нажмите на «Inverse». Так вместо светлых участков будут выбраны темные. Сохраните это выделение в качестве канала и назовите его «Shadows».
4 Добавляем два темных канала
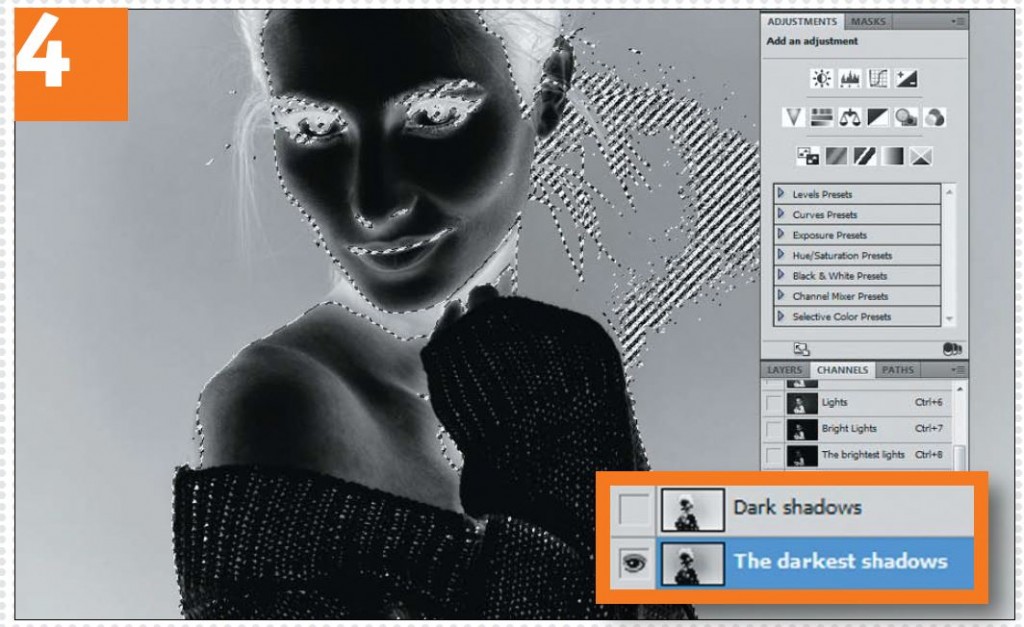 Добавление дополнительных теневых каналов происходит по уже описанной выше схеме: вам необходимо удерживать сочетание клавиш «Shift+Ctrl+Alt» и кликнуть по каналу «Shadows». Первый канал назовите «Dark Shadows», а следующий — «The Darkest Shadows».
Добавление дополнительных теневых каналов происходит по уже описанной выше схеме: вам необходимо удерживать сочетание клавиш «Shift+Ctrl+Alt» и кликнуть по каналу «Shadows». Первый канал назовите «Dark Shadows», а следующий — «The Darkest Shadows».
5 Создаем канал для средних полутонов
Теперь щелкните по клеткам рядом со всеми каналами, созданными ранее, чтобы они стали видимыми. При необходимости уберите значок глаза с «RGB» и других цветовых каналов. Теперь нажмите на клавиши «Ctrl+A», чтобы выбрать изображение целиком. В меню «Select» остановитесь на пункте «Inverse».
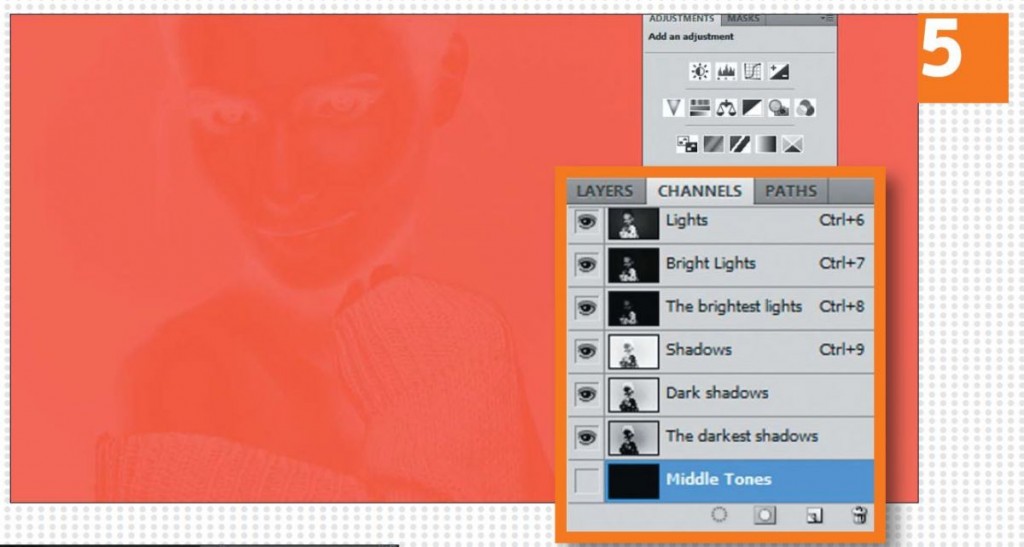
В этот момент Photoshop сообщит, что выбрано слишком мало пикселей. Нажмите на «ОК». Щелкните по «Create new channel» и назовите данный канал «Middle Tones». Как правило, в зависимости от фона изображения он отображает только черную или белую поверхность.
Причина заключается в том, что после копирования всех светлых и темных участков для настройки практически ничего не остается.
6 Целенаправленно выбираем отдельные каналы
Чтобы снять выделение, нажмите сочетание «Ctrl+D». Затем щелкните по каналу «RGB», проследив за тем, чтобы все три лежащих под ним цветовых канала были активными. Теперь пришло время перейти на вкладку «Layers» и заняться обычным редактированием изображения.
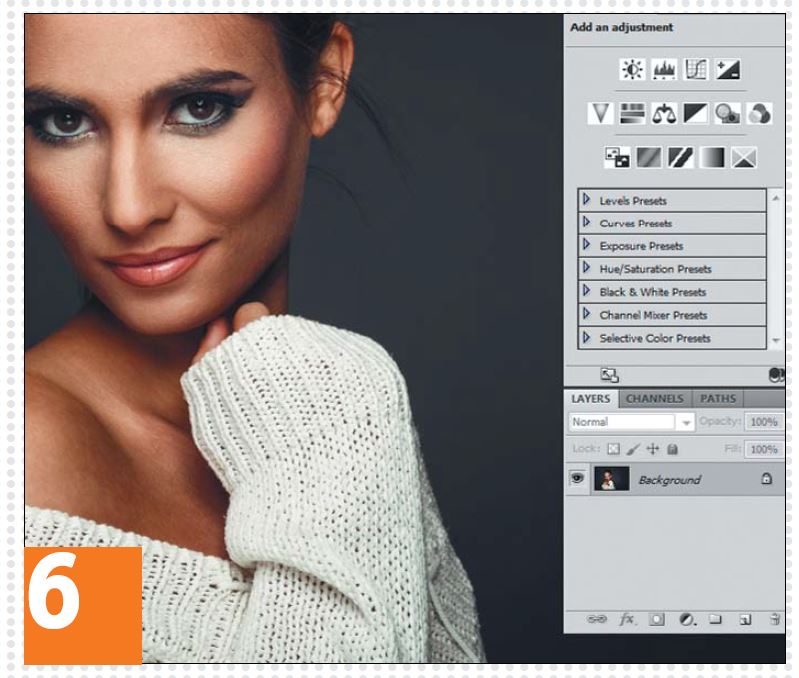
Если вам понадобятся сохраненные в созданных нами только что каналах выбранные участки, вызовите их, отыскав в меню «Select» пункт «Load Selection», а в списке — необходимый канал.
7 Целенаправленно осветляем и затемняем
Вызовите, к примеру, канал «Lights» (как описано выше). Далее выберите «Layer | New Adjustment Layer | Curves…» и нажмите на «ОК». Выделение участков превратится в маску яркости. Изменение кривой повлияет только на светлые участки.
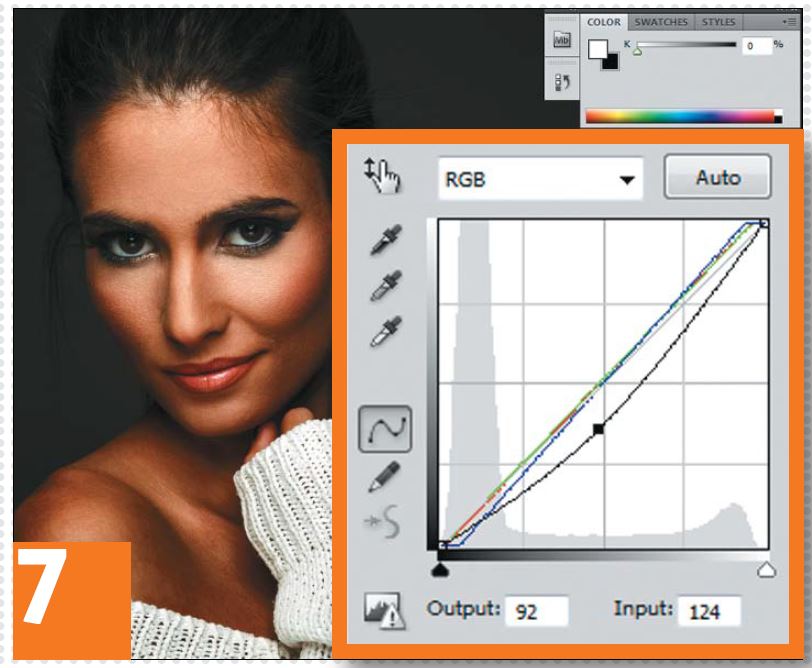
Подобным образом вы можете создать кривые для темных и самых темных участков. Вместо кривых можно использовать любые другие корректирующие слои или же менять свет с помощью цветных фильтров. Возможности практически безграничны.
8 Вносим мягкий свет
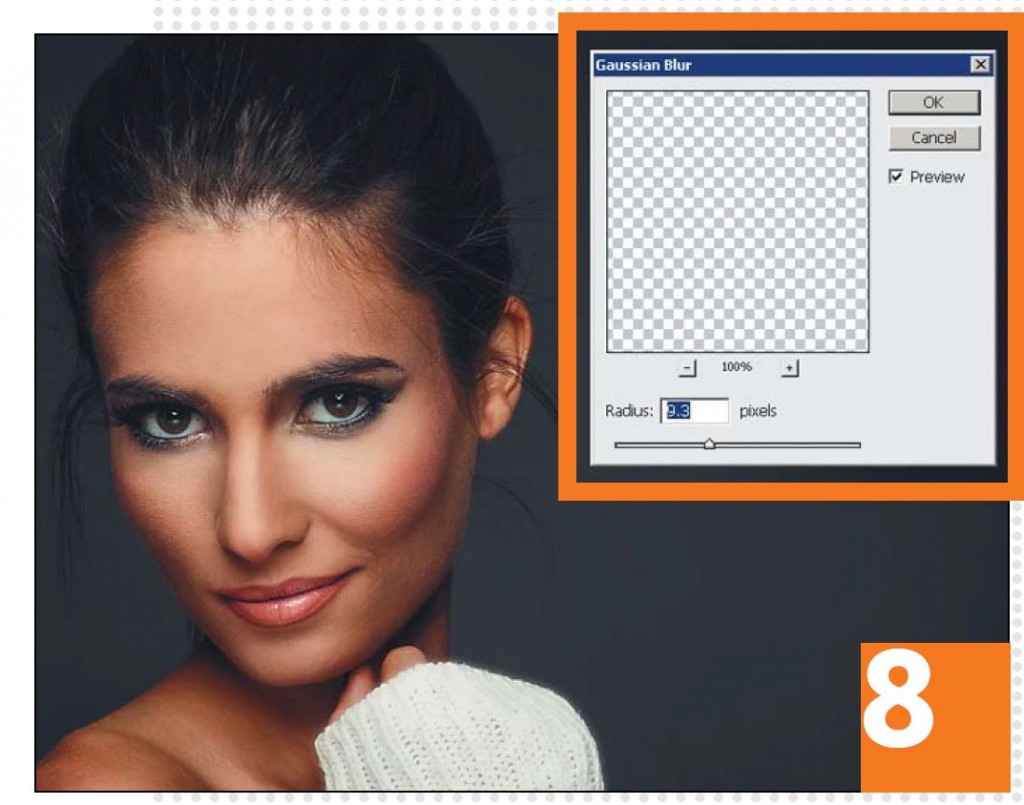 Теперь вызовите маску яркости «Bright Lights». Затем нажмите на сочетание клавиш «Shift+Ctrl+C», а затем на «Ctrl+V». Так вы скопировали маску в новый слой. С помощью фильтра «Gaussian Blur» можно сделать свет мягче. Если результат вас устраивает, объедините все слои и сохраните готовое изображение.
Теперь вызовите маску яркости «Bright Lights». Затем нажмите на сочетание клавиш «Shift+Ctrl+C», а затем на «Ctrl+V». Так вы скопировали маску в новый слой. С помощью фильтра «Gaussian Blur» можно сделать свет мягче. Если результат вас устраивает, объедините все слои и сохраните готовое изображение.
ФОТО: djile/fotolia.com; CHIP













 Читайте нас в социальных сетях
Читайте нас в социальных сетях