Смотрим видеоролики из YouTube в плеере VLC
Популярная программа VLC media player стала универсальным инструментом для поклонников YouTube. Оптимизацию видеороликов и управление ими вы можете осуществлять несколькими кликами мышью.
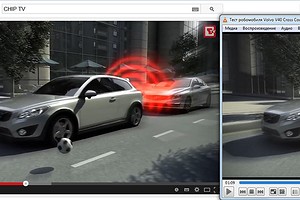
Большое число пользователей отдают предпочтение проигрывателю VLC Media Player, так как в него включены многочисленные аудио- и видеокодеки. Однако вряд ли кто-нибудь знает, сколько функций на самом деле содержит этот бесплатный инструмент. Зачастую видео из Интернета бывает доступно только в плохом качестве, но благодаря встроенным функциям видеообработки в VLC вы сумеете оптимизировать бледные цвета или недостаточную резкость, а эквалайзер поможет бороться с дребезжащими или глухими звуками.
Программа предлагает массу предустановок, которые особенно полезны, если вы хотите сохранить звуковую дорожку из музыкального видео в формате MP3. А управление обработанными видео- и аудиофайлами осуществляется в медиатеке, которая оформлена в стиле iTunes.
1. Открытие ролика YouTube в VLC
Зайдите на сайт YouTube и найдите ваш любимый ролик. Под клипом щелкните по ссылке «Поделиться». Сочетанием клавиш «Ctrl+C» скопируйте отображенный веб-адрес в буфер обмена, а затем перейдите в VLC media player. В нем выберите пункт «Медиа | Открыть URL». С помощью «Ctrl+V» вставьте веб-адрес видео YouTube в строку ввода и нажмите «Воспроизвести».
2. Сохранение видео
Выберите в меню пункт «Инструменты | Информация о кодеке» и кликните правой кнопкой по строке ввода. Выберите пункт «Select All». Клавишами «Ctrl+С» скопируйте ссылку в промежуточный буфер, перейдите в браузер и вставьте адрес в строку ввода. После начала воспроизведения ролика в браузере щелкните правой кнопкой по видео, выберите пункт «Сохранить видео» и укажите папку для сохранения файла.
3. Оптимизация резкости и цвета
Откройте сохраненный видеоролик в VLC media player, выбрав «Медиа | Открыть файл». Отыщите пункт «Инструменты | Эффекты и фильтры» и перейдите в закладку «Видеоэффекты». В пункте «Настройка изображения» вы можете увеличить тон, яркость, контрастность и насыщенность картинки. Соседнее меню позволяет настроить резкость. Также в данном диалоговом окне получится удалить черные линии по краям изображения.
4. Улучшение звука
В диалоговом окне «Инструменты | Эффекты и фильтры» перейдите в закладку «Аудиоэффекты». Здесь располагается эквалайзер с различными многочисленными предустановками, например, «Низкие и высокие частоты». Выберите наиболее подходящую вам установку, поставьте галочку в пункте «Записывать изменения в конфигурацию» и затем нажмите «Закрыть».
5. Синхронизация звука и изображения
Если звук воспроизводится с задержкой, несколько раз нажмите клавишу «J» до совпадения звука и видео. В обратном случае воспользуйтесь кнопкой «К». При этом звуковая дорожка перемещается вперед или назад с шагом 50 миллисекунд. Другим вариантом устранения задержки звука является использование пункта «Инструменты | Эффекты и фильтры | Синхронизация».
6. Передача видео на смартфон
Если вы хотите передать видеоролик на мобильный гаджет, выберите пункт меню «Медиа | Конвертировать/сохранить». На вкладке «Файл» щелкните по «Добавить» и «Открыть». Затем нажмите «Конвертировать/сохранить», после чего выберите соответствующий профиль, например, «Video for Android HD», укажите место сохранения файла и нажмите на кнопку «Начать».
7. Извлечение звуковой дорожки
Если вы смотрите музыкальные ролики на YouTube, с помощью VLC media player вы сумеете извлекать из них звуковые дорожки. Для этого просто повторите шаг 6, но вместо видеопрофиля выберите «Аудио | MP3».
8. Настройка медиатеки
Проведя этот процесс несколько раз, вы вскоре станете обладателем весьма обширной коллекции видео- и аудиофайлов. Для облегчения доступа к ней ее следует каталогизировать. Чтобы сделать это, перейдите в меню «Вид | Плейлист» и щелкните по «Медиатека». Здесь кликните правой кнопкой мыши по пустой области, выберите «Добавить папку» и перейдите в каталог с файлами, сохраненными с YouTube. Теперь они доступны в созданной медиатеке.
Читайте также:







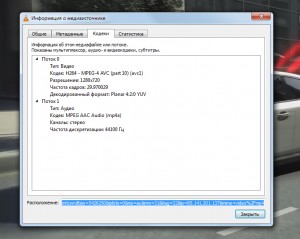
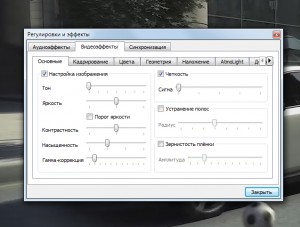
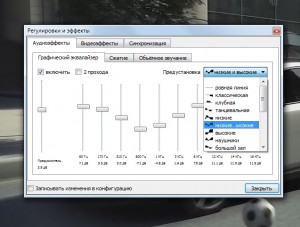
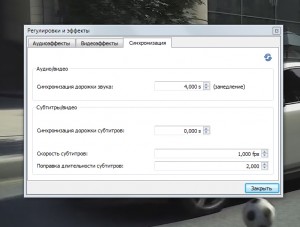
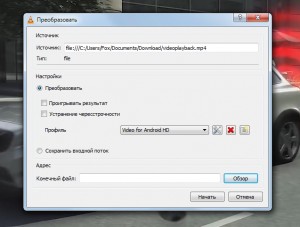
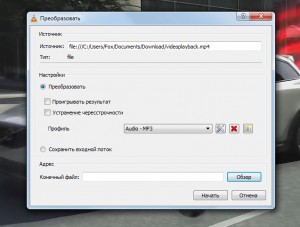







 Читайте нас в социальных сетях
Читайте нас в социальных сетях