Шифруем электронную почту
Чтение и отправка электронной почты должны быть частным делом. С помощью наших профессиональных рекомендаций вы узнаете, как обеспечить эффективную защиту своей корреспонденции.

С того момента, как появились разоблачения Эдварда Сноудена, широкой общественности стало очевидно, что цифровое взаимодействие между пользователями протоколируется и контролируется различными секретными службами.
Однако этой коммуникацией интересуются также преступники: кибергангстеры, например, используют украденные ими идентификационные данные, чтобы выманивать у людей деньги. Впрочем, есть масса способов скрыть содержание ваших сообщений от посторонних глаз, а заодно и проверить происхождение писем, поступающих на ваш электронный адрес.
Зачем нужны сертификаты
Безопасность своей электронной почты можно с легкостью обеспечить, обратившись за помощью к программе Thunderbird. Почтовый клиент Open Source поддерживает все более или менее крупные почтовые ресурсы, например Google, Microsoft и GMX, и позволяет устанавливать локальные сервисы.
Кроме того, посредством этой утилиты удобно «привязывать» бесплатные почтовые сертификаты таких сервисов, как Comodo, WISeKey или StartCom. Сертификат указывает на вас вашему партнеру по электронной переписке как на фактический источник, а также дает возможность принимать закодированные сообщения.
С помощью данного сертификата вы создаете для этого приватный и публичный ключи. Приватный ключ служит, чтобы расшифровывать те сообщения, которые ваш партнер прежде скрыл от чужих глаз, воспользовавшись вашим публичным ключом.
Подлинность и действительность вложенного в вашу почту сертификата почтовая программа получателя проверяет у компании, которая ранее его выдала. Ваш публичный ключ автоматически передается со всей сертифицированной корреспонденцией.
Интегрируем почтовые сертификаты
1. Установка Thunderbird
Загрузите последнюю версию почтового клиента (http://mozilla-russia.org/products/thunderbird/) и установите его.
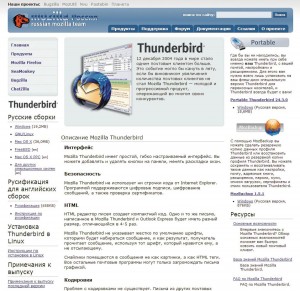
2. Настройка электронной почты
С помощью ассистента настройте существующий аккаунт почты. Если у вас его нет, здесь вы можете создать новый.
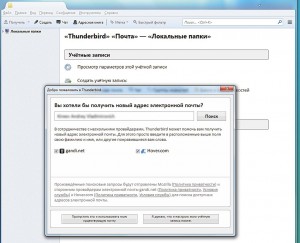
3. Проверка и приложение сертификатов
Для проверки имеющихся сертификатов выберите «Настройки | Настройки | Дополнительные | Сертификаты». Нажав на «Просмотр сертификатов», вы откроете окно с реестром всех уже установленных ключей.
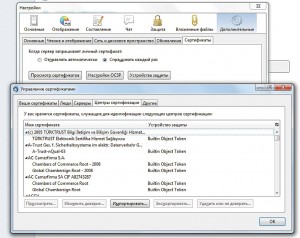
4. Поиск возможного провайдера
Провайдер приватных сертификатов в Сети — Comodo Group. По ссылке comodo.com/home/email-security/free-email-certificate.php вы попадете на страницу создания сертификата безопасности. Для генерации приватного ключа нажмите Free EMail Certificate и следуйте указаниям.
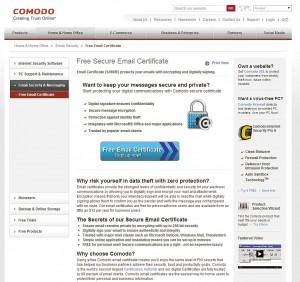
5. Создание персонального сертификата
На следующей странице заполните все поля формы (имя, e-mail и пр.). Убедитесь, что в поле под Private Key Option установлена опция «2048 (крупный размер)», иначе вы не получите максимально высокий уровень кодировки (RSA-2048-Bit). Завершите процедуру, нажав «Далее».
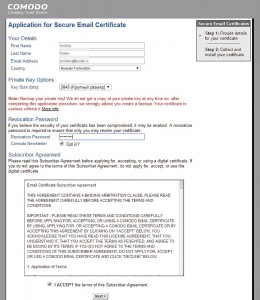
6. Верификация и импорт в Firefox
Сертификат придет на ваш электронный адрес. В письме щелкните по кнопке «Нажмите, чтобы установить сертификат электронной почты Comodo». Учтите: для этого браузером по умолчанию должен быть Firefox, поскольку только он способен обрабатывать данные из Mozilla-Keystore. Теперь ваш сертификат установлен в браузер.
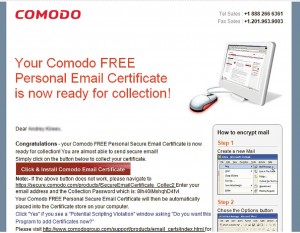
7. Экспорт сертификата в Thunderbird
Для экспорта существующего ключа в Thunderbird выберите в браузере опцию «Дополнения | Настройки | Дополнительные» и нажмите на «Просмотр сертификатов». Кликнув по кнопке «Устройство защиты», вы сохраните ключ как файл PKCS12 с паролем на жестком диске вашего ПК.
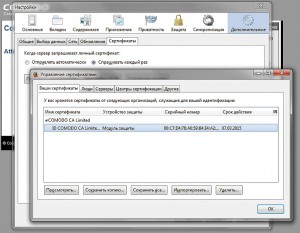
8. Импорт ключа
В Thunderbird вызовите «Менеджер сертификатов», нажмите на «Ваши сертификаты» и «Импортировать», чтобы записать сохраненный файл. Будет запрошен пароль, полученный на предыдущем шаге. Затем придет уведомление о том, что импорт выполнен успешно. С этого момента каждое ваше письмо будет отправляться с сертификатом и ничто не помешает безопасной переписке.
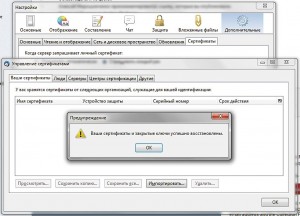













 Читайте нас в социальных сетях
Читайте нас в социальных сетях