Пока, Windows: как установить Ubuntu
Жить без Windows можно. Многое в новой версии Ubuntu 18.04 LTS работает лучше, чем под Windows, а управлять ею так же легко. Мы расскажем, как перейти на эту бесплатную и безопасную операционную систему.

Еще никогда не было более подходящего момента для перехода на Linux. В то время как систему обновления Windows 10 сложно назвать удобной, и пользователи по-прежнему вынуждены подчиняться воле Microsoft, жизнь с компьютерами под Ubuntu протекает по одному простому принципу: несложно и безопасно.
Свежая версия Ubuntu 18.04 — это хороший повод распрощаться с Windows. Финальный релиз под кодовым именем «Bionic Beaver» («Бионический бобр») был запланирован на 26 апреля этого года. Мы попробовали новую версию на стадии Beta 1; она содержит все основные функции и при тестировании работала стабильно.
Особенностью версии 18.04 является сокращение «LTS» (Long Term Support) в названии. Это значит, что разработчик Canonical будет выпускать обновления для нее в течение примерно пяти лет. Версии без «LTS» в названии поддерживаются всего девять месяцев. Новая версия Ubuntu выпускается дважды в год — как правило, в апреле и октябре, и номера версий представляют год и месяц релиза. Например, Ubuntu 17.10 выпущена в октябре 2017 года, но будет получать регулярные обновления только до лета 2018 года.
Версии с долгосрочной поддержкой ориентированы на предприятия и предназначены для обеспечения надежной работы серверов и рабочих станций. Однако рядовым пользователям, ценящим высокий уровень стабильности, тоже очень удобно ими пользоваться.
Новые функции
Еще в прошлой версии Ubuntu 17.10 компания Canonical решила пойти на серьезные изменения в некоторых ключевых компонентах системы. Так, ушла в прошлое собственная оболочка Unity и вернулась Gnome, на смену графическому серверу Mir пришел Wayland, а вместо дисплейного менеджера LightDM в ней задействован Gnome Display Manager (GDM).
Значки на рабочем столе Gnome
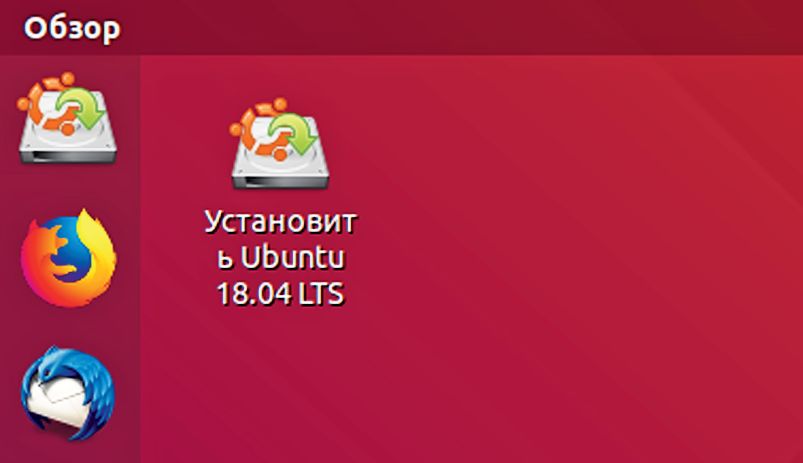
Однако Canonical не полностью придерживается традиций Gnome. В частности, в Gnome теперь нет возможности размещать значки на рабочем столе, но разработчики Ubuntu не стали мучить пользователей и позаботились о том, чтобы эта опция в Ubuntu 18.04 все-таки была доступна. В новой версии, вместо того чтобы продолжать использовать Wayland, разработчики решили вернуться к графическому серверу Xorg, при котором сбой оболочки не приведет к завершению всего сеанса. Кроме того, Wayland не предусматривает возможности удаленного управления рабочим столом.
Расширенная интеграция Snap-пакетов
Для установки программ в Ubuntu до сих пор преимущественно использовался формат DEB на базе Debian. В Ubuntu 18.04 впервые будут включены пакеты в новом формате Snap, который должен облегчить процесс установки программ и компонентов.
Snap-пакет содержит не только программу, но и все ее зависимости, то есть все необходимые исполняемые и конфигурационные файлы и библиотеки. Они сохраняются в отдельном каталоге, и при обновлении просто создается новая папка, так что при желании можно оставить старые данные. Одним из первых приложений в формате Snap является предустановленный калькулятор.
Больше скорости и безопасности
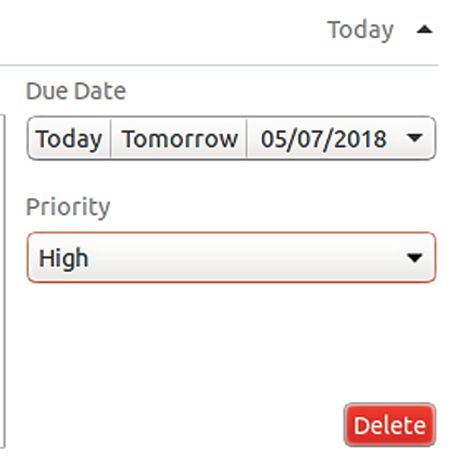
Разработчики немало потрудились над тем, чтобы ускорить процесс загрузки Ubuntu. Точные измерения имеет смысл проводить только для финальной версии, но, судя по бета-версии, запуск системы будет занимать ощутимо меньше времени. Нагрузка на процессор Ubuntu 18.04 также должна быть более щадящей. И это несмотря на то, что версия изначально содержит патчи для закрытия уязвимости, эксплуатируемой вирусами Spectre и Meltdown, которые в некоторых случаях снижают вычислительную мощность.
Новым в Ubuntu 18.04 является также полезное приложение Gnome To Do — менеджер задач, позволяющий планировать дела. Также стоит отметить анонсированную ранее телеметрию, которая должна собирать анонимные данные об использовании компьютера. В ранней бета-версии этой функциональности не было.
Установка на ПК и ноутбук
Существует несколько вариантов установки Ubuntu. Можно отформатировать жесткий диск и установить Ubuntu единственной операционной системой. В таком случае, конечно, будет уничтожено все содержимое диска. Можно урезать раздел Windows и установить Ubuntu второй операционной системой — с этим поможет справиться установщик.
Можно установить Ubuntu на виртуальную машину, чтобы попробовать ее на вкус. Можно, наконец, использовать Live-систему и загрузиться с нее. Этот вариант позволяет совершенно спокойно опробовать Ubuntu, перед тем как окончательно перейти на нее, установив ее на жесткий диск.
На этой странице выкладываются все тестовые сборки; если необходимо, скачайте оттуда файл «bionicdesktop-amd64.iso».
Как безопасно попробовать Ubuntu
Тестирование в VirtualBox
Если вы хотите спокойно и без всяких проблем потестировать новую Ubuntu, рекомендуем установить ее в бесплатном инструменте VirtualBox. Программа создает виртуальные машины, которые работают в окне полностью под Windows. На оперативной памяти при этом экономить не стоит. VirtualBox советует для Ubuntu всего 1 Гбайт, но для лучшей производительности лучше выделить половину реальной оперативной памяти.
Виртуальный диск тоже не должен быть слишком маленьким: лучше перестараться и предоставить больше объема, чем пожадничать. Благодаря динамическому распределению виртуальному диску тоже требуется только фактически используемое пространство на физическом диске.
Чтобы впервые попробовать Ubuntu, вставьте загрузочный диск с ОС в оптический привод и перезагрузите компьютер. Если по-прежнему запускается Windows, еще раз перезагрузитесь и с самого начала процесса несколько раз нажимайте одну из клавиш: «F2», «F8», «F10» или «F11». На большинстве компьютеров они открывают меню загрузки, в котором можно выбрать загрузочный диск. Если ни одна из клавиш не срабатывает, почитайте руководство по эксплуатации.
Через некоторое время появится окно приветствия. В его левой области устанавливается язык системы, по умолчанию это английский. Далее нажмите «Try Ubuntu» («Запустить Ubuntu»), чтобы вся операционная система загрузилась только в оперативную память. Жесткого диска это не коснется. Однако в таком случае все изменения, которые вы внесете под Ubuntu, не будут сохранены.
Как установить Ubuntu
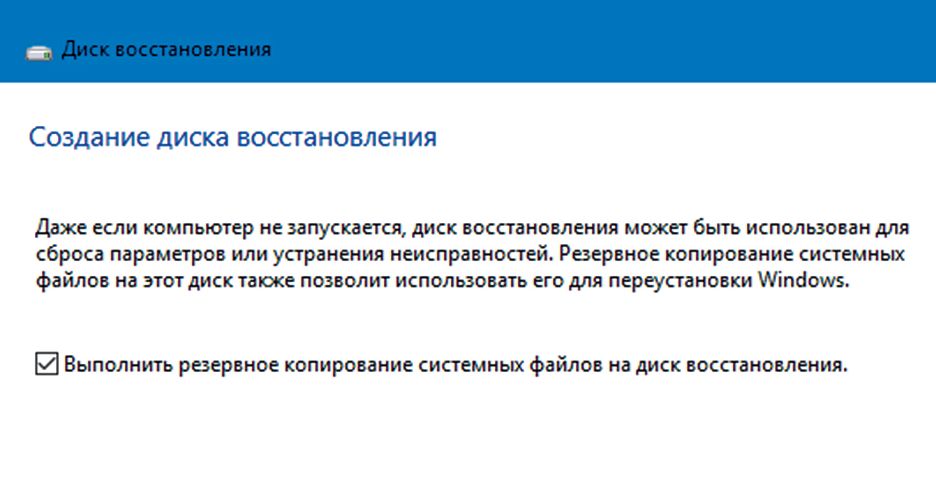
Перед установкой Ubuntu на ПК создайте резервные копии всех важных файлов, которые вы хранили в Windows (например, при помощи стандартного инструмента Диск восстановления). Вместе с программой запустится помощник, который пошагово проведет вас через весь процесс резервного копирования. Обязательно отведите для копирования достаточно времени и перед тем, как приступить к установке Ubuntu, дважды, а то и трижды проверьте, все ли сохранилось, так как потом назад пути не будет.
Вставьте диск с ОС и перезагрузите компьютер. Снова выберите «English» и в этот раз уже выберите «Install Ubuntu» («Установить Ubuntu»). Теперь для «Keyboard layout» («Раскладка клавиатуры») выберите нужный язык и попробуйте ввести различные символы в поле для проверки выбранной раскладки ниже. Затем нажмите «Continue» («Продолжить»).
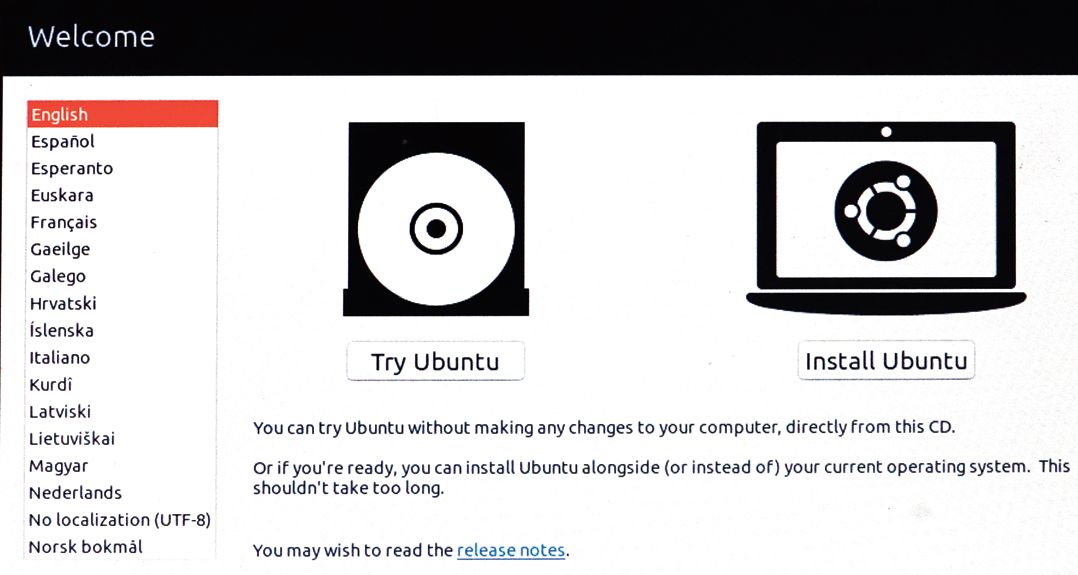
На ноутбуках, подключенных к Интернету только по беспроводной сети, теперь можно выбрать сеть и ввести пароль к ней. В заключение укажите, должна ли Ubuntu устанавливать сейчас программы от других разработчиков — для этого нужно установить флажок «Install third-party software…» («Установить стороннее программное обеспечение…»). Второй флажок снимать не нужно, чтобы сразу во время установки Ubuntu загружались и свежие обновления. Подтвердите нажатием «Continue» («Продолжить»).
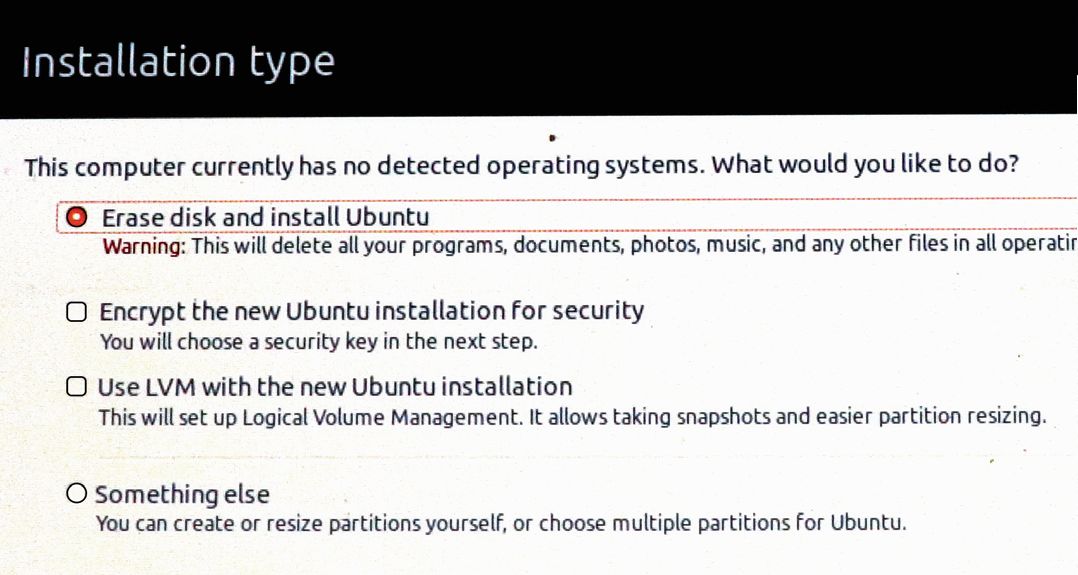
Теперь вам нужно решить, оставить ли Windows или полностью ее заменить. Обычно пользователи выбирают «Install Ubuntu alongside Windows 10» («Установить Ubuntu рядом с Windows 10») или «Install Ubuntu alongside Windows Boot Manager» («Установить Ubuntu рядом с менеджером загрузки»). Так раздел с Windows уменьшится, чтобы освободить место для второго раздела, и в дальнейшем при каждом запуске компьютера вы будете указывать, какую систему загружать — Windows или Ubuntu.
В следующем окне вам предлагается задать размеры обоих разделов. Чтобы изменить размеры, курсором перетаскивайте вправо или влево ползунок между полями. Нажав «Install Now | Continue» («Установить сейчас | Продолжить»), вы запустите собственно процесс установки; в зависимости от системы он займет некоторое время. Пока файлы устанавливаются, можете указать часовой пояс и создать пользовательский аккаунт, из-под которого будете заходить в свежеустановленную систему Ubuntu.
Установка на ПК с UEFI
Если вы хотите установить Ubuntu рядом с Windows на ПК с UEFI, вам следует быть внимательным во время установки. Если для запроса «Installation type» («Тип установки») не отображается вариант с Windows, то, по всей вероятности, вы загрузились в режиме BIOS. Если вы сейчас выберете «Erase disc and install Ubuntu» («Стереть диск и установить Ubuntu»), вы удалите вашу систему и замените ее на Ubuntu. Прервите процесс установки и перезагрузитесь. В меню загрузки выберите «UEFI» и заново запустите процесс установки. Теперь в окне «Installation type» («Тип установки») должен появиться вариант «Install Ubuntu alongside Windows 10» («Установить Ubuntu рядом с Windows 10»).
Читайте также:
Фото: компании-производители














 Читайте нас в социальных сетях
Читайте нас в социальных сетях