Переносим данные из сервисов Google
Если вы решили отказаться от сервисов Google и уже выбрали подходящую альтернативу, первым делом вам нужно будет перенести свои данные в новый сервис. Мы рассказываем, как это сделать.

Если вы решили отказаться от сервисов Google и уже выбрали подходящую альтернативу, первым делом вам нужно будет перенести свои данные в новый сервис. Мы рассказываем, как это сделать.
1. Архивация данных
В окне браузера перейдите на сайт Google, далее в правом верхнем углу кликните по изображению профиля, затем «Аккаунт», «Управление данными» и «Выбрать данные для загрузки». По щелчку по кнопке «Создать архив» откроется страница, на которой нужно будет поставить галочки напротив сервисов Google, данные которых вы хотите включить в архив.
Напротив «Контакты» нажмите «Edit» и выберите в качестве формата файлов для загрузки контактов «Текст с разделителями-запятыми (CSV)» вместо «vCard», чтобы Outlook в дальнейшем смог их импортировать.
Содержимое «Диска Google» по умолчанию экспортируется в форматах doc, xls и ppt, а электронные письма, предназначенные для импорта в другой клиент, сохраняются в одном текстовом файле mbox. Календарь для непосредственного импорта в Outlook сохраняется в формате ICS.
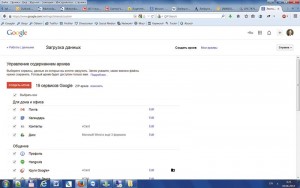
2. Импорт данных в Outlook
Зайдите в свой аккаунт на Outlook.com, нажмите на стрелочку в левом верхнем углу и выберите в открывшемся меню «Люди». В разделе «Импорт контактов» нажмите «Начать импорт», далее выберите «Google» («Откуда вы хотите выполнить импорт?») и нажмите кнопку «Обзор» рядом с предложением выбрать файл. Укажите путь к вашему файлу с контактами в формате CSV из архива, скачанного с сайта Google.
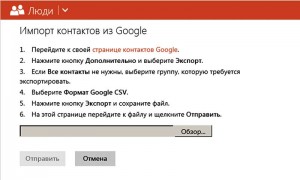
Для импорта календаря откройте на панели вверху «Календарь» и щелкните по «Импорт», далее нажмите на «Обзор» и выберите файл с календарем из архива. Теперь вы можете выбрать название и цвет календаря и подтвердить импорт данных, нажав на кнопку «Импорт».
Для импорта писем в папке «Входящие» в правом верхнем углу щелкните значок шестеренки, далее «Параметры» и в разделе «Управление учетной записью» нажмите «Импорт учетных записей электронной почты».
Для завершения синхронизации вам остается указать имя пользователя и пароль от ящика в Gmail.
3. Импорт документов в Zoho
Загрузить сохраненные на «Диске Google» документы в Zoho проще простого. На главной странице Zoho Docs щелкните по маленькой стрелочке справа от кнопки «Upload» и далее по «Bulk Upload». В новом окне выберите файлы и папки с документами, которые вы собираетесь загрузить на сервис.
В бесплатной версии Zoho вы можете загружать до 100 файлов за раз, лимит дискового пространства составляет 5 Гбайт. За $5 в месяц можно получить 250 Гбайт свободного места и дополнительные функциональные возможности.







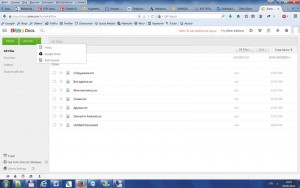






 Читайте нас в социальных сетях
Читайте нас в социальных сетях