Перенос данных из Outlook
Новая операционная система или новый компьютер? Данные из Outlook зачастую оказываются самой важной, но одновременно и самой сложной для переноса информацией. Мы покажем, как решить эту проблему.
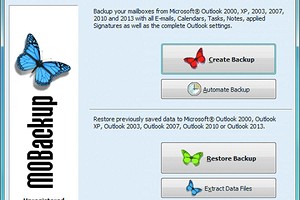
Во времена цифровых технологий информация приобретает особую ценность. Пока криминальная киберобщественность озабочена вопросом, как украсть данные и каким образом использовать их в преступных целях, простые пользователи начинают понимать, что лучше заранее позаботиться об их защите от случайной утери.
Например, тот, кто ведет свою электронную корреспонденцию с помощью почтового клиента Microsoft и хочет создать резервные копии писем или перенести их на другую ОС, быстро понимает, что предлагаемые Outlook функции экспорта с задачей не всегда справляются.
Более того, при переносе данных в совсем новую версию программы они порой вообще не срабатывают. Причина проблемы лежит в структуре базы данных Outlook.
Если вы уже однажды пытались перейти на другую версию, вам несомненно знакомо огромное число препятствий, возникающее при малейших нестыковках в операционной системе и программном обеспечении.
Это касается не только пользовательских настроек клиента, но и структуры переписки, контактов, а также вложенных в письма файлов.
Резервирование. Как это сделать?
Небольшая утилита MOBackup (mobackup.com) решит почти все проблемы, связанные с резервным копированием информации из Outlook и ее восстановлением.
Во время запланированного создания копий программа последовательно запрашивает все виды данных, которые могут скрываться в почтовом клиенте. Каждая папка, каждый календарь, каждый контакт будут сохранены по вашему желанию единоразово или же будут копироваться регулярно по расписанию.
Речь идет не только о чистой информации — в резервную копию при необходимости будут интегрированы правила, учетные записи электронной почты, подписи и избранное браузера.
Если вы пользуетесь специальными утилитами, такими как Business Contact Manager или One Note, программа легко скопирует собранные в них записи.
1. Установка и запуск программы. MOBackup устанавливается быстро и не задает лишних вопросов. При покупке полной версии (около 2000 руб.) вы будете в курсе всех последних обновлений. Зачастую они представляют собой адаптацию программы к новым версиям Office и Windows.
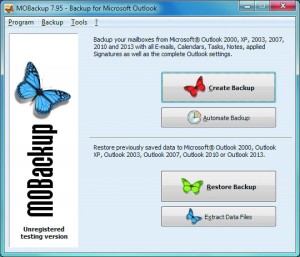
Возникновение проблем при резервном копировании или восстановлении данных в этой программе — нонсенс. Двойным кликом запустите приложение и нажмите на одну из ярких кнопок в зависимости от задачи — для выполнения одноразового копирования или настройки регулярного автоматического резервирования.
2. Выбор профиля и пути для сохранения. На следующем этапе выберите профиль Outlook, данные из которого вы хотите скопировать. Как правило, существует только один профиль (Standard), он и задается по умолчанию.
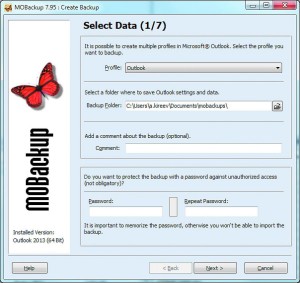
Далее укажите подходящий носитель или путь для сохранения информации. В целях безопасности рекомендуется выбрать другой жесткий диск или сетевое хранилище, чтобы резервная копия была доступна даже в случае повреждения основного жесткого диска. Использование онлайн-хранилищ целесообразно, если размер копии не слишком велик.
3. Выбираем информацию для бэкапа. Письма, календари и контакты из основного файла с данными будут записаны в резервную копию автоматически. Вам остается решить, нужно ли добавить в нее дополнительные учетные записи и какие-либо архивы.
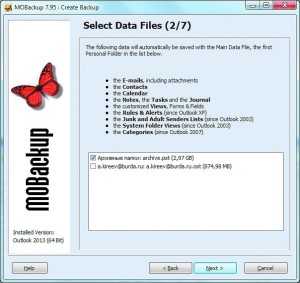
4. Общие настройки Office. Именно при переносе всей системы, к примеру, при переходе на новую ОС, программа MOBackup бывает особенно полезна, поскольку может взять на себя основную работу по конфигурации — общие настройки Office также можно внести в резервную копию.
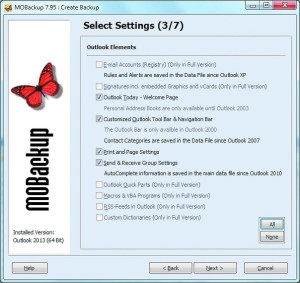
5. Свои словари и текстовые шаблоны. Собственноручно созданные словари, в которых годами собирались имена и термины, — это важная информация, но про нее часто забывают. По желанию их также можно добавить в резервную копию.
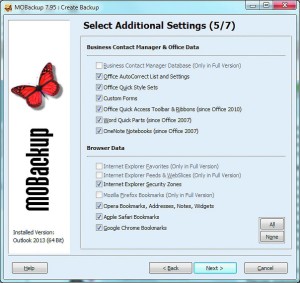
6. Изображения, документы, блокноты. Резервная копия будет содержать также ваши персональные заметки и изображения. Это очень удобно, если вы не скопировали их заранее.
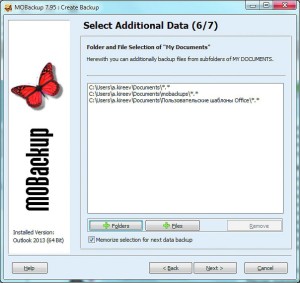
7. Процесс резервирования. После всех настроек кнопкой «Finish» можно запускать процесс создания резервной копии. В зависимости от объема и пути сохранения он может занять час и более.
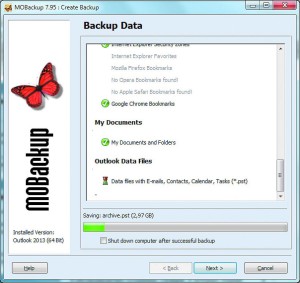
8. Восстановление. После вирусной атаки или при переносе на другой компьютер восстановление резервной копии происходит без каких-либо проблем.
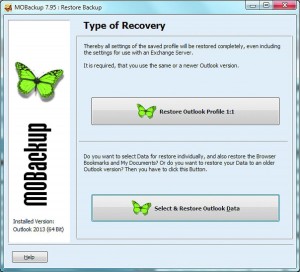
Важно! Перед восстановления сначала установите и запустите Outlook, чтобы программа создала базу данных.






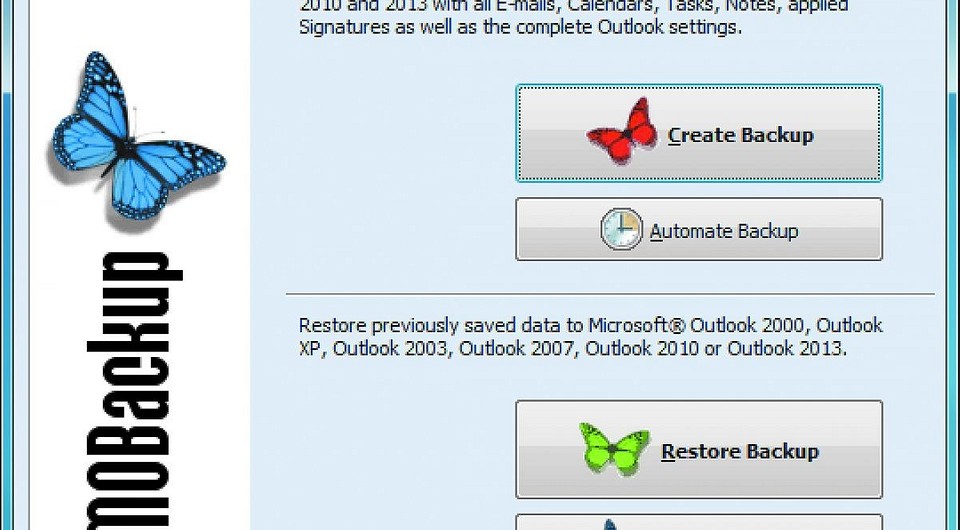






 Читайте нас в социальных сетях
Читайте нас в социальных сетях