Один пароль для всего
Благодаря менеджеру паролей вам больше не нужно запоминать кодовые слова. Но лишь правильная конфигурация защитит ваши конфиденциальные данные от подлых хакеров.

С 2011 года по всему миру из баз данных веб-сервисов были украдены данные доступа к более чем 642 миллионам аккаунтов. От самого воровства защитить себя не получится, однако последствий можно избежать. Злоумышленники предпринимают попытки вычислить пароли, содержащиеся в украденных базах. Даже если веб-сервис шифрует такую информацию, хакерам достаточно секунды, чтобы раскусить короткие, часто используемые пароли.
О сложные комбинации, состоящие из 10 и более символов, хакеры все-таки ломают себе зубы. Чтобы не запоминать такие супер-коды для каждой службы, воспользуйтесь менеджером паролей. Для него понадобится один-единственный мастер-пароль. На странице www.truekey.com вы найдете бесплатную версию программы для хранения и синхронизации паролей.
База данных паролей лежит в облаке, но в зашифрованном виде. Добраться до секретной информации можно лишь при знании главного пароля. Чтобы не передавать данный ключ, утилита при каждом использовании копирует базу данных из облака на ваше устройство. Процесс занимает несколько секунд. Лишь после этого база расшифровывается. Изменения True Key вносит локально. В завершение зашифрованные данные синхронизируются с облаком.
Какой из ваших паролей вы создали менее года назад?
Более половины опрошенных меняют пароль от почтового ящика по меньшей мере раз в год. В случае с данными доступа к онлайн-банку число таких пользователей гораздо меньше — около 25 процентов.
Оптимальная защита устройств
Прежде чем заняться установкой менеджера паролей, необходимо подвергнуть свои устройства проверке на безопасность. Выполнение этой задачи может занять много времени, но отмахнуться от нее нельзя, иначе хакеры получат доступ к данным от вашего True Key.
Защищаем компьютер с Windows
Обеспечить защиту настольного компьютера сложнее всего. В первую очередь убедитесь, что у вас стоит последняя версия Windows и выполнены все связанные с безопасностью обновления. Для этого в Windows 7 через «Панель управления» зайдите в «Центр обновления Windows | Проверка наличия обновлений». В Windows 10 выберите «Параметры | Обновление и безопасность» и там «Проверка наличия обновлений».
Помимо исправления ошибок важно установить последнюю версию антивируса, а затем обновить ее. Сравнительный тест антивирусных продуктов вы найдете на странице https://goo.gl/lZy4IK. Напоследок проверьте состояние своего браузера.
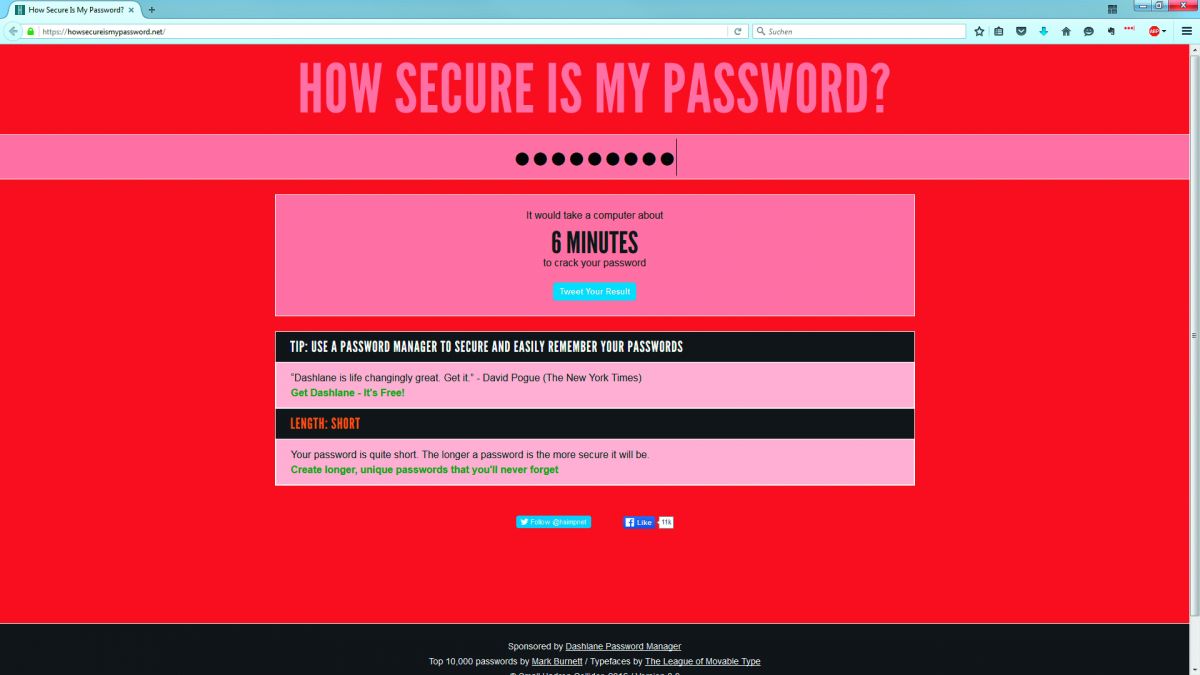
Обеспечиваем безопасность Android
С выходом версии Android 4.4. компания Google перестала поставлять патчи безопасности для более старых вариантов. Однако примерно у четверти всех пользователей аппараты работают на старых версиях, из-за чего становятся уязвимыми к атакам хакеров.
Помочь способен антивирус, установленный на смартфоне. В дополнение к антивирусным приложениям придется оптимизировать систему вручную. В настройках Android отключите опцию «Разрешить установку приложений из неизвестных источников».
Благодаря этому доступ к вашему устройству будут иметь только программы, проверенные Google. Напоследок дополнительно обезопасьте свой аппарат блокировкой экрана. Мы рекомендуем использовать графический ключ или 6-значный PIN-код.
Настройка менеджера паролей на ПК
После первого запуска необходимо задать мастер-пароль — одно из главных условий аутентификации для доступа к вашему сейфу. Предварительно можно проверить надежность кода на сайте howsecureismypassword.net. На случай, если вы забудете мастер-пароль (этой ситуации следует максимально избегать), существует возможность установить новый пароль. Больше информации по этой теме вы найдете в разделе «Сброс».

После установки определите, какие данные True Key будет запрашивать перед тем, как открыть доступ к сейфу. Для этого в открытой программе нажмите на шестеренку в правом верхнем углу. В разделе «Какой уровень безопасности следует использовать при входе?» задействуйте опцию «Расширенный».
Если на вашем компьютере установлена камера, выберите «Лицо | Добавить». Как только вы сядете перед камерой, программа распознает биометрические особенности вашего лица. После настройки необходимо активировать вариант «Улучшенная функция Лицо» В этом случае при идентификации вам понадобится повернуть голову в сторону. Этот способ исключает практически любые манипуляции.
Если у вас нет камеры, он доступен лишь в том случае, когда вы установили True Key на другое устройство, например смартфон. В завершение для параметра «Когда выполнять выход?» установите период бездействия. На ПК можно выбрать «1 день». Если вы работаете на ноутбуке, остановитесь на «1 часе». Сохраните все настройки нажатием на кнопку «Активировать»

После этого задайте новые пароли к веб-сайтам из главного меню через «Добавить новое имя для входа». Впрочем, гораздо удобнее это сделать с помощью плагина для браузера. Как только вы зайдете на страницу для авторизации, True Key автоматически распознает и запомнит пароль после первого ввода.
Конфигурируем Android
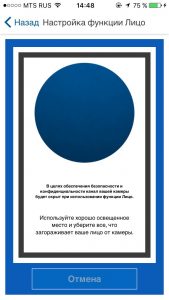
Чтобы установить True Key на Android, загрузите бесплатное приложение из Play Маркета. После установки вызовите приложение и рядом с опцией «Уже есть профиль True Key?» нажмите на «Войти». На следующем этапе введите данные доступа, которые вы установили в версии для ПК.
Теперь и здесь настройте параметры идентификации, которые True Key будет запрашивать при каждом заходе. Для этого зайдите в настройки, нажав на три черточки в левом верхнем углу приложения. В категории «Параметры блокировки» выберите вариант «Расширенный». Нажмите на «Распознавание лица и главный пароль», а затем на «ОК».
Опцию распознавания лица переставьте, как и в случае с версией для ПК, на вариант «Улучшенное распознавание». Его вы найдете в «Настройках | Уровень безопасности функции «Лицо». Период бездействия установите на «1 час» через «Настройки | Автоматическая блокировка», если вы дополнительно применили блокировку телефона.
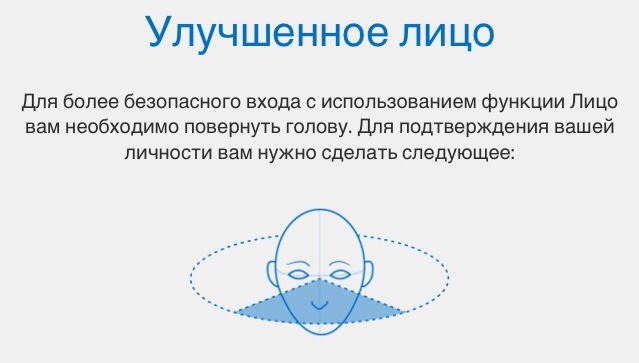
После выбора настроек безопасности необходимо установить плагин для мобильного браузера. С его помощью True Key автоматически будет вводить данные доступа на сайтах. Для этого в настройках нажмите на «Быстрый вход» и следуйте указаниям приложения.
Настраиваем устройства под iOS
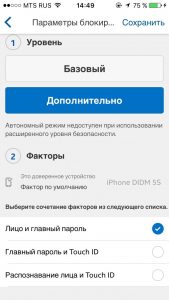
True Key для iOS довольно похож на свои же версии под другие ОС, однако есть и существенные отличия. Так, к примеру, в iOS разблокировка осуществляется с помощью отпечатка пальца. Впрочем, работать с этим приложением в данной системе не так удобно из-за сложностей с автоматическим заполнением в браузере Safari.
После авторизации из-под iOS перейдите к «Настройкам». Переведите «Уровень безопасности» на «Дополнительно» и «Лицо и Touch ID». При этом для входа в сейф будет достаточно лишь отпечатка пальца и фотографии вашего лица. Установите для параметра «Выходить через» срок в «1 час».
Плагин к браузеру для ввода паролей под iOS не устанавливается из приложения. Зайдите в Safari на любую страницу и там нажмите на квадрат со стрелкой.
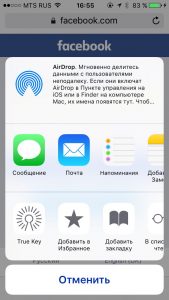 В нижнем меню опуститесь до конца вниз и выберите «Дополнительно».
В нижнем меню опуститесь до конца вниз и выберите «Дополнительно».
В следующем окне активируйте опцию «True Key».
В следующий раз, когда вы будете на странице, на которой менеджер должен ввести пароль, откройте то же меню через квадрат и нажмите на «True Key».
В ответ на это откроется приложение. В нем следует выбрать соответствующие данные, которое приложение передаст в Safari.
Сброс главного пароля
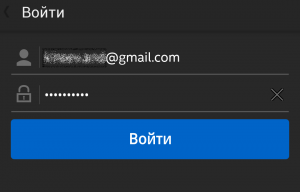 Если вы вдруг когда-нибудь забудете свой мастер-пароль, существует возможность его сбросить.
Если вы вдруг когда-нибудь забудете свой мастер-пароль, существует возможность его сбросить.
Однако это работает только при выполнении определенных условий: у вас должно быть «доверенное устройство». Оно задается через настройки приложения.
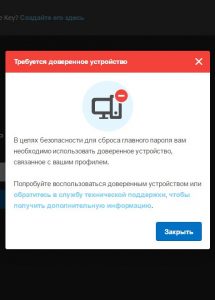
Управление списком устройств осуществляется через настройки настольной версии программы. Чтобы ввести новый пароль, в варианте для ПК нажмите при авторизации на пункт «Войти | Забыли свой главный пароль?».
На следующем этапе True Key отправляет сообщение на ваш смартфон. На телефоне вы можете подтвердить изменения, а затем ввести на ПК новый пароль.
Если вы все равно опасаетесь потерять все свои пароли, запомните помимо мастер-пароля код от своего ящика электронной почты.
С помощью него вы восстановите пароли практически от любого веб-сервиса.
Как защитить себя от крупных утечек данных
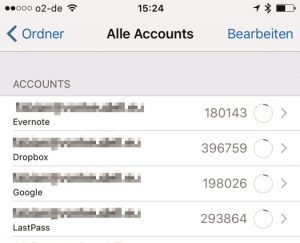 Сложные пароли в случае утечек данных служат хорошей защитой, но и здесь есть загвоздка: некоторые веб-службы либо совсем не шифруют пароли в своих базах данных, либо делают это спустя рукава. При необходимости киберпреступники могут считать коды без каких-либо проблем.
Сложные пароли в случае утечек данных служат хорошей защитой, но и здесь есть загвоздка: некоторые веб-службы либо совсем не шифруют пароли в своих базах данных, либо делают это спустя рукава. При необходимости киберпреступники могут считать коды без каких-либо проблем.
Решение проблемы предлагает двухфакторная (2FS) защита. При ней приложение генерирует на смартфоне одноразовый код, который следует использовать после ввода имени пользователя и пароля. По такому методу работают уже многие сервисы.
Для его настройки откройте какое-либо приложение 2FS на смартфоне и с помощью камеры просканируйте QR-код с веб-страницы. Впоследствии приложение сможет выдавать одноразовые коды. Мы расскажем о приложениях для Android и iOS, с помощью которых вы сами создадите себе 2FS-пароли
 > Android Пользователям ОС от Google мы рекомендуем Authy из Play Маркета. Это бесплатное приложение наглядно отображает все просканированные сервисы и актуальные одноразовые коды в течение 30 секунд.
> Android Пользователям ОС от Google мы рекомендуем Authy из Play Маркета. Это бесплатное приложение наглядно отображает все просканированные сервисы и актуальные одноразовые коды в течение 30 секунд.
Полезной будет встроенная функция резервного копирования учетных записей. Активную защиту от несанкционированного доступа обеспечит блокировка PIN-кодом. При каждом запуске приложение запрашивает 4-значную цифровую последовательность.
В отличие от других 2FS-программ, Authy способна синхронизировать одноразовые коды и с другими устройствами — для аутентификации на чужом аппарате, если он был предварительно настроен, потребуется ввести заранее установленный пользователем PIN-код.
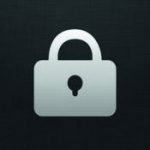 > iOS Если вы пользуетесь системой от Apple, стоит обратить свое внимание на бесплатное приложение OTP Auth (App Store). Как и Authy, оно также предлагает функцию резервного копирование.
> iOS Если вы пользуетесь системой от Apple, стоит обратить свое внимание на бесплатное приложение OTP Auth (App Store). Как и Authy, оно также предлагает функцию резервного копирование.
При этом место сохранения копии можно выбрать самому, также доступен локальный бэкап на ПК. Доступ к приложению осуществляется лишь после сканирования отпечатков пальцев (начиная с с iPhone 5s).
Офлайновые менеджеры паролей
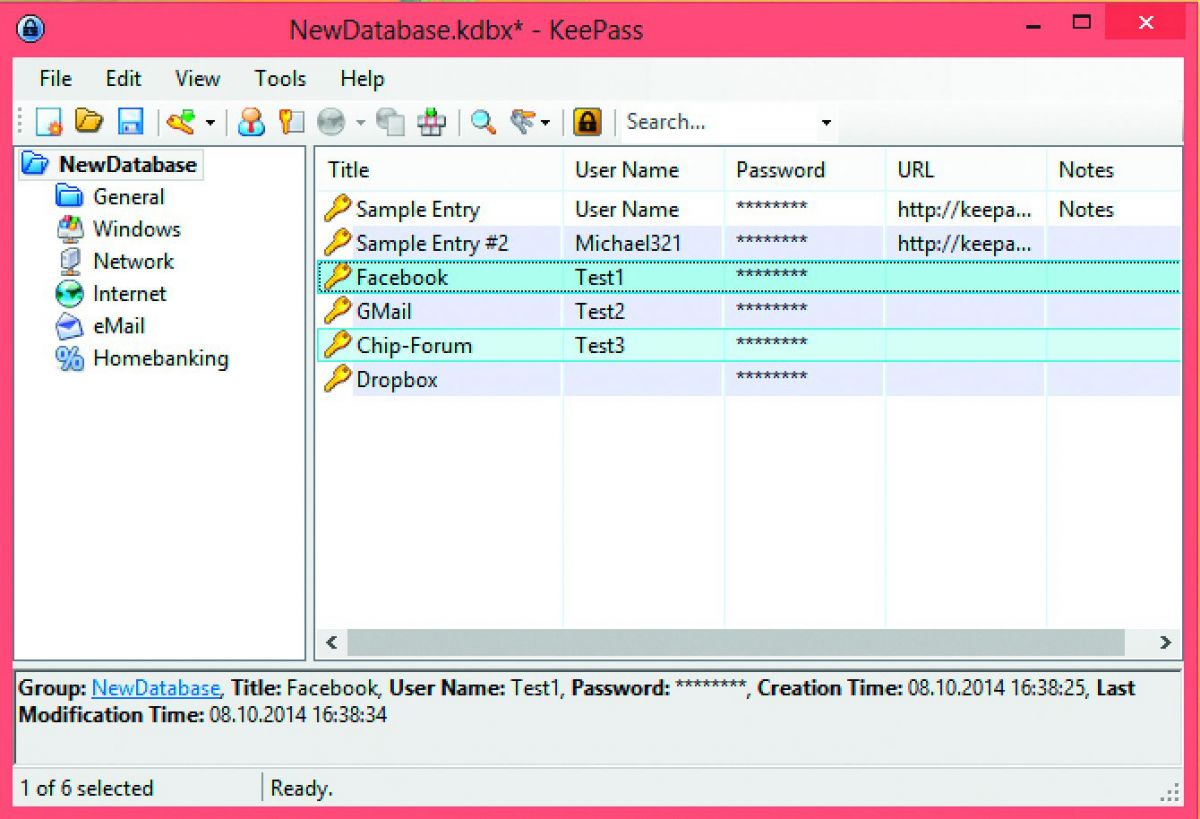 Если вы хотите быть уверенным, что базы паролей не покинут ваш компьютер, воспользуйтесь офлайновым менеджером паролей. В плане безопасности такие программы ничем не уступают облачным решениям, однако неидеальны с точки зрения комфорта.
Если вы хотите быть уверенным, что базы паролей не покинут ваш компьютер, воспользуйтесь офлайновым менеджером паролей. В плане безопасности такие программы ничем не уступают облачным решениям, однако неидеальны с точки зрения комфорта.
К примеру, данные не синхронизируются автоматически на каждое устройство, поэтому они актуальны лишь после авторизации на том же аппарате. Локальные сейфы подходят, в первую очередь, для крайне важных паролей, например от онлайн-банкингов и списков одноразовых паролей.
 > KeePass 2 — наш выбор среди офлайновых продуктов. Последняя версия известного менеджера паролей так же, как и онлайн-решения, шифрует сейф по пока еще не взломанному алгоритму (AES, Rijndael).
> KeePass 2 — наш выбор среди офлайновых продуктов. Последняя версия известного менеджера паролей так же, как и онлайн-решения, шифрует сейф по пока еще не взломанному алгоритму (AES, Rijndael).
Несмотря на то что программа по вашему решению устанавливается на компьютер, она без проблем работает и с USB-накопителя. Благодаря этому базу данных вместе с менеджером можно взять куда угодно. Предпринятые изменения, однако, касаются только данного сейфа.
Мы рекомендуем работать с KeePass, если у вас только один компьютер.
Фото: компании-производители







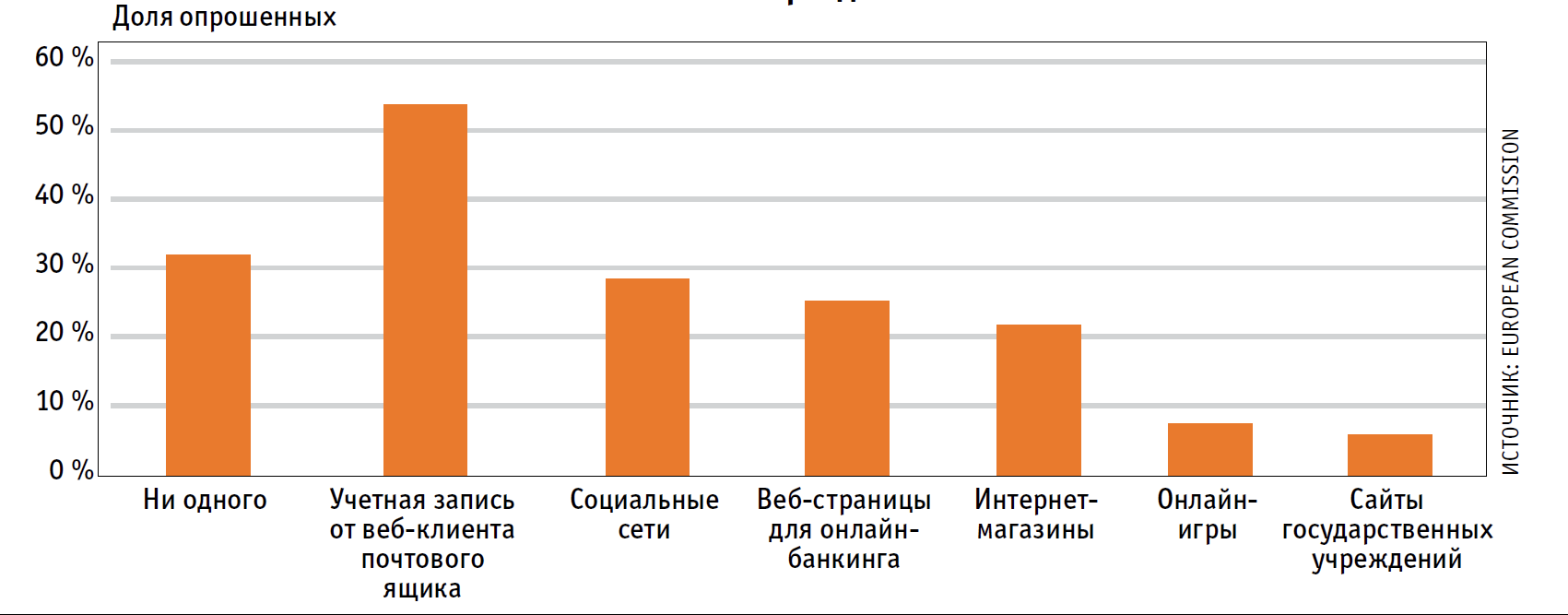






 Читайте нас в социальных сетях
Читайте нас в социальных сетях