Медиаплеер VLC: лучшие советы и секреты
VLC – это на сегодняшний день самый популярный медиаплеер, причем с большим отрывом от ближайших конкурентов. По нашему мнению, он входит в список «must have»-программ для Windows, Linux и Mac. Но он способен на нечто большее, чем просто воспроизводить видео. Chip дает гениальные советы по использованию VLC.

Почему так много пользователей любят медиаплеер VLC? Потому что он безропотно воспроизводит практически все. Для большинства видео достаточно двойного клика мыши — и вот VLC уже начал воспроизведение. Но поскольку VLC очень прост в эксплуатации, большинство пользователей глубоко в этой программе и не копаются. И хотя делать это, конечно, вовсе не обязательно, но так вы можете упустить из виду некоторые из его очень классных функций.
VLC для скачивания видео из YouTube
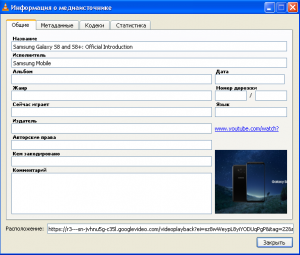
Уже само по себе это — отличная функция. Но чтобы теперь сохранить видео на локальном медианосителе, нужно выбрать в пункте меню «Инструменты» строку «Информация о кодеке».
Там следует скопировать содержимое поля «Расположение» и вставить его в адресную строку браузера. Уже непосредственно оттуда, нажав на специальный символ в правом нижнем углу, вы можете скачать видео в нужную вам папку.
Решаем проблемы со стримингом VLC
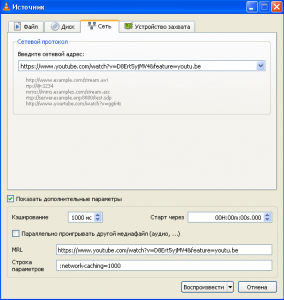
Если во время видео-стриминга с медиаплеером VLC возникли проблемы, есть несколько простых трюков, которые вы должны попробовать. Например, раздражающие притормаживания вы можете ликвидировать с помощью одного незамысловатого действия.
Во время воспроизведения нажмите комбинацию клавиш «Ctrl»+«N» и в появившемся окне поставьте галочку напротив строки «Показать дополнительные параметры». Там внизу увеличьте числовое значение «кэширование». Тем самым будет увеличен кэш и VLC будет загружать поток в более продолжительный интервал времени.
Используем VLC в качестве конвертера форматов
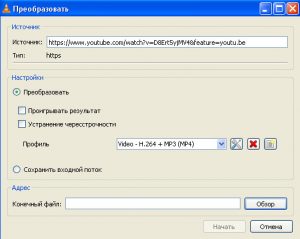
Медиаплеер VLC при воспроизведении различных форматов файлов не особо привередлив. А вот другие программы и прежде всего другие устройства — еще как. Однако если нужного вам видео нет в определенном формате, VLC может запросто осуществить конвертацию. Таким образом вы можете сэкономить время на скачивании отдельного конвертера. Для этого во время воспроизведения файла нажмите комбинацию клавиш «Ctrl»+«N».
Как и в предыдущем абзаце, вам нужно отобразить дополнительные параметры файла, но нажимать после этого не саму кнопку «Воспроизвести», а маленькую стрелочку рядом с ней и в появившемся меню выбрать строку «Конвертировать». Далее следует выбрать соответствующий профиль, чтобы конвертировать данные в нужный формат, не забыв указать место размещения получаемого в итоге файла.
Управляем VLC через приложение
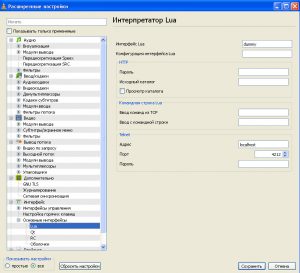
Чтобы управлять VLC, вы не обязательно должны постоянно сидеть за своим ПК. Данным медиаплеером можно управлять и через браузер или приложение. В меню «Инструменты» выберите пункт «Настройки», а там — вкладку «Интерфейс». На ней в нижнем левом углу установите переключатель «Показывать настройки» в положение «Все». В левой колонке найдите пункт «Основные интерфейсы» и активируйте параметр «Lua». Справа в окошке HTTP вы должны задать пароль. Кликните на кнопку «Сохранить» и перезапустите VLC.
В меню «Вид» выберите пункт «Добавить интерфейс», а в появившемся меню — «Веб-интерфейс». В окне с предупреждением файервола следует дать VLC соответствующее разрешение. Зная IP-адрес ПК, на котором установлен VLC, вы теперь из любого браузера в сети можете дистанционно управлять данным медиаплеером. Наберите в адресной строке «IP-адрес:8080». Удаленно управлять VLC на компьютере вы можете и через приложение VLC Remote Free, которое есть и для iOS, и для Android.
Настраиваем VLC
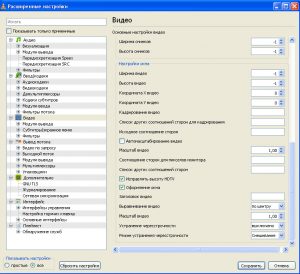
За годы существования данного медиаплеера в VLC добавилось множество «тюнинговочных» переключателей, с помощью которых пользователи могут установить свои любимые настройки. Например, если кто-то хочет всегда видеть при запуске проигрывателя окно строго определенного размера, то может сделать это в пункте меню «Настройки».
Для начала в нижнем левом углу установите переключатель «Показывать настройки» в положение «Все». Затем в левой колонке кликните на строку «Видео» и в полях «Ширина видео» и «Высота видео» укажите нужные вам значения. Не забудьте снять галочку напротив строки «Автомасштабирование видео».
…а VLC может еще много чего
Тем временем VLC-вселенная огромна. Помимо медиаплееров VLC для Windows, для macOS и для Linux, а также приложений для Android и iOS, существует еще и другое бесплатное программное обеспечение VLC. Множество аддонов вы найдете на официальном сайте VLC.













 Читайте нас в социальных сетях
Читайте нас в социальных сетях