Linux Mint — легкая замена для Windows XP
Если даже прекращение поддержки Windows XP не застало врасплох именно вас, наверняка эта система все-таки осталась на каком-нибудь стареньком компьютере: у сына, бабушки или знакомого. Ни в коем случае нельзя пускать данную ситуацию на самотек. Возраст в добрых 13 лет говорит о том, что используемые методы, в первую очередь обеспечения безопасности, безумно далеки от современных [...]

Если даже прекращение поддержки Windows XP не застало врасплох именно вас, наверняка эта система все-таки осталась на каком-нибудь стареньком компьютере: у сына, бабушки или знакомого. Ни в коем случае нельзя пускать данную ситуацию на самотек.
Возраст в добрых 13 лет говорит о том, что используемые методы, в первую очередь обеспечения безопасности, безумно далеки от современных стандартов. «Дыры» больше закрывать некому, и находчивые хакеры довольно потирают руки.
Угроза, вызванная прекращением поддержки XP, распространяется еще дальше: зараженный компьютер с этой системой может стать трамплином для вирусов и атак в домашней сети.
Выгодной, удобной и безопасной альтернативой может стать Linux. Не бойтесь: если вы способны установить Windows, то прекрасно справитесь и с этой системой. Мы расскажем, как на нее перейти.
Преимущества Linux
Безопасность: в отличие от Windows XP, Linux регулярно получает обновления безопасности
Компактность: Linux отлично работает на старых ПК с небольшой оперативной памятью
Разнообразие: Linux предлагает различные интерфейсы
Оснащенность: Linux обеспечивают полный комплект необходимых программ
Бесплатность: вся комплектация Linux не будет стоить вам ни копейки
Какую Linux выбрать?
Поскольку аппаратное обеспечение компьютера, на котором стояла система XP, скорее всего уже устарело, вам понадобится максимально легкая версия. Вообще у Linux самые скромные запросы в отношении мощности оборудования по сравнению с остальными операционными системами.
Однако между многочисленными дистрибутивами этой ОС есть отличия. Различаются как аппаратные требования, так и простота использования, доступность для неподготовленного пользователя.
Мы рекомендуем остановиться на самом популярном на сегодняшний день дистрибутиве — Linux Mint. Он поставляется с различными графическими оболочками. При этом по логике организации интерфейса все эти «Рабочие столы» весьма схожи с Windows XP. Так что переход на новую систему будет максимально простым.
Для компьютеров двух-трехлетней давности с оперативной памятью от 1 Гбайт подойдет «топовый» Linux Mint Cinnamon. Для более старых и слабых ПК мы рекомендуем легкую и нетребовательную версию с оболочкой Xfce. Именно на этой ОС мы и построили наше руководство по переходу на Linux Mint.
Готовимся к переходу на Mint
С сайта linuxmint.com загрузите ISO-образ системы Linux Mint. Также вам понадобится приложение Universal USB Installer от Pendrivelinux. С помощью этой бесплатной программы размером в 1 Мбайт вы за пару кликов создадите загрузочную флешку с системой Linux Mint.
В Windows запустите Universal USB Installer, который даже не нуждается в установке. Откроется окно, в котором можно быстро произвести необходимую настройку. Из верхнего выпадающего меню выберите «Linux Mint» (Step 1). Ниже (Step 2) укажите место расположения образа Linux Mint. В заключение (Step 3) выберите USB-накопитель объемом не менее 2 Гбайт.
По клику мышью на «Create» будет создана загрузочная флешка. Внимание! Universal USB Installer удалит все содержимое с этого носителя.
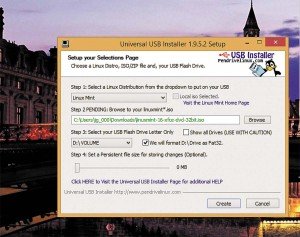
Кроме того, необходимо сохранить все важные данные, которые хранятся на диске с Windows XP, на внешние носители.
Теперь вставьте установочный USB-накопитель в свободный порт компьютера и перезагрузите его. В большинстве случаев придется изменить загрузочную последовательность в BIOS или с помощью быстрого загрузочного меню. Для доступа к последнему на большинстве компьютеров используются клавиши F11 или F12.
Если не сработало — придется зайти в BIOS. Используемая для этого кнопка будет указана на экране ПК при старте. Обычно это клавиши Del или F2. В BIOS вам понадобится отыскать настройки «Boot Priority» и поставить запуск с USB-накопителя первым.
На совсем старом «железе» загрузка с USB-накопителя может не работать. В этом случае придется воспользоваться загрузочным DVD. Записать ISO-образ Linux Mint на пустой носитель поможет бесплатная программа CDBurnerXP. Системы Windows 7 и 8 предлагают выполнить эту операцию через контекстное меню файла-образа.
После записи ISO на DVD загрузите компьютер с вновь созданного носителя. Скорее всего, и при этом методе придется зайти в BIOS, как описано выше. Вне зависимости от выбранного способа, вы должны увидеть стартовый экран Linux Mint Installer.
Тестируем и устанавливаем
Пока мы не знаем, справится ли наш компьютер с Linux Mint. Есть простой способ выяснить это: Linux Mint автоматически загружает Live-систему с USB-накопителя или DVD. Это позволит попробовать и проверить систему: понять, распознается ли модуль беспроводной связи, как обстоят дела с видеокартой и другими компонентами.
После загрузки «живой» системы щелчком по значку шестеренки в левом нижнем углу на Панели задач вызовите меню «Пуск». В пунктах «Система» (System) и «Настройки» (Settings) собраны все важные сведения об оборудовании, которое обнаружила и распознала ОС, а также о доступных установках и настройках. В остальных пунктах меню собраны прикладные программы, которые идут в комплекте с Linux Mint.

В Live-системе интерфейс англоязычный. Пусть это не сбивает вас с толку. При инсталляции в одном из первых же шагов можно выбрать русский, украинский или другой из множества доступных языков. По окончании установки вы получите полностью локализованные операционную систему и программы.
Если первое впечатление от Linux Mint положительное, запустите установку двойным щелчком по ярлыку «Установить Linux Mint» (Install Linux Mint) на Рабочем столе. Так же как и в случае с Windows, установщик сначала попросит задать основные параметры.
Mint раcсчитает необходимое пространство на диске и проверит интернет-соединение. Смысл в подключении есть: уже при установке дистрибутив загрузит и применит доступные обновления.

Осталось выбрать свой часовой пояс, установить раскладку клавиатуры по умолчанию и придумать имя пользователя и пароль. Рекомендуем задать пароль минимум из восьми символов с чередованием заглавных и прописных букв, а также специальных символов и цифр.
В завершении на жесткий диск скопируются файлы Linux. Даже на устаревших компьютерах этот процесс не должен занять более 30–45 минут. Установка завершается перезагрузкой.
Первые шаги в Mint
Рабочий стол Xfce должен бодро работать со старым аппаратным обеспечением. После входа в систему отобразится довольно простой Рабочий стол. Пользователи XP в нем быстро сориентируются. Внизу расположена Панель задач и меню «Пуск». В разделе «Настройки | Дисплей» настройте разрешение экрана.
Если на данном этапе возникли проблемы, это означает, что автоматическая интеграция видеокарты не удалась. Не переживайте: зайдите в меню «System | Driver Manager», из предложенного списка видеодрайверов выберите тот, который помечен словом «рекомендованный», и нажмите кнопку «Применить изменения» (потребуется перезагрузка).
Если драйвер модуля Wi-Fi не установился автоматически, его также можно установить через «Менеджер драйверов».
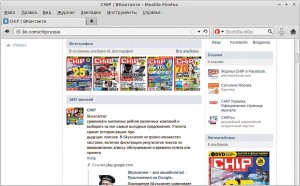
В остальном работа с Mint не должна представлять трудностей для пользователей Windows XP.
Доступ к основным программам осуществляется через меню «Пуск». Если вы не помните, где именно находится нужное приложение — к вашим услугам строка поиска. К примеру, если ввести запрос «th» или «почт», сразу же отобразится почтовый клиент Thunderbird.
Часто вызываемые программы удобно закрепить в «Избранном» или на Панели задач. Это можно сделать, щелкнув по значку приложения правой кнопкой мыши.
Чтобы устанавливать новые приложения, воспользуйтесь «Менеджером программ». Он запускается из меню «Система». «Менеджер» предлагает десятки тысяч приложений, рассортированных по рубрикам: «Интернет», «Аудио и видео», «Графика», «Игры» и т. д.
Доступна также функция поиска. Введите, к примеру, «Skype», и вас сразу перенаправят на пакет установки этого клиента.
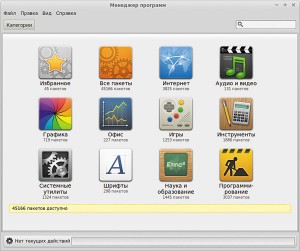
Для большинства привычных Windows-приложений имеются полнофункциональные аналоги в Linux Mint. Но называться они могут иначе. Чтобы найти наиболее подходящую для вас программу, как и в случае с Windows, проще всего обратиться к Интернету.
Введите в поисковике, к примеру, «Linux Mint альтернатива Photoshop» или «Linux Mint лучший фоторедактор». Многочисленные обзоры и обсуждения на форумах помогут вам выбрать приложение с оптимальным набором возможностей.
Вместо «Linux Mint» при поиске можно использовать слово «Ubuntu». Этот второй по популярности дистрибутив Linux является ближайшим родственником Mint и при этом обладает более активным сообществом.
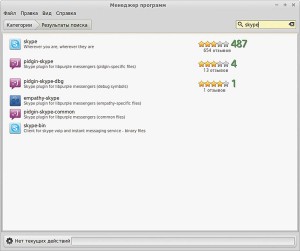
Итак, вы нашли программу, которой вам не хватало. Скопируйте ее название в «Менеджер программ» и установите указанным ранее способом.
Инсталляция именно через менеджер, а не из Интернета, имеет два важных преимущества. Во-первых, это официальный источник с проверкой цельности пакета. То есть в установленной программе не будет зловредного кода или других неприятных «закладок».
Во-вторых, централизованно установленные приложения и обновляться будут централизованно, вместе со всей системой. Это удобно и важно для безопасности компьютера. О появлении обновлений информирует значок в правом нижнем углу экрана. Также «Менеджер обновлений» можно запускать вручную в пункте меню «Система».
Пользовательские файлы
Чтобы перейти к папкам, где будут храниться ваши файлы, нажмите на третью иконку в левом нижнем углу. В появившемся меню кликните по иконке домика, рядом с которой написано ваше имя пользователя.
Откроется привычное окно файлового менеджера. А в нем — ваш домашний каталог, в котором уже подготовлены папки для разных типов файлов: «Документы», «Музыка», «Видео», «Изображения» и т. п.
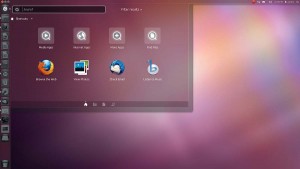
Пожалуй, только доступ к USB- и другим подключаемым накопителям потребует от бывшего пользователя Windows немного перестроить свое восприятие.
В Linux вы не найдете ни одной буквы для обозначения дисков. Mint просто добавляет все носители данных к дереву каталогов (в правой части окна файлового менеджера). Когда вы подключаете внешний диск или вставляете DVD, cистема автоматически монтирует их и ясно сообщает об этом.
Забота о безопасности нужна и в Linux
Утверждение, что при работе с Linux не нужно беспокоиться о безопасности, поскольку для нее якобы не существует вирусов и хакерских атак, на самом деле всего лишь распространенное заблуждение. Безусловно, Linux значительно менее уязвима для злоумышленников, чем операционные системы от Microsoft — и уж тем более устаревшая Windows XP. Однако соблюдение некоторых правил безопасности необходимо.
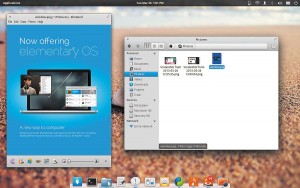
Два главных элемента защиты мы уже упоминали. Первая — это надежный пароль. Его нужно вводить при установке новых программ, обновлении, выполнении некоторых других сервисных задач, затрагивающих систему. Именно пароль в первую очередь отвечает за то, чтобы злоумышленник, удаленно или находясь у вашего ПК, не мог внедрить в систему вредоносную программу.
Второй элемент — регулярные обновления. Тем более что в Linux Mint эта процедура проста и наглядна.
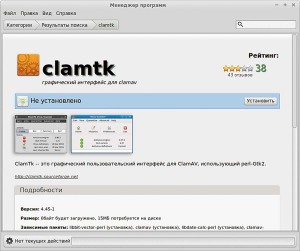
Дополнительными мерами безопасности станет установка пакета приложений безопасности. Это брандмауэр (обязательно), а также антивирус, антишпион и антируткит. Мы рекомендуем приложения gufw, ClamTK, chkrootkit и rkhunter соответственно.
Обратите внимание, что последние две утилиты работают из командной строки. Для их запуска в меню «Пуск» откройте «Система | Терминал Xfce». В открывшемся окне наберите название программы и нажмите Enter.
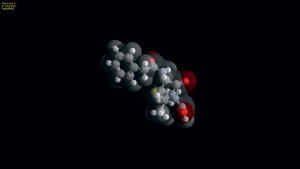













 Читайте нас в социальных сетях
Читайте нас в социальных сетях