Как Word сохранить историю этапов редактирования текста
С помощью встроенной функции Word можно просмотреть всю историю редактирования документа. CHIP расскажет, как это сделать.

Откройте в текстовом редакторе Word нужный документ и перейдите на вкладку «Рецензирование». В ленте меню перейдите в группу «Запись исправлений» и нажмите кнопку «Исправления». Теперь все изменения текста станут видимыми; они отмечены красными полосами на левой стороне текста.
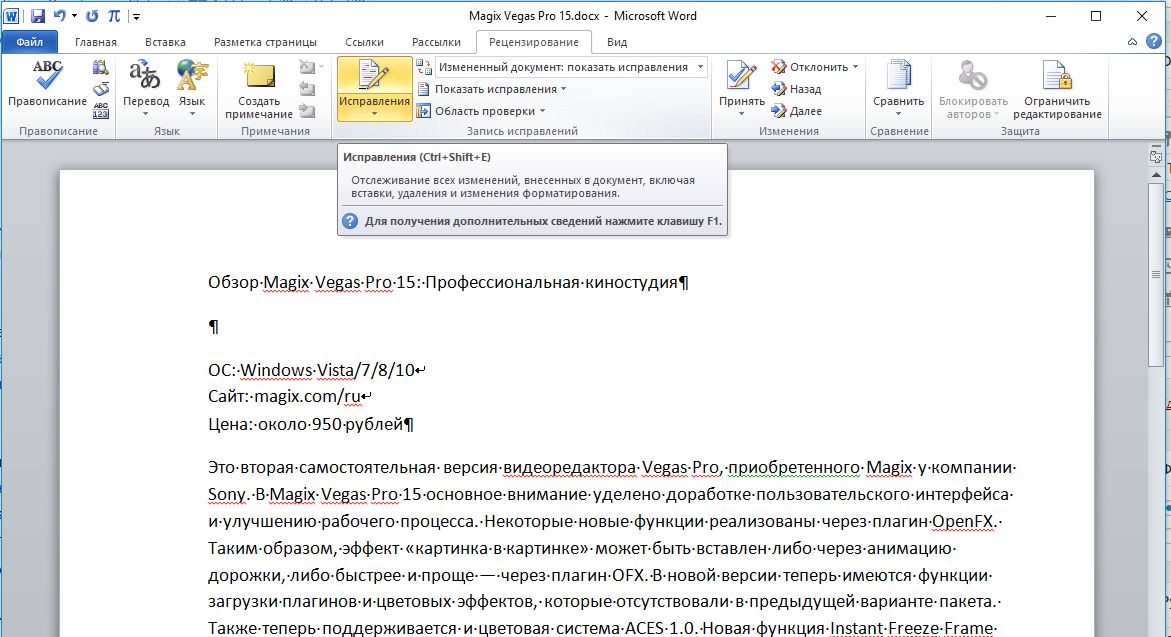 При нажатии на красной полосе Word отображает первоначальный текст в перечёркнутом виде. Фрагменты текста, к которым редактор оставил комментарий, Word выделяет красным цветом. При наведении на них курсора мышки комментарий отображается в выноске. Если проследовать по красной выноске к правому краю страницы, открывается поле с возможностью ответа на комментарий.
При нажатии на красной полосе Word отображает первоначальный текст в перечёркнутом виде. Фрагменты текста, к которым редактор оставил комментарий, Word выделяет красным цветом. При наведении на них курсора мышки комментарий отображается в выноске. Если проследовать по красной выноске к правому краю страницы, открывается поле с возможностью ответа на комментарий.
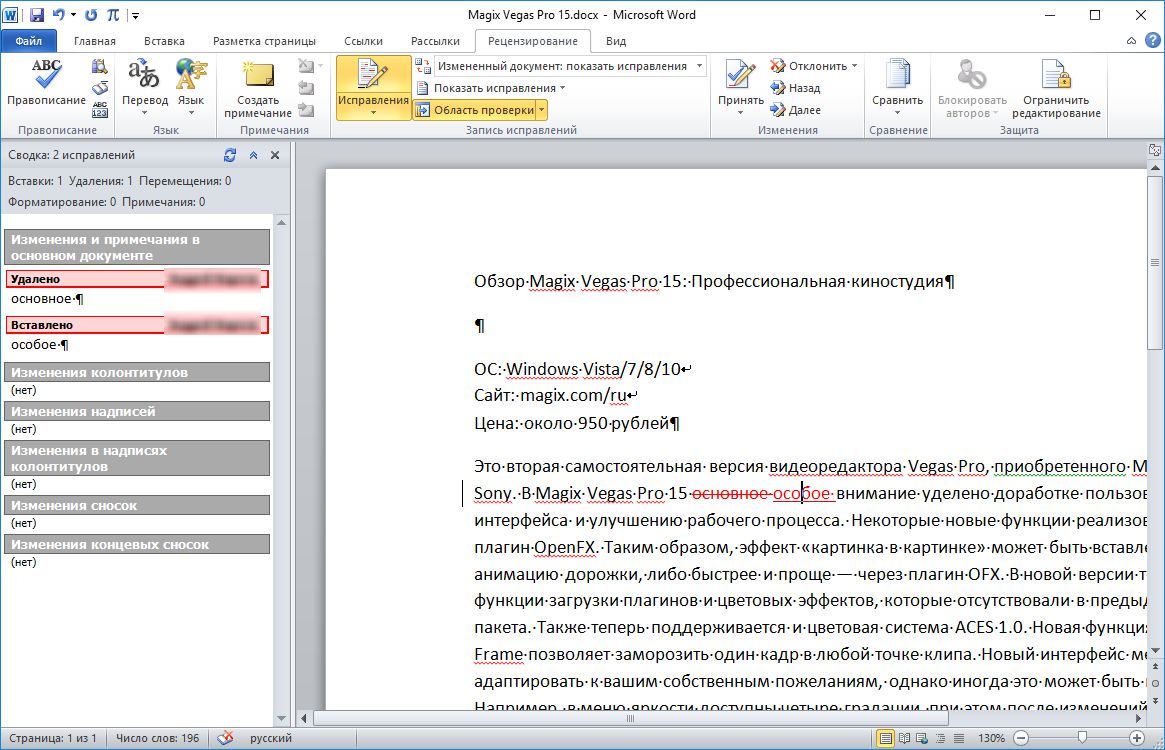 Если вы хотите документировать изменения более подробно, следует отредактировать параметры. Для этого под вкладкой «Рецензирование», в правом углу группы «Запись исправлений» нажмите маленькую кнопку с символом стрелки в пункте «Исправления». Выберите строку меню «Параметры исправлений».
Если вы хотите документировать изменения более подробно, следует отредактировать параметры. Для этого под вкладкой «Рецензирование», в правом углу группы «Запись исправлений» нажмите маленькую кнопку с символом стрелки в пункте «Исправления». Выберите строку меню «Параметры исправлений».
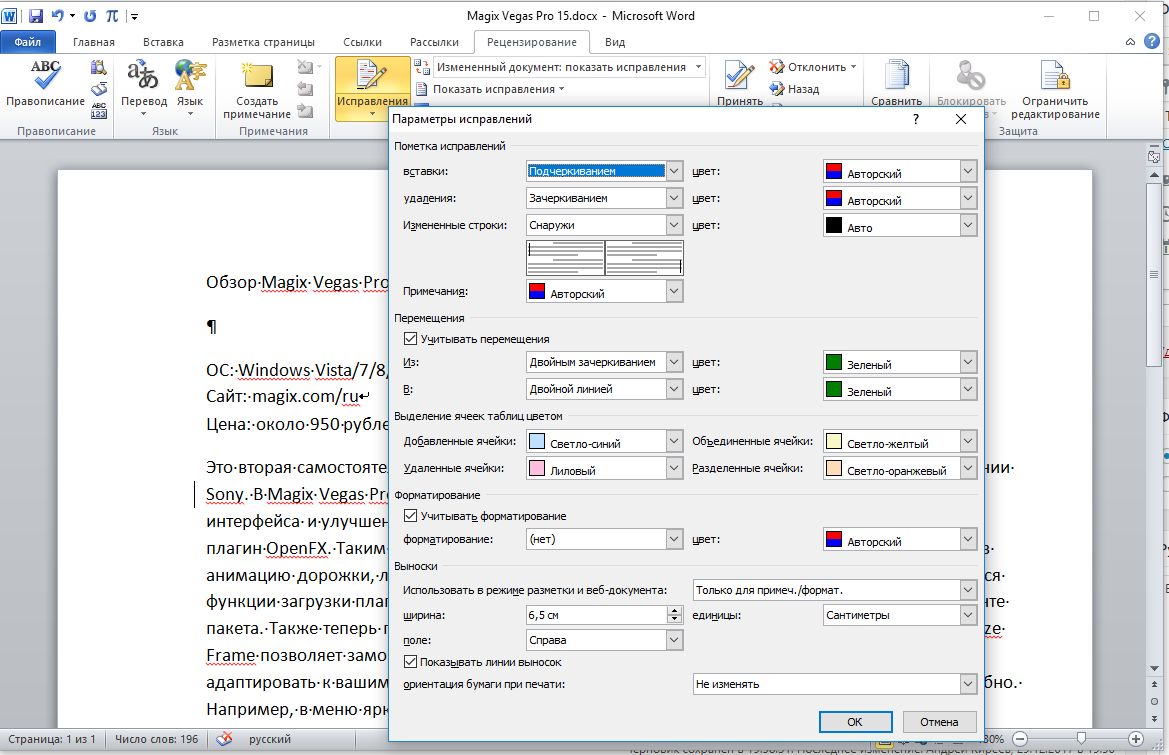 Теперь вы получаете доступ к многочисленным дополнительным опциям функции отслеживания. Чтобы никто из пользователей не смог отключить эту функцию (она работает посредством нажатия кнопки «Отклонить и перейти к следующему» в группе «Изменения» и вызова команды «Отклонить все изменения и завершить отслеживание»), её можно заблокировать.
Теперь вы получаете доступ к многочисленным дополнительным опциям функции отслеживания. Чтобы никто из пользователей не смог отключить эту функцию (она работает посредством нажатия кнопки «Отклонить и перейти к следующему» в группе «Изменения» и вызова команды «Отклонить все изменения и завершить отслеживание»), её можно заблокировать.
Для этого следует нажать не кнопку «Исправления», а одноименную надпись под ней и активировать пункт «Заблокировать отслеживание». На всякий случай можно также установить пароль.
Читайте также:
Как не нумеровать первую страницу в Word
Как редактировать PDF непосредственно в текстовом редактре Word
Фото: компания-производитель













 Читайте нас в социальных сетях
Читайте нас в социальных сетях