Как в Windows 7 восстановить поврежденный профиль пользователя
Поврежденный профиль пользователя не поддается прямому восстановлению. Вместо этого вам следует создать новый профиль и перенести туда все данные и настройки вашего старого профиля.

Нажмите кнопку «Пуск», выберите «Панель управления», а затем последовательно нажмите «Учетные записи и Семейная безопасность» и «Учетные записи пользователей». Нажмите «Управление другой учетной записью». В низу выберите пункт «Создание учетной записи» и задайте имя. Сохраните внесенные изменения, еще раз нажав на «Создать новую учетную запись».

Как только вы создали новую учетную запись, можете импортировать туда личные данные и настройки из предыдущего профиля. Для этого нужно, чтобы на компьютере было как минимум три учетных записи. Если вам не хватает одного профиля, создайте еще один так, как описано выше.
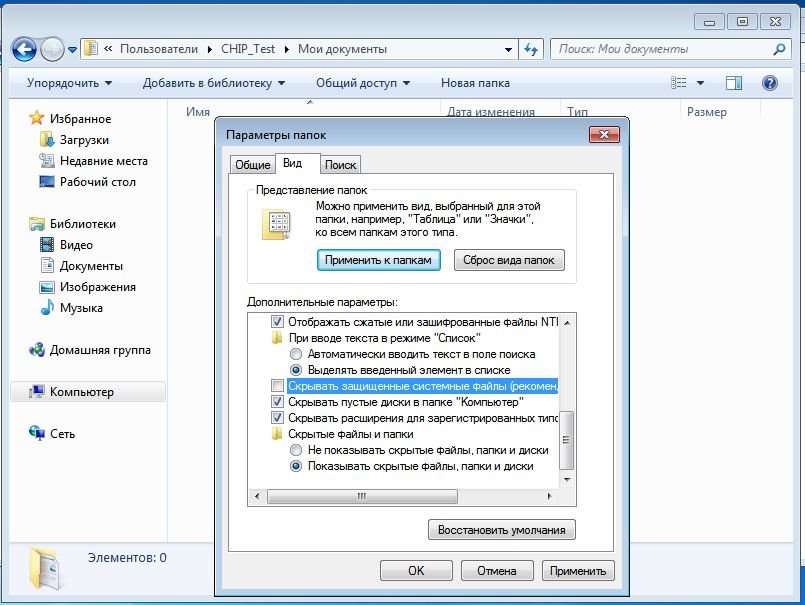 Теперь войдите в систему через третий профиль, то есть не через поврежденный или тот, который хотите использовать в дальнейшем, а через последний созданный профиль. Перейдите в Проводнике Windows по пути «С:/Пользователь/Имя_пользователя/Мои документы». Имя пользователя должно быть тем, под которым вы сейчас зашли. В строке меню перейдите к вкладке «Дополнительные параметры» и, далее, к «Параметрам папок».
Теперь войдите в систему через третий профиль, то есть не через поврежденный или тот, который хотите использовать в дальнейшем, а через последний созданный профиль. Перейдите в Проводнике Windows по пути «С:/Пользователь/Имя_пользователя/Мои документы». Имя пользователя должно быть тем, под которым вы сейчас зашли. В строке меню перейдите к вкладке «Дополнительные параметры» и, далее, к «Параметрам папок».
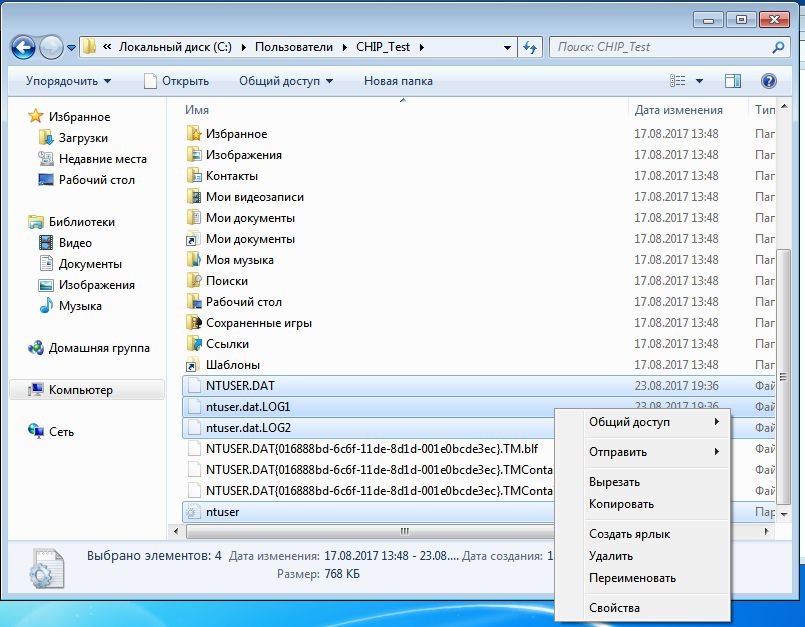 Откройте вкладку «Вид», нажмите на «Показывать скрытые файлы, папки и диски», деактивируйте опцию «Скрывать защищенные системные файлы» и сохраните настройки нажатием на «Да», затем нажмите на «ОК». Теперь перейдите к папке «C:\Пользователи\Старое_имя_пользователя», где имя пользователя должно соответствовать тому профилю, данные из которого вы хотите копировать.
Откройте вкладку «Вид», нажмите на «Показывать скрытые файлы, папки и диски», деактивируйте опцию «Скрывать защищенные системные файлы» и сохраните настройки нажатием на «Да», затем нажмите на «ОК». Теперь перейдите к папке «C:\Пользователи\Старое_имя_пользователя», где имя пользователя должно соответствовать тому профилю, данные из которого вы хотите копировать.
Скопируйте файлы «Ntuser.dat», «Ntuser.dat.log», «Ntuser.ini» и перенесите их во временное хранилище. Перейдите к папке «C:\Пользователи\Новое_имя_пользователя», воспользовавшись новым профилем, и перенесите туда скопированные данные. Выйдите из профиля и зайдите под новым именем пользователя. Все данные и настройки снова доступны.
Фото: компании-производители













 Читайте нас в социальных сетях
Читайте нас в социальных сетях