Как установить Ubuntu на USB-флешку
Корпорация Microsoft принуждает пользователей перейти на «десятку» довольно сомнительными методами. Вас это раздражает? Тогда попробуйте Ubuntu в качестве равнозначной альтернативы.

Мы исходим из ситуации, когда на компьютере пользователя установлена Windows. И сразу же совет: сохраните эту систему, хотя бы на первое время. Linux и, прежде всего, представленная в данной статье Ubuntu, конечно, ориентированы на пользователя, однако в некоторых случаях разительно отличаются от Windows.
Сначала необходимо узнать, что вы и ваше оборудование справитесь с этой системой. Именно тут проявляется первое крупное достоинство Ubuntu: вы можете абсолютно спокойно попробовать новую систему, не вредя уже установленной Windows. Linux на USB-накопителе Пользователи могут бесплатно скачать систему с сайта производителя (ubuntu. com/download/desktop).
Внимание! Доступна как версия на 32 бита, так и на 64. Если у вас 4 ГБайт оперативной памяти и больше — берите 64-разрядный вариант. Так или иначе, эта версия более современная, поскольку справляется даже с современной прошивкой UEFI, что станет преимуществом, если необходимо установить Ubuntu параллельно существующей Windows.
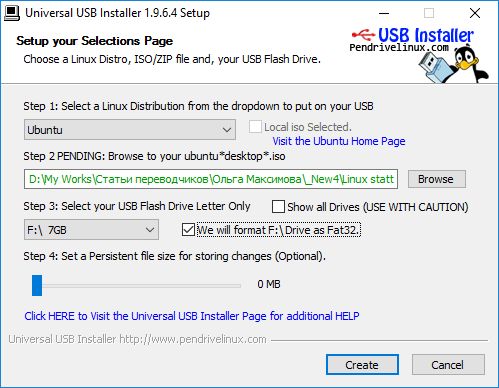
Файл с Ubuntu скачается на компьютер в формате ISO, после чего его можно записать на USB-накопитель с помощью бесплатной программы, например, Universal USB Installer (goo.gl/ dXQ9yw). Объем «флешки» должен составлять по меньшей мере 2 ГБайта. Настройте Universal USB Installer следующим образом: для «Step 1» выберите «Ubuntu», для «Step 2» через кнопку «Browse» перейдите к файлу ISO с Ubuntu, который необходимо записать на USB-накопитель, выберите его и нажмите на «Открыть».
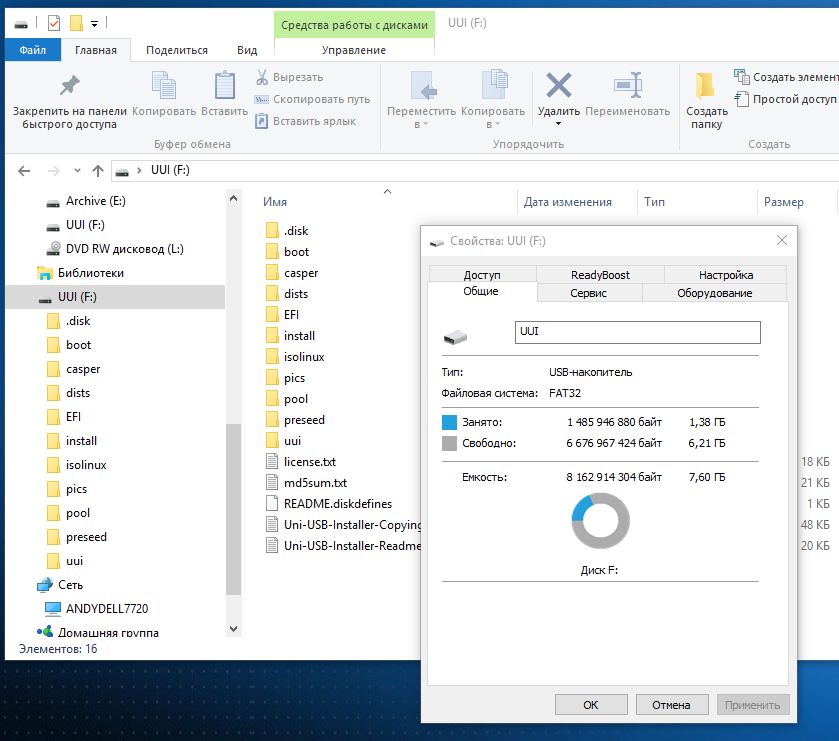
Для «Step 3» необходимо выбрать из выпадающего меню USB-накопитель. Нажатие на «Create» запускает процесс записи. Учтите, что это действие безвозвратно удалит все данные, сохраненные ранее на «флешке». Поэтому в этот момент вы увидите предупреждение, которое нужно закрыть кликом по кнопке «Да». Примерно через 3-5 минут USB-накопитель готов к использованию.
Запуск системы в режиме Live CD
Ubuntu работает с USB-накопителя или с нашего премиум-DVD, не затрагивая Windows. Для загрузки с «флешки» необходимо изменить порядок запуска вашего компьютера. Это осуществляется в меню BIOS/UEFI, вызываемое, как правило, клавишами «Del», «F2» или «F12», в особых случаях правильную клавишу подскажут сообщения при запуске, у некоторых ноутбуков для этого есть особая кнопка выше клавиатуры.

В BIOS/UEFI отыщите такие пункты меню, как «Загрузка» или «Запуск» и расположите внешние носители перед встроенным SSD или жестким диском. При выходе из BIOS/UEFI изменения следует подтвердить, а затем перезагрузить компьютер с подключенной «флешкой» или установленным DVD.
Если у вас все получилось, вместо Windows должна запуститься Ubuntu. При выборе из загрузочного меню варианта «Try Ubuntu without installing» система запустится в режиме Live CD. Имейте в виду, что в таком случае система работает гораздо медленнее, чем при обычной установке.
Прежде всего, это касается медленных подключений USB 2.0. Использование разъема USB 3.0 решило бы эту проблему.
Проверка соответствия аппаратного обеспечения
Преимущество использования USB-накопителя или DVD заключается в том, что вы сразу поймете, справится ли ваше оборудование с Ubuntu. Поддерживается ли разрешение экрана, распознается Bluetooth-клавиатура и осуществляется подключение к Интернету через Wi-Fi.
Если пока вам не важна такая проверка, можно запустить Ubuntu в виртуальной машине, чтобы предварительно оценить систему. Для этой цели мы рекомендуем VirtualBox (virtualbox.org) под Windows, поскольку ее очень легко настроить. В программе нажмите на «Создать», в строке «Имя» введите «Ubuntu 16.04» и примите все предложения Мастера несколькими нажатиями на «Next».
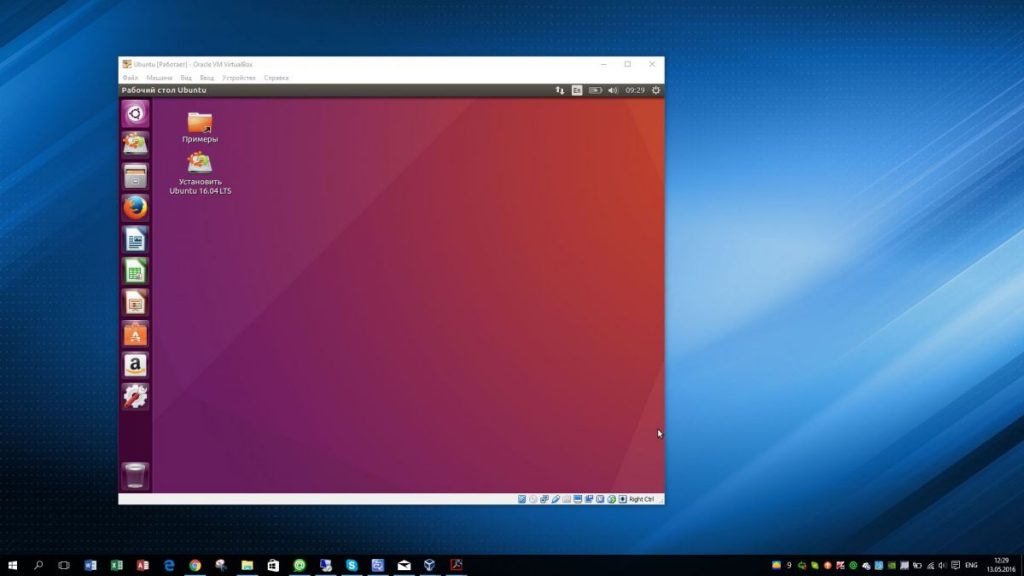
После того как на главном экране VirtualBox появится Ubuntu, кликните по разделу «Носители», а в нем — по пустой строчке под «Контроллер: IDE». Нажмите на маленькую иконку диска с правой стороны, а затем через «Выбрать образ оптического диска» найдите ISO-файл Ubuntu.
С помощью кнопки «Запустить» вы можете загрузить виртуальную машину и начать настройку и тестирование системы.
Альтернативы системе Ubuntu
 > Linux Mint наряду с Ubuntu — один из самых популярных среди новичков дистрибутивов. Технически Mint использует в качестве основы Ubuntu, а точнее Debian, и предлагает в версиях Cinnamon и MATE различные интерфейсы Рабочего стола. Вот уже два года Mint делает ставку на стабильность.
> Linux Mint наряду с Ubuntu — один из самых популярных среди новичков дистрибутивов. Технически Mint использует в качестве основы Ubuntu, а точнее Debian, и предлагает в версиях Cinnamon и MATE различные интерфейсы Рабочего стола. Вот уже два года Mint делает ставку на стабильность.
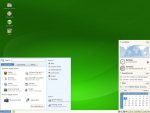 > openSUSE — еще один популярный дистрибутив, нацеленный на стабильность и комфорт. Легкие в использовании инструменты для конфигурации в программном пакете YAST (Yet Another Setup Tool) — отличительная особенность системы. часов в павильоне 8, где пройдёт и демонстрационная имплантация.
> openSUSE — еще один популярный дистрибутив, нацеленный на стабильность и комфорт. Легкие в использовании инструменты для конфигурации в программном пакете YAST (Yet Another Setup Tool) — отличительная особенность системы. часов в павильоне 8, где пройдёт и демонстрационная имплантация.
 > Debian — техническая основа множества дистрибутивов, в том числе Ubuntu и Mint, имеющая за плечами более 20 лет. Эта система предназначена, в первую очередь, для опытных пользователей. Основная задумка — использование бесплатного ПО, что зачастую означает снижение комфорта.
> Debian — техническая основа множества дистрибутивов, в том числе Ubuntu и Mint, имеющая за плечами более 20 лет. Эта система предназначена, в первую очередь, для опытных пользователей. Основная задумка — использование бесплатного ПО, что зачастую означает снижение комфорта.
Фото: компания-производитель













 Читайте нас в социальных сетях
Читайте нас в социальных сетях