Как создать гифку в Photoshop
В «гифку» можно превратить любое видео – этот формат удобнее, например, для использования в соцсетях. А если добавить еще и титры, получится отличный анимированный мем. Учимся делать «гифки» в Photoshop.

Как создать гифку из видео в Photoshop
1. Откройте видеофайл в Adobe Photoshop. Заранее обрежьте его до нужного размера. Лучше всего загружать популярные форматы, например, AVI, MP4, MOV и прочие. После того, как загрузили, вы можете отредактировать видео на шкале времени, например, обрезать или задать цикличность.
2. Далее важно правильно сохранить видео. Кликните на пункт «Файл». Там найдите «Экспортировать» -> «Сохранить для Web».
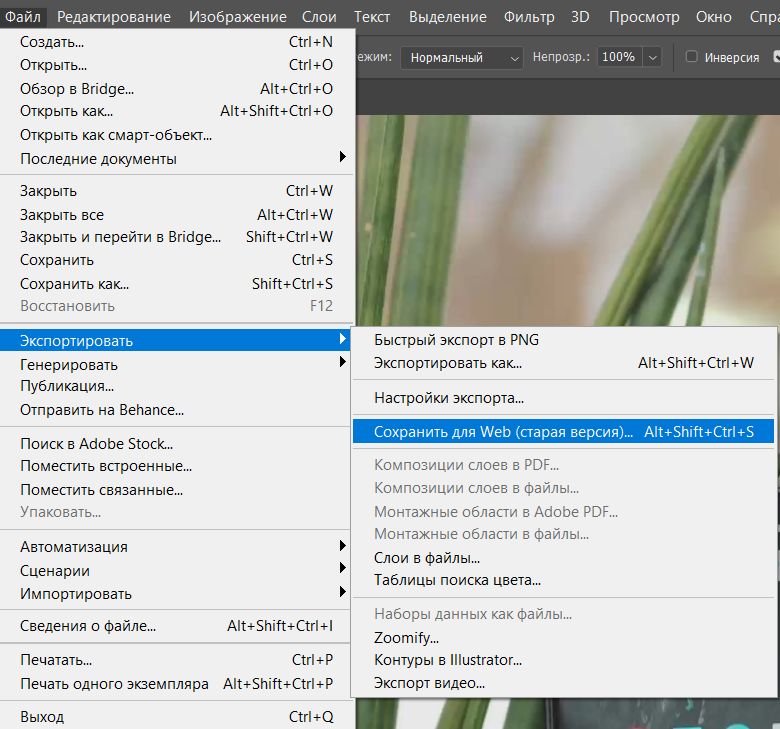 3. В появившемся окне задаем правильные настройки. В пункте «Набор» выберите параметр «с дизерингом». Дизеринг помогает улучшать качество цвета, при этом делая гифку легче.
3. В появившемся окне задаем правильные настройки. В пункте «Набор» выберите параметр «с дизерингом». Дизеринг помогает улучшать качество цвета, при этом делая гифку легче.
Также выберите настройку для параметра «Цвета». Если ваша гифка черно-белая или не обладает яркими цветами, то можно уменьшить количество цветов, гифка будет занимать меньше места на диске. В нашем случае видео обладает большим количеством цветов, поэтому выбираем настройку «128».
 4. Нажимаем кнопку «Сохранить» и выбираем место для хранения. Гифка готова.
4. Нажимаем кнопку «Сохранить» и выбираем место для хранения. Гифка готова.
Как создать гифку из картинок в Photoshop
Сделать GIF-анимацию из серии снимков немного трудозатратнее, чем из видео, но и в этом нет ничего сложного.
- Чтобы открыть все фотографии в одном файле, но в разных слоях, кликнете на пункт «Файл». Найдите «Сценарии» -> «Загрузить файлы в стек».
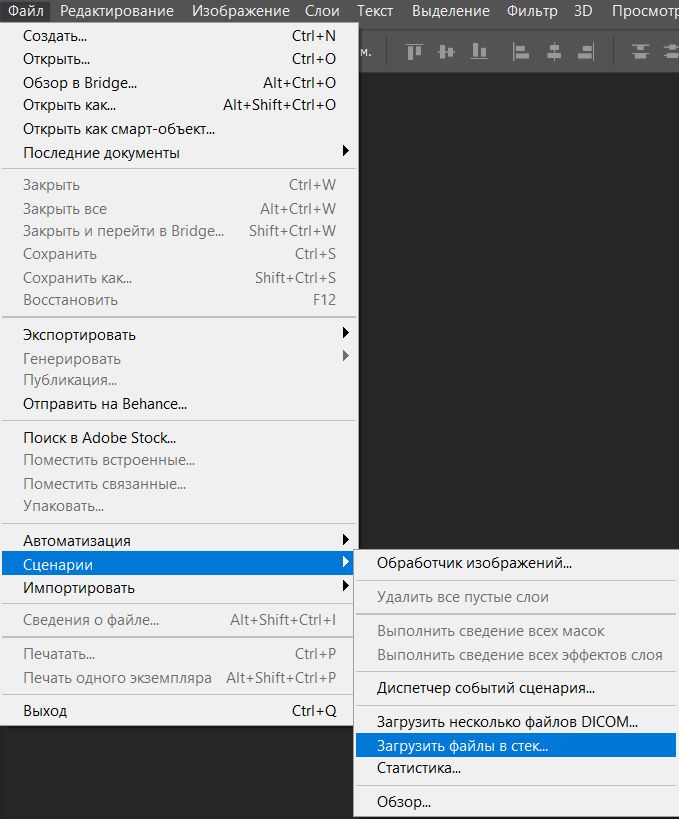 2. В появившемся окне выберите настройку «Использовать» — > «Файлы». Кликните на «Обзор» и загрузите фотографии в том порядке, в котором они должны оказаться в гифке. Для удобства заранее можно пронумеровать файлы с изображениями.
2. В появившемся окне выберите настройку «Использовать» — > «Файлы». Кликните на «Обзор» и загрузите фотографии в том порядке, в котором они должны оказаться в гифке. Для удобства заранее можно пронумеровать файлы с изображениями.
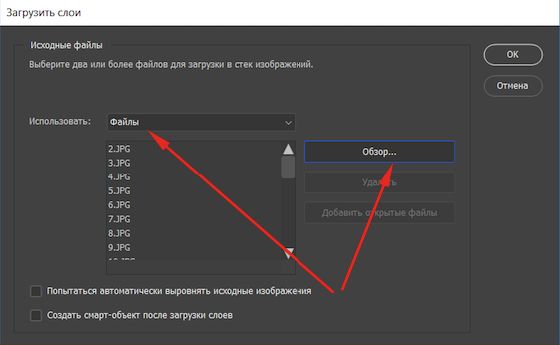 3. После того, как изображения загрузились, кликните на пункт главного меню «Окно». Там поставьте галочку напротив «Шкалы времени».
3. После того, как изображения загрузились, кликните на пункт главного меню «Окно». Там поставьте галочку напротив «Шкалы времени».
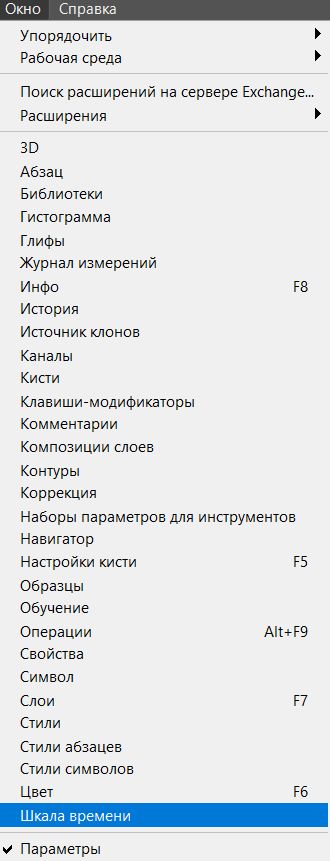 4. Посередине появившейся панели выставите «Создать анимацию кадра».
4. Посередине появившейся панели выставите «Создать анимацию кадра».
5. В правом верхнем углу «Шкалы времени» нажмите на значок меню и в списке выберите «Создать кадры из слоев». В результате этого действия все картинки выстроятся в ряд на «Шкале времени».
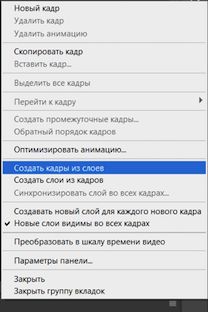 6. В нижнем левом углу «Шкалы времени» найдите меню повтора. Выберите настройку «Постоянно», чтобы создать циклическую анимацию.
6. В нижнем левом углу «Шкалы времени» найдите меню повтора. Выберите настройку «Постоянно», чтобы создать циклическую анимацию.
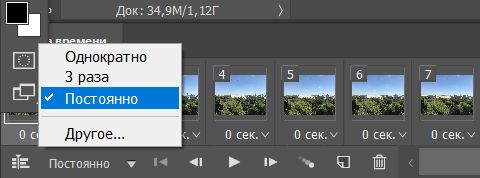 7. После этого нужно сохранить результат тем же способом, каким мы сохраняли гифку, сделанную из видео. Кликнете на пункт «Файл». Там найдите «Экспортировать» -> «Сохранить для Web». Выполните настройки, о которых мы рассказывали в первой части статьи. Не забудьте о пунктах «Набор» и «Цвета». В конце нажмите на «Сохранить». Гифка из фотографий готова.
7. После этого нужно сохранить результат тем же способом, каким мы сохраняли гифку, сделанную из видео. Кликнете на пункт «Файл». Там найдите «Экспортировать» -> «Сохранить для Web». Выполните настройки, о которых мы рассказывали в первой части статьи. Не забудьте о пунктах «Набор» и «Цвета». В конце нажмите на «Сохранить». Гифка из фотографий готова.
Другие полезные советы для работы в Adobe Photoshop:
- Как сделать размытие в Photoshop: эффект профессионального фото
- Как поменять интерфейс Photoshop на русский
Видео: CHIP







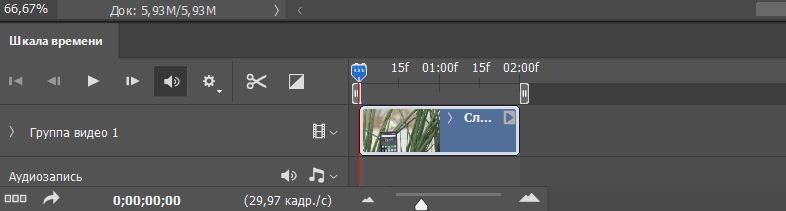
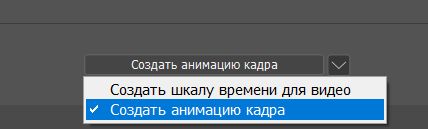






 Читайте нас в социальных сетях
Читайте нас в социальных сетях