Как состарить фотографию
Переместите здания и уличные пейзажи в другую эпоху с помощью Photoshop. Подкорректировать результат поможет смарт-фильтр.

Выдержанные в оттенках сепии, немного зашумленные, с мягким фокусом и сильным виньетированием — у старых фотографий есть свой особый шарм незавершенности.
Данный эффект превосходно перекликается с очень многими сюжетами (в нашем случае это фотография уэльского особняка) и незаметно погружает наблюдателя в прекрасную эпоху двадцатых годов прошлого века.
Придать ретро-стиль цифровому снимку несложно. Лучшие условия предоставляет Adobe Photoshop благодаря богатейшему ассортименту стандартных фильтров, из которых нужно только выбрать подходящий эффект. Далее в пошаговом руководстве мы расскажем, какие из них выбрать и как их следует применять. Оригинальная фотография, над которой мы будем работать, и результат нашей работы приведены ниже.


Главную роль в нашем руководстве играет инструмент «Diffuse Glow», имитирующий зернистость пленки и одновременно смягчающий светлые области изображения. Как и все фильтры Photoshop, «Soft Light» напрямую применяется ко всему снимку, не позволяя скорректировать результат впоследствии.
Для решения этой проблемы необходимо создать смарт-фильтр, то есть преобразовать слой изображения в «Smart Object». Благодаря такой подготовке эффекты будут накладываться на фото подобно корректирующему слою.
Этот трюк особенно полезен во время комплексной обработки, как в нашем случае: если лишь под конец работы вы заметите, что определенный фильтр слишком сильно меняет картинку, просто вызовите нужное окно и настройте эффект заново.
Как состарить фотоснимок?
1. Выравниваем изображение
Загрузите ваш снимок в Adobe Photoshop и выровняйте его. Для этого возьмите инструмент «Ruler Tool» в наборе Eyedropper и протяните линию вдоль по четкому горизонтальному ориентиру. Это может быть и конек крыши, и бордюрный камень, и горизонт.
Убедитесь, что объекты, от которых ожидается прямое положение, выглядят должным образом. Теперь просто нажмите на кнопку «Straighten Layer» на панели меню инструмента «Ruler Tool». Изображение будет выпрямлено так, чтобы заданная вами линия стала горизонтальной, — и при необходимости обрезано.

2. Создаем «умный» фильтр
Откройте изображение, щелкните правой кнопкой мыши по слою «Background» и на палитре «Layers» выберите вариант «Dublicate Layer». Снова кликните правой кнопкой мыши по копии слоя и выберите «Convert to Smart Object».
Это позволит в любой момент изменить интенсивность фильтра. Если вы работаете со старой версией Photoshop, в которой не поддерживается смарт-фильтр, просто примените эффект на дубликате слоя.

3. Применяем фильтр для зернистости
В меню фильтров выберите «Distort | Diffuse Glow». Данный эффект настраивается тремя ползунками. «Graininess» обеспечивает легкий яркостный шум на изображении, действующий подобно зерну аналоговой пленки.
«Glow Amount» определяет силу, с которой будут освещены светлые области. «Clear Amount» задает средневзвешенную яркость. Подберите настройки для вашего изображения и нажмите на «ОК».
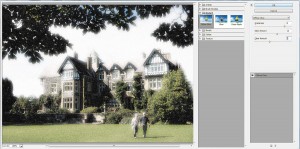
4. Добавляем мягкий фокус
На этом этапе выберите фильтр «Gaussian Blur» и введите значение от 10 до 15 пикселей для параметра «Radius». Теперь изображение кажется слишком сильно размытым.
Кликните правой кнопкой мыши по строчке «Gaussian Blur» на палитре «Layers», активируйте функцию «Edit Smart Filter Blending Options», установите режим «Soft Light» и уменьшите значение «Opacity».

5. Добавляем виньетирование
Теперь вам необходимо дополнительно состарить изображение с помощью виньетирования по краям. Для этого перейдите к меню «Filter | Lens correction». В разделе «Vignette» перетяните ползунок вправо или влево для образования белого или черного виньетирования.
Ползунок «Midpoint» устанавливает степень воздействия фильтра, что дает возможность задать интенсивность затемнения области виньетирования.
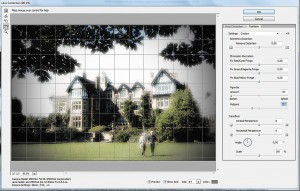
6. Окрашиваем изображение
Теперь вам необходимо создать корректирующий слой типа «Black & White» и выбрать подходящую предустановку (Preset), например, «Green Filter». Поставьте флажок перед «Tint» и нажмите на цветной квадрат для вызова окна «Color Picker».
Для придания снимку атмосферы ретро рекомендуем выбрать коричневатый оттенок. Нажмите на «ОК». В версиях программы, предшествующих CS3, эти функции находятся в корректирующих слоях «Channel Mixer» и «Photo Filter».
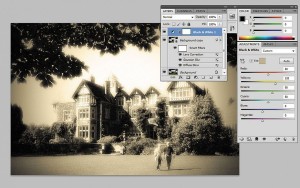
7. Плагин с эффектом пленки
Ретро-шик фотографиям можно придать и с помощью плагина. Наибольшее количество эффектов предлагает Nik Color Efex Pro 4 (от 4700 руб./1600 грн.). Он имитирует различные типы пленки, а также способен украсить изображение такими фильтрами, как «Polaroid» и «Cross Processing».
Функция «Midnight» осветляет и одновременно затемняет снимок таким образом, что кажется, будто он был сделан при свете полной луны. При этом области полутонов почти полностью исчезают.















 Читайте нас в социальных сетях
Читайте нас в социальных сетях