Как сделать резервную копию данных
Прежде чем заняться собственно резервным копированием, стоит создать отдельный раздел для оригинальных файлов.

Если с системным разделом что-то пойдет не так, массив данных от этого не пострадает. В принципе, в случае с резервным копированием речь идет о дополнительном сохранении информации через определенные промежутки времени и с определенной эффективностью.
Чтобы место на носителе с резервной копии не расходовалось избыточным образом, соответствующие программы предлагают инкрементный вариант, который после первого копирования данных целиком сохраняет снапшотом только изменения в массиве. Частота такого сохранения устанавливается в расписании.
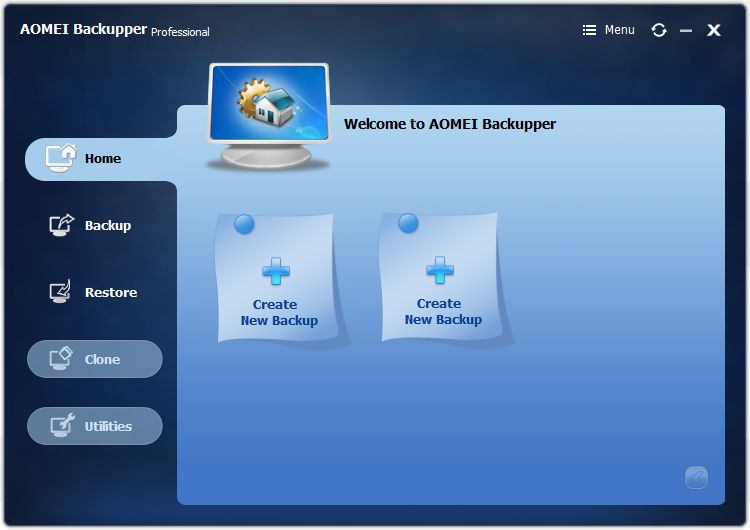
Эту задачу, конечно, можно поручить собственным средствам Windows, однако удобнее будет воспользоваться специальным ПО, например, Aomei Backupper Professional, более удобным и функциональным.
Настройка резервного копирования данных
Утилита Backupper работает как под Windows 7 и 8, так и под «десяткой», и после запуска отображает в левой части экрана окно обзора с программными функциями. Для настройки регулярного резервного копирования массива данных перейдите к пункту «Backup», а затем к опции «File Backup». Backupper создаст для копии файл образа.
Для этого сначала под «Step 1» выберите папки, которые вы хотите регулярно сохранять. Поскольку их можно добавить лишь по отдельности, стоит организовать информацию должным образом, то есть распределить снимки, фильмы и документы по своим папкам — подпапки утилита также учитывает.
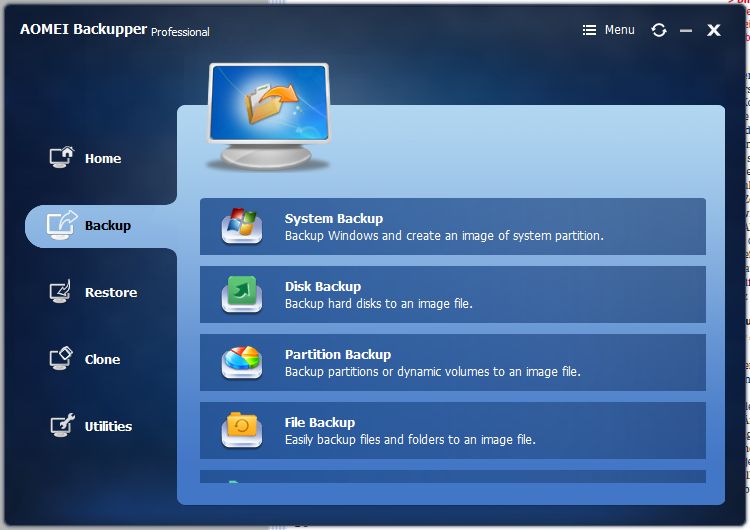
В разделе «File Inclusion Mask» выберите типы файлов, которые необходимо копировать. Активируйте пункт «Exclude system files and folders», иначе программа будет сохранять файлы, создаваемые Windows автоматически, например, Thumbs.db, которые содержат изображения для предпросмотра в папках для фото.
Теперь необходимо решить, каким образом Backupper будет делать резервную копию. В «Backup Options» предлагается AES-шифрование. Вряд ли стоит шифровать семейные снимки и большие видеофайлы, однако финансовые документы лучше защитить.
Для конфиденциальной информации рекомендуем настроить отдельное зашифрованное копирование. На вкладке «Compression» утилита предлагает сжать данные. Офисные документы и электронные книги легко уменьшаются в размерах. Тот, кто сохраняет только файлы JPEG, MP3 и фильмы, ничего не выиграет от этого процесса. В этом случае придется создавать несколько резервных копий в зависимости от типа файла.
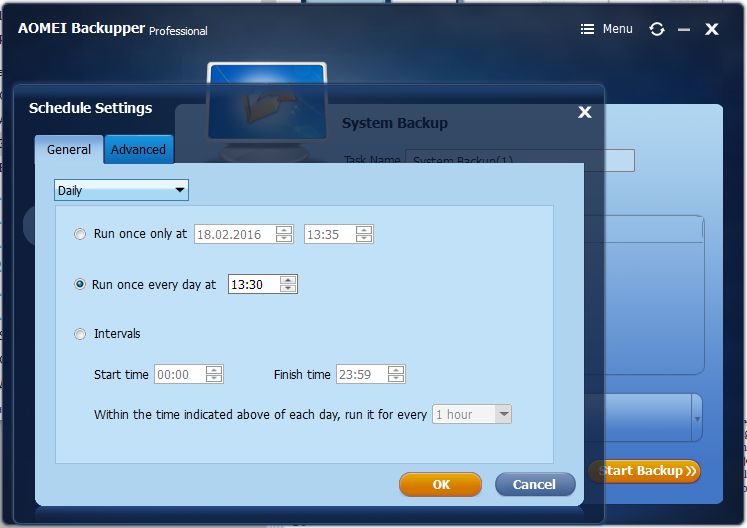
То же самое относится и к расписанию: в «Shedule» вы задаете, каким образом и как часто программа должна выполнять резервное копирование. В качестве стандартной установки для часто редактируемых офисных файлов рекомендуем интервал в один день. Мультимедийные данные, доступ к которым осуществляется изредка, не нуждаются в столь частом копировании.
Выбираем схему резервного копирования
Вкладка «Advanced» предназначена для выбора метода копирования. По умолчанию выбрано «Incremental Backup». Оно экономит место, однако проходит гладко лишь тогда, когда все инкрементные копии остаются в целости и сохранности. Если хотя бы одна из них портится, изменения больше нельзя проследить.
«Differential Backup» каждый раз сохраняет все изменения в полной копии. Этот метод дает повышенную защищенность от отказов, однако требует больше свободного места на носителе. Оптимальную комбинацию предлагает схема («Schema») резервного копирования, выбрать которую можно из главного меню.
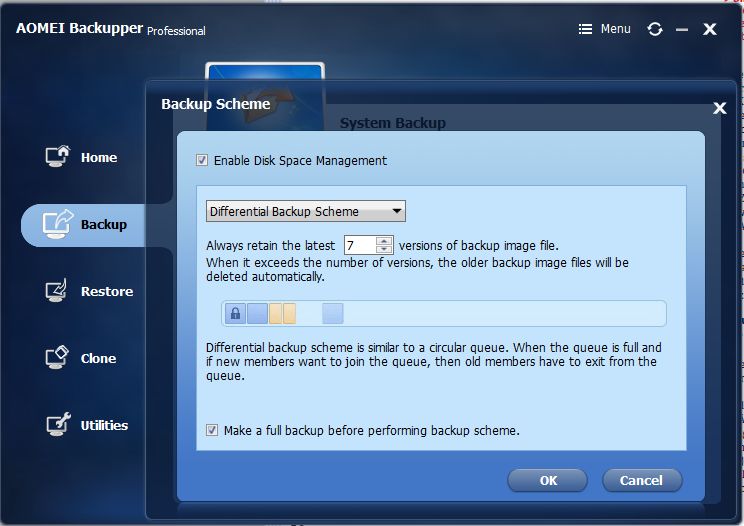
Если активен «Task Sheduler», утилита при выборе «Incremental Backup Sheme» будет регулярно делать полное копирование и удалять все старые версии. Таким образом, можно настроить ежедневное инкрементное копирование и лишь раз в неделю — полное.
Внимание! В этом случае прежние варианты файлов, например, документы Word, хранятся лишь неделю. В главном меню нужно выбрать папку назначения и запустить процесс нажатием на «Start Backup».
Для восстановления резервной копии данных перейдите к «Restore» и нажмите на соответствующую запись. В следующем окне выделите снапшот, в ответ на это Backupper откроет образ в окне Проводника. Здесь необходимо поставить флажок перед теми файлами, которые следует восстановить.
Затем выберите, к примеру, «Restore to original location» и «Replace existing files», если вам нужно восстановить старую версию. После нажатия на кнопку «Start Restore» программа начнет выполнение задачи.
Фото: компания-производитель













 Читайте нас в социальных сетях
Читайте нас в социальных сетях