Как превратить изображение в текст: 3 лайфхака
Если необходимый вам документ доступен только в формате PDF или вовсе в виде изображения, для преобразования его в текст понадобится программа для оптического распознавания символов (OCR – «Optical character recognition») или же конвертер — например, .pdf в .doc. В этой статье мы расскажем о трех инструментах, которые лучше всего могут справиться с такой задачей.

Если вы хотите освободить свою жизнь от бумажных завалов, то в этом вам помогут цифровые записные книжки, например, OneNote или Evernote.
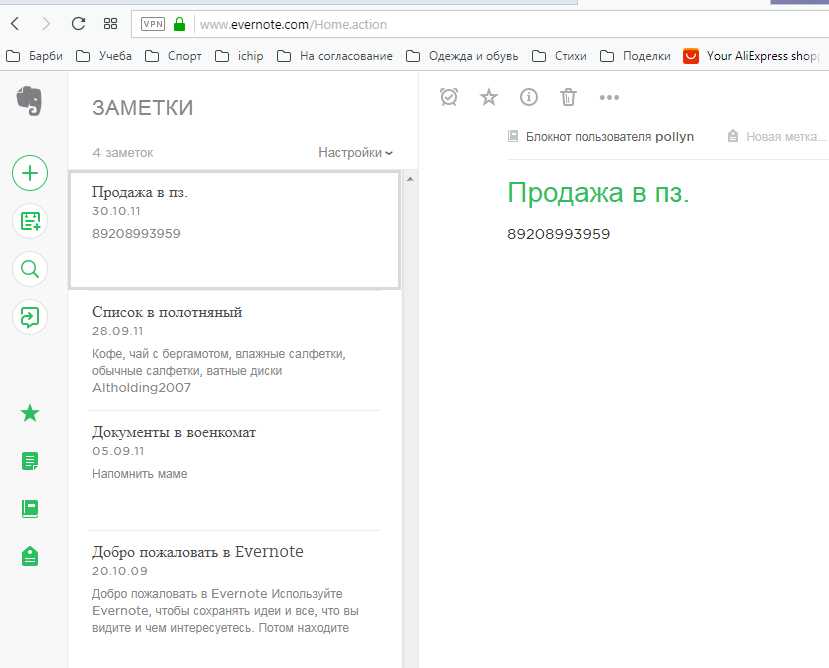
OneNote является полностью бесплатной. Как только вы загрузите ваши документы, программа с помощью OCR начинает их сканировать. Она распознает не только текст в формате PDF или рисунка, но даже и рукописные заметки. Таким образом, если вы ищете какое-то слово, термин, который встречается в тексте, сохраненном как изображение, то OneNote найдет его для вас.
С помощью OneNote можно также преобразовывать PDF-документы и файлы-изображения в текстовые файлы, копировать их и вставлять, например, в Microsoft Word. Для этого щелкните правой кнопкой мыши на изображении и выберите «Копировать текст из рисунка». После этого можно вставить выбранный текст в другой документ. Минусом здесь можно назвать разве что длинную идентификацию с помощью аккаунта Microsoft.
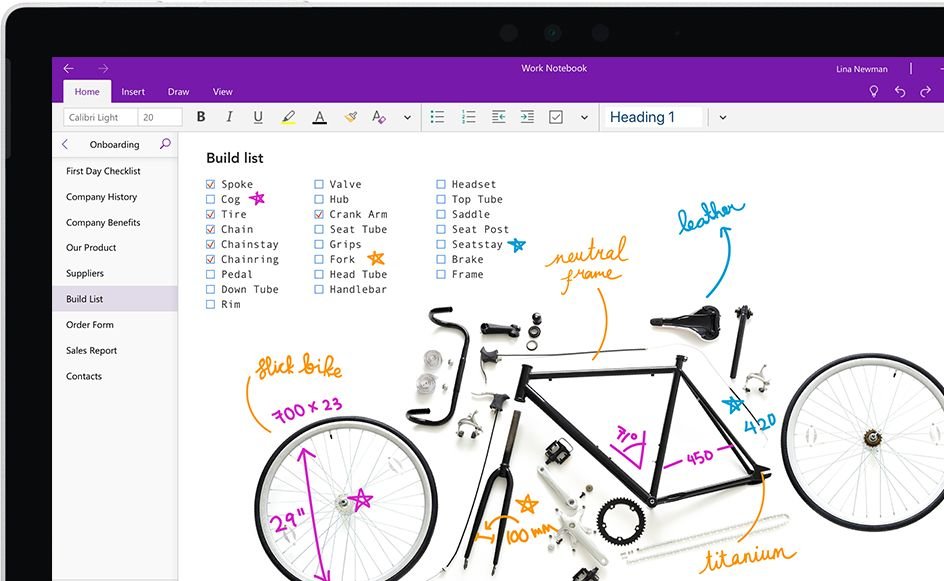
Программа-конкурент Evernote работает точно так же: ее бесплатная версия ищет в загруженных картинках заданный текст. Только в премиум-версии (цена 1999 рублей в год) этот инструмент может сканировать .pdf и Office-файлы. Однако возможностью извлечь текст и вставить его в другой документ программа не располагает.
Бесплатный онлайн-инструмент: OnlineOCR
На сайте OnlineOCR вы можете загрузить файлы PDF или изображения и преобразовать их в документы Microsoft Word, Excel или в текстовый файл .rtf. Однако будьте осторожны: при загрузке документов на чужие серверы защиту ваших данных никто не гарантирует.
На втором этапе выберите язык в поле выбора. Например, «Russian», если ваш текст на русском языке.
Если вы хотите затем скачать текст, выберите соответствующий формат файла: Microsoft Word, Excel или простой текстовый документ.
Теперь нажмите кнопку «Convert». Внизу появится окно с распознанным текстом, который вы можете скопировать, или же можно загрузить файл с ним. При этом он сохранит оригинальное форматирование, и вы сможете редактировать текст по своему усмотрению, не изменяя общий вид.
Преобразование изображений в текст на мобильных устройствах
Иногда необходимо найти или скопировать отрывок текста со страницы книги. В этом случае можно обойтись и без стационарного сканера, а воспользоваться смартфоном.
Для удобства использования технологии OCR рекомендуем приложение OneNote. Для редактирования текста лучше всего использовать Office Lens. Если у вас оформлена подписка на Office 365, вы должны непременно попробовать это приложение в действии. Оно доступно для Windows-, Android- и iOS-устройств.
Для Android существует отличный бесплатный вариант, полностью свободный от рекламы – Text Fairy. С его помощью вы сможете быстро сканировать документы или книги, и экспортировать текст в формате PDF. Правда, в отличие от Office Lens, это приложение не может преобразовать в текст рукописные записи.
Хорошей альтернативой обеих программ является Google Keep. Загрузите изображение в виде заметки и откройте его. При этом ваша картинка появится в отдельном окне с иконкой с тремя точками в правом верхнем углу. В этом диалоге необходимо выбрать опцию «Распознать текст». При использовании мобильного приложения придется подождать несколько минут, пока изображение не будет готово к распознанию текста.
Кстати: системы заметок имеют множество полезных опций, о которых многие не знают.
Читайте также:
- Для чего нужна программа Microsoft OneNote: создаем и синхронизируем заметки
- Как редактировать PDF непосредственно в текстовом редакторе Word
Фото: компании-производители, pixabay.com