Как правильно хранить резервные копии данных
Внутреннее хранение резервной копии на втором диске удобно для ПК, однако вызывает трудности при работе на ноутбуке.

Зачастую у этого устройства отсутствует место для второго носителя. В таком случае резервное копирование файлов стоит перенести в домашнюю сеть.
В качестве удаленной станции для ноутбука можно использовать сетевое хранилище (Network Attached Storage) или старый ПК на базе Windows. Мы покажем оба способа, начиная с сетевого копирования на другой компьютер.
Здесь отлично себя зарекомендовала программа rsync (rsync.samba.org). Она объединяет в себе как протокол соединения, так и инструменты для синхронизации и резервного копирования. Изначально rsync вышла из мира Unix, но сегодня работает на всех возможных платформах.
Под Windows rsync интегрирована в программу DeltaCopy (aboutmyip.com), которая предлагает пользовательский интерфейс — иначе пользоваться этой утилитой под Windows получится только через командную строку.
Настройка сервера для резервного копирования
DeltaCopy состоит из двух частей — сервера и клиента. При установке обе они автоматически загружаются в систему, даже если необходим только один компонент. Сначала необходимо установить серверную часть на старый компьютер с Windows, который будет использоваться для резервного копирования файлов.
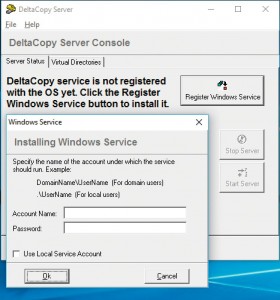
Для этого сразу после последнего этапа установки запустите программу и нажмите на «Register Windows Service», чтобы активировать DeltaCopy в качестве службы Windows.
Теперь введите данные доступа к учетной записи Windows, с которыми вы обычно заходите в операционную систему.
В завершение DeltaCopy выдаст сообщение об успешном окончании процесса и будет запускаться обычным путем через «Start Server».
Если же вы вдруг получили сообщение об ошибке «Could not start the service», потребуется выполнить промежуточное действие: зайдите в «Панель управления | Администрирование» Windows и там через «Службы» откройте строчку «DeltaCopy Server».
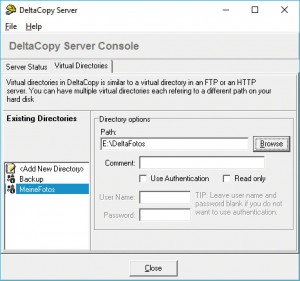
На вкладке «Вход в систему» выберите вариант «С системной учетной записью». Вернитесь к DeltaCopy и снова нажмите на «Start Server». Светофор в окне DeltaCopy переключится на зеленый, сервер начнет работать.
Осталось настроить виртуальные папки на соответствующей вкладке «Virtual Directories». В них клиент будет сохранять файлы.
Двойным щелчком по «Add New Directory» создайте новую папку для резервных копий, задайте ей подходящее имя, например «Моифото» без пробелов. С помощью кнопки «Browse» укажите путь к папке с резервной копией.
Связываем клиент и сервер
На рабочем компьютере, то есть ноутбуке, установите DeltaCopy. Пакет содержит в том числе клиент, который впоследствии будет пересылать данные на старый ПК под Windows с установленным сервером. Чтобы его открыть, дважды щелкните по файлу «DeltaC.exe» из установочной папки программы.
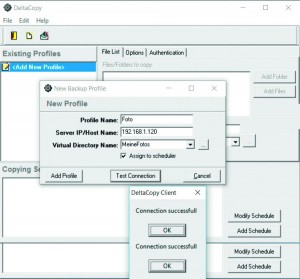
На первом этапе создайте новый профиль через «Add New Profile». Задайте ему имя и для параметра «Server IP/Host Name» внесите IP-адрес старого компьютера. Проще всего его узнать из соответствующего меню сетевого роутера. Эту информацию может предоставить и Windows. К примеру, в Windows 10 зайдите в «Параметры | Сеть и Интернет | Ethernet» и двойным щелчком откройте свою сеть. После этого нажатием на кнопку «Test Connection» убедитесь, что клиент действительно настроил соединение с сервером.
Причин возникновения сообщения об ошибке может быть две. Чтобы их устранить, в разделе «Сеть» Проводника необходимо «Включить сетевое обнаружение и общий доступ к файлам», а затем выключить Брандмауэр Windows — как правило, брандмауэр роутера и так обеспечивает хорошую безопасность.
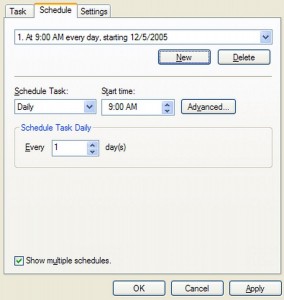
Если этот вариант вам не подходит, зайдите через «Панель управления | Брандмауэр Windows» в «Дополнительные параметры» и создайте правило для DeltaCopy. В Мастере укажите путь к файлу DeltaS.exe или DeltaC.exe для программы DeltaCopy, а затем выберите «Разрешить подключение».
После успешного опознавания выберите в клиенте DeltaCopy в строчке «Virtual irectory Name» целевую папку, созданную ранее на сервере, и задайте имя профилю. Завершите операцию нажатием на кнопку «Add Profile».
После этого выделите профиль и сконфигурируйте его: через «File List | Add Folder» выберите папки, подлежащие резервному копированию. По нажатию на кнопку «Modify Schedule» Планировщик Windows автоматически откроет новую задачу.
В окне Планировщика на вкладке «Расписание» можно создать новое — по умолчанию настроено ежедневное резервное копирование. Для изменения частоты зайдите в «Дополнительно». Чтобы Планировщик смог выполнить только что запланированное действие, учетная запись Windows должна быть защищена паролем, который вводится по нажатию на кнопку «Задать пароль».
После закрытия Планировщика клиент считается настроенным и автоматически станет делать резервные копии данных в определенное время.
Резервное копирование на сетевое хранилище
Если у вас дома нет второго старого ПК, идеальным решением станет резервное копирование на сетевой диск. Современные системы NAS относительно легко настраиваются и предлагают целый ряд инструментов для удобного архивирования файлов. При соединении по гигабитному Ethernet информация сохраняется так же быстро, как и на второй диск в ПК.
Для резервного копирования в домашней сети необходимо воспользоваться сетевым хранилищем с двумя жесткими дисками. Это решение предлагает хорошую комбинацию честной цены и безопасности, поскольку второй диск будет служить либо в качестве зеркала для массива RAID-1, либо для проведения внутреннего резервного копирования с одного диска на другой. Благодаря этому скопированная информация будет защищена даже в случае отказа одного из носителей.

Системы 1-Bay NAS этим похвастаться не могут, а 4-Bay NAS стоят слишком дорого, не предлагая особо заметных преимуществ. Бюджетные модели на два диска авторитетных производителей Qnap или Synology отличаются продуманным ПО, однако они отказались от медиацентров и подключений по HDMI, которые вам не понадобятся для резервного копирования в домашней сети.
И все же, перед покупкой стоит взглянуть на технические характеристики, чтобы узнать, на чем именно сэкономил производитель. Так, максимальное число одновременных передач данных должно составлять не менее 128, иначе резервное копирование будет происходить с существенной задержкой.
На основе довольно зрелого ПО от Synology мы поясним, как настроить автоматическое резервное копирование файлов.
Устанавливаем серверное ПО
В свое время настройка сетевого хранилища от Synology с ОС на базе Linux представляла собой запутанный процесс. Сегодня все происходит почти автоматически.
Доступ к Мастеру установки вы получаете через IP-адрес сетевого хранилища в браузере — в идеале на компьютере, файлы которого вы собираетсь архивировать. В процессе настройки нельзя игнорировать этап «Рекомендуемые пакеты», поскольку на нем автоматически установится пакет Cloud Station, необходимый для последующего резервного копирования данных.
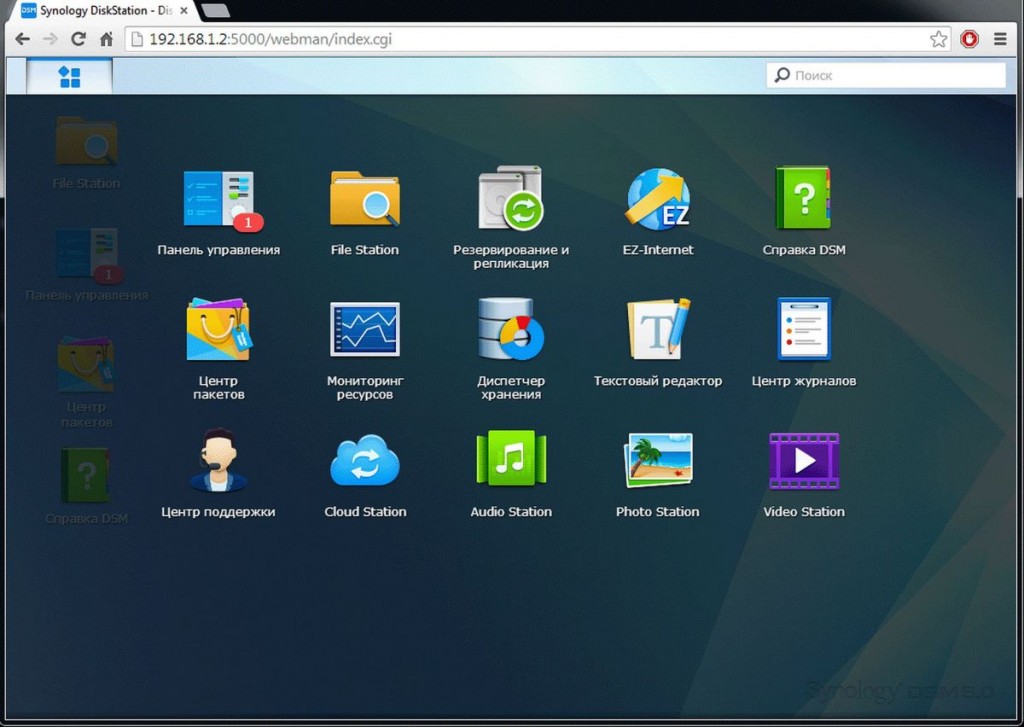
По завершению нажмите на иконку «Главного меню» в верхнем левом углу экрана, а оттуда зайдите в «Cloud Station». Здесь вы должны увидеть зеленый флажок, сообщающий, что это серверное приложение работает. В разделе «Права доступа» активируйте пользователя, настроенного при установке и подтвердите выбор нажатием на кнопку «Сохранить».
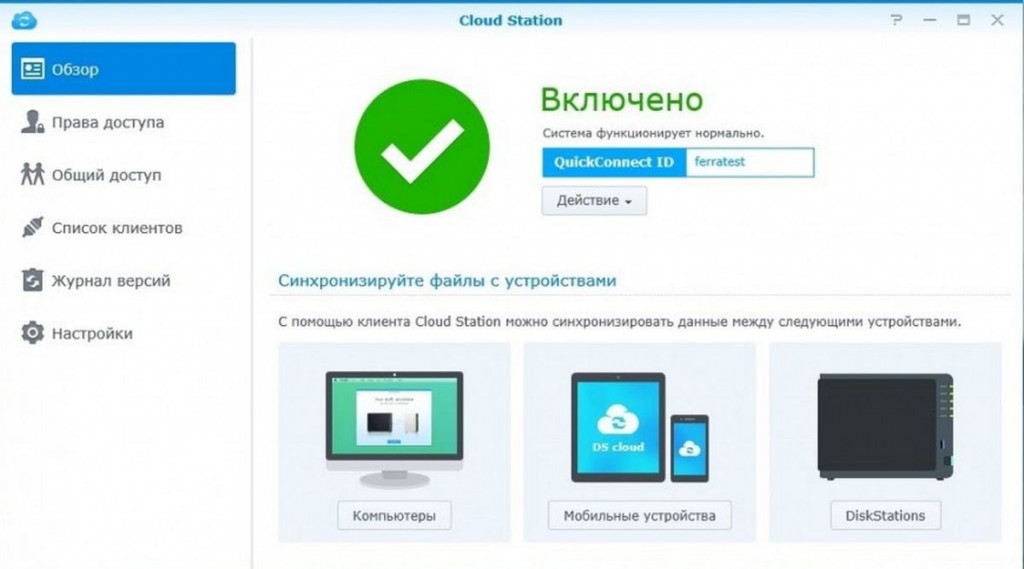
Теперь перейдите в «Панель управления | Папка общего доступа» сетевого хранилища и создайте папку для резервного копирования. В следующем окне для своего пользователя в «Настройке прав» поставьте флажок для опции «Чтение/запись».
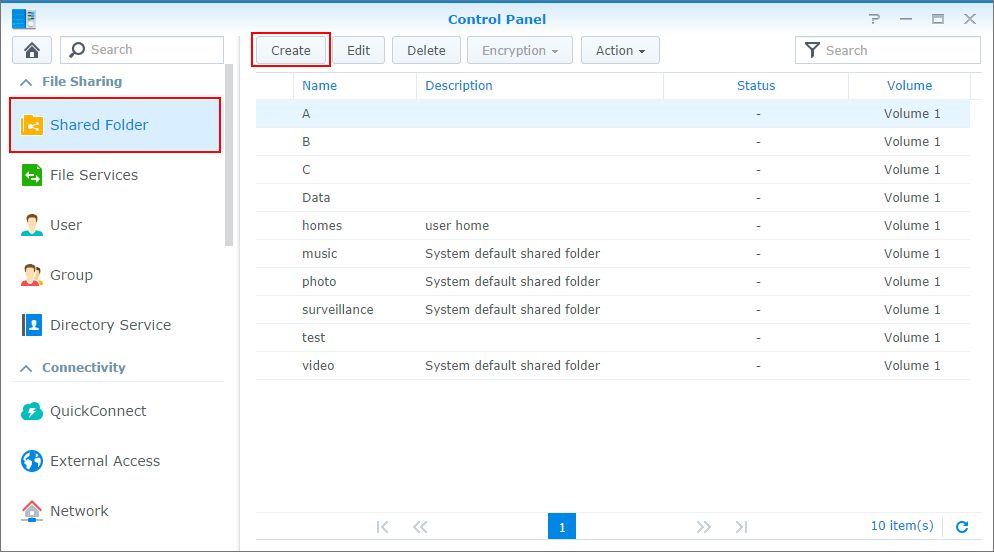
Вернитесь к «Настройкам» Cloud Station, выделите только что созданную папку и задействуйте общий доступ.
Конфигурация клиента сетевого хранилища
Теперь необходимо настроить клиент на компьютере с Windows. В окне «Обзор» пакета Cloud Station скачайте его на ПК через «Загрузить». Установка запускается двойным кликом. При первом запуске клиента Мастер проведет вас через процесс конфигурации, где, помимо IP-адреса сетевого хранилища, необходимо указать имя пользователя и пароль вашей учетной записи.
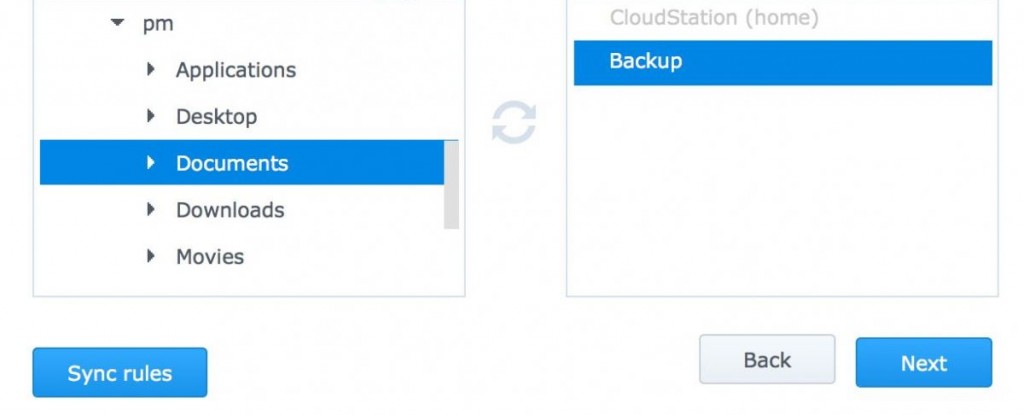
Нажмите на «Расширенную настройку» (Advanced Setup), чтобы выбрать папку для синхронизации на компьютере и созданную ранее папку для резервного копирования в NAS. После этого клиент автоматически будет следить за папками и синхронизировать их с сетевым хранилищем.
Так же, как и служба резервного копирования в Windows, сервис Cloud Station регистрирует и изменения, внесенные в файл. Восстановить различные версии сохраненного файла затем можно из контекстного меню Проводника Windows через «Synology Cloud Station | Обзор предыдущих версий (Browse previous versions)».
Фото: компания-производитель













 Читайте нас в социальных сетях
Читайте нас в социальных сетях