Как печатать на 3D-принтере
3D-принтер — совсем не то устройство, которое можно просто включить и печатать. Наши советы облегчат вам начало работы.

Подготовка
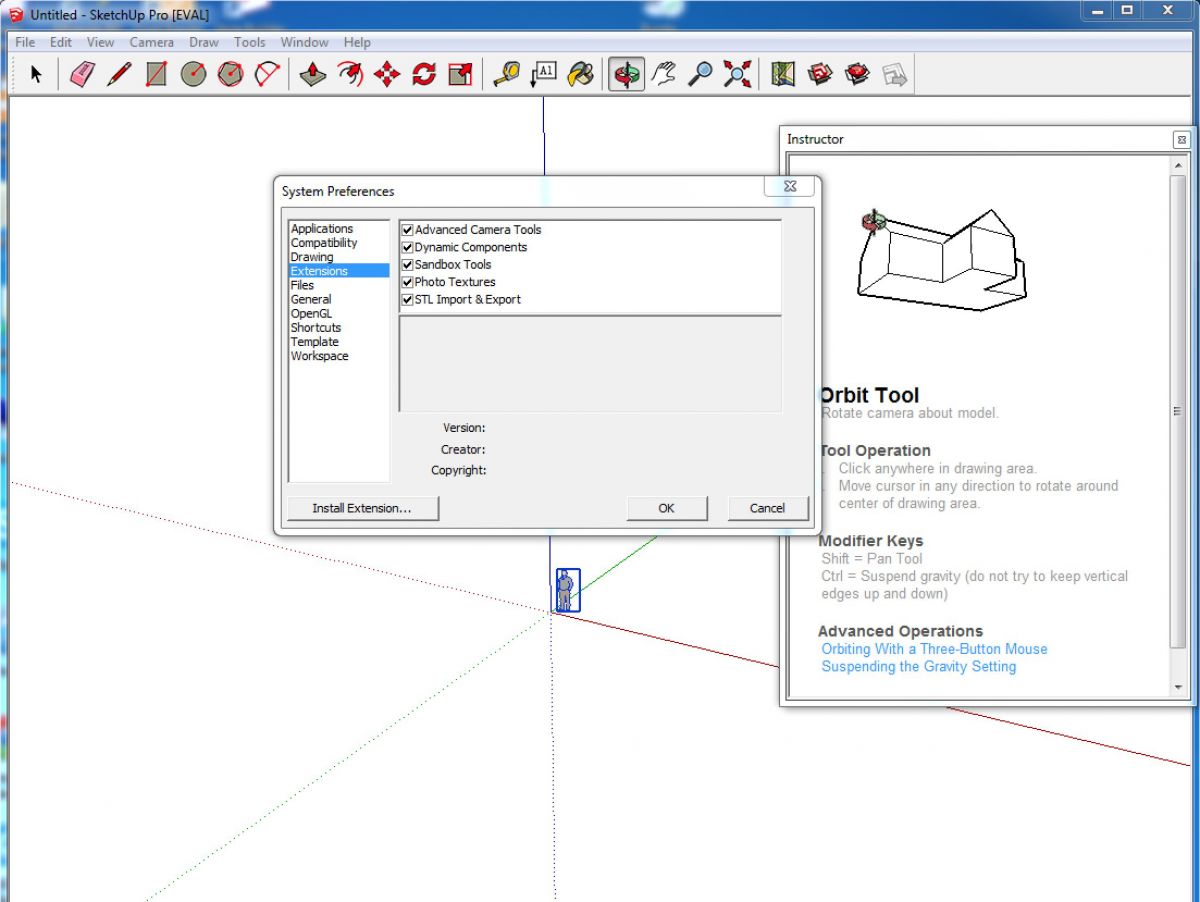 На примере тестовой фигуры «Отверстия и колонны» мы покажем, как правильно подготовить объект и напечатать его на принтере Ultimaker. В первую очередь установите 3D-редактор SketchUp. Затем надо «научить» его понимать распространенный в 3D-печати формат STL. Делается это с помощью плагина, который можно скачать по адресу extensions.sketchup.com. После того как вы скопировали его файл на диск, откройте SketchUp, зайдите в меню «Window | Preferences | Extensions», нажмите на кнопку «Install Extension» и укажите расположение файла плагина.
На примере тестовой фигуры «Отверстия и колонны» мы покажем, как правильно подготовить объект и напечатать его на принтере Ultimaker. В первую очередь установите 3D-редактор SketchUp. Затем надо «научить» его понимать распространенный в 3D-печати формат STL. Делается это с помощью плагина, который можно скачать по адресу extensions.sketchup.com. После того как вы скопировали его файл на диск, откройте SketchUp, зайдите в меню «Window | Preferences | Extensions», нажмите на кнопку «Install Extension» и укажите расположение файла плагина.
Создаем собственный объект
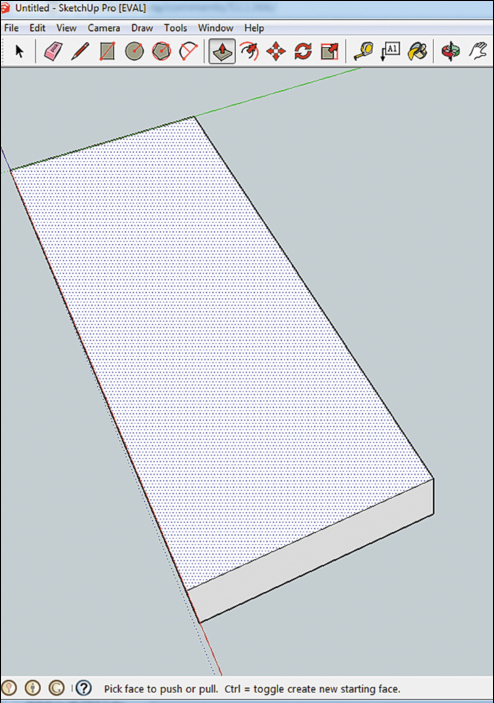 В стартовом окне SketchUp выберите шаблон «Product design and Woodworking — Millimeters». Программа создаст пространственную систему координат, которую можно увеличивать или уменьшать, вращая колесо мыши, а нажав на него — поворачивать. Красная ось показывает ширину предмета, синяя — высоту, а зеленая — глубину. Чтобы создать прямоугольную форму нашего тестового объекта, сначала вытяните основную фигуру. Для этого на панели инструментов выберите «Restangle».
В стартовом окне SketchUp выберите шаблон «Product design and Woodworking — Millimeters». Программа создаст пространственную систему координат, которую можно увеличивать или уменьшать, вращая колесо мыши, а нажав на него — поворачивать. Красная ось показывает ширину предмета, синяя — высоту, а зеленая — глубину. Чтобы создать прямоугольную форму нашего тестового объекта, сначала вытяните основную фигуру. Для этого на панели инструментов выберите «Restangle».
Особенность программы SketchUp состоит в том, что в начальной точке объекта (в нашем случае — в центре координатной системы) нужно щелкнуть клавишей мыши и, не отпуская ее, тянуть. Установите курсор в области между зеленой и красной координатами.
Чтобы точно задать размеры фигуры, просто введите на клавиатуре «110;40» и нажмите «Enter» — получится прямоугольник с шириной и высотой 110 и 40 мм соответственно. Затем с помощью инструмента «Push/Pull» из двухмерного прямоугольника можно сформировать трехмерный. Щелкните по прямоугольнику и потяните его вверх. Чтобы точно задать высоту в 10 мм, просто введите клавишами значение «10» и затем нажмите «Enter».
Уточняем форму
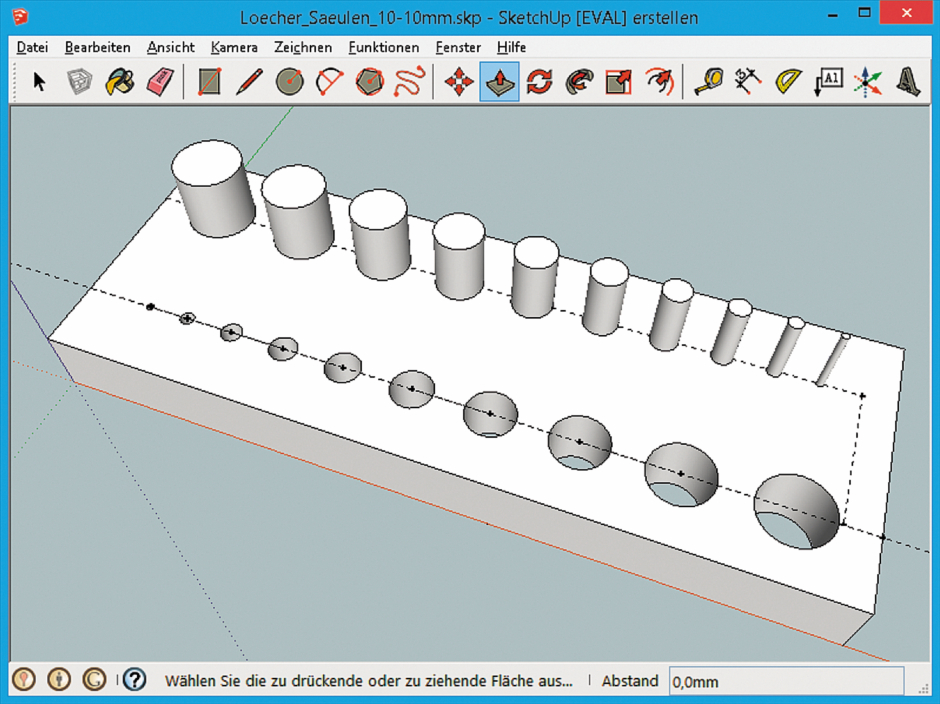 Теперь добавьте колонны и отверстия, на которых принтер должен будет показать точность своей работы. Для этого инструментом «Circle» нарисуйте круги на поверхности прямоугольной фигуры. Чтобы добиться их точного расположения, создайте временные вспомогательные линии и используйте линейку. Точный размер радиуса круга вводится с помощью клавиатуры.
Теперь добавьте колонны и отверстия, на которых принтер должен будет показать точность своей работы. Для этого инструментом «Circle» нарисуйте круги на поверхности прямоугольной фигуры. Чтобы добиться их точного расположения, создайте временные вспомогательные линии и используйте линейку. Точный размер радиуса круга вводится с помощью клавиатуры.
Ряды кругов можно поворачивать на 180° с помощью инструмента «Rotate» и копировать, нажав на клавишу «Ctrl». Теперь инструментом «Pull/Push» с одной стороны прямоугольника нажмите на круги, чтобы получить отверстия, а с другой стороны вытяните их вверх, чтобы получить колонны.
От SketchUp — к программе принтера
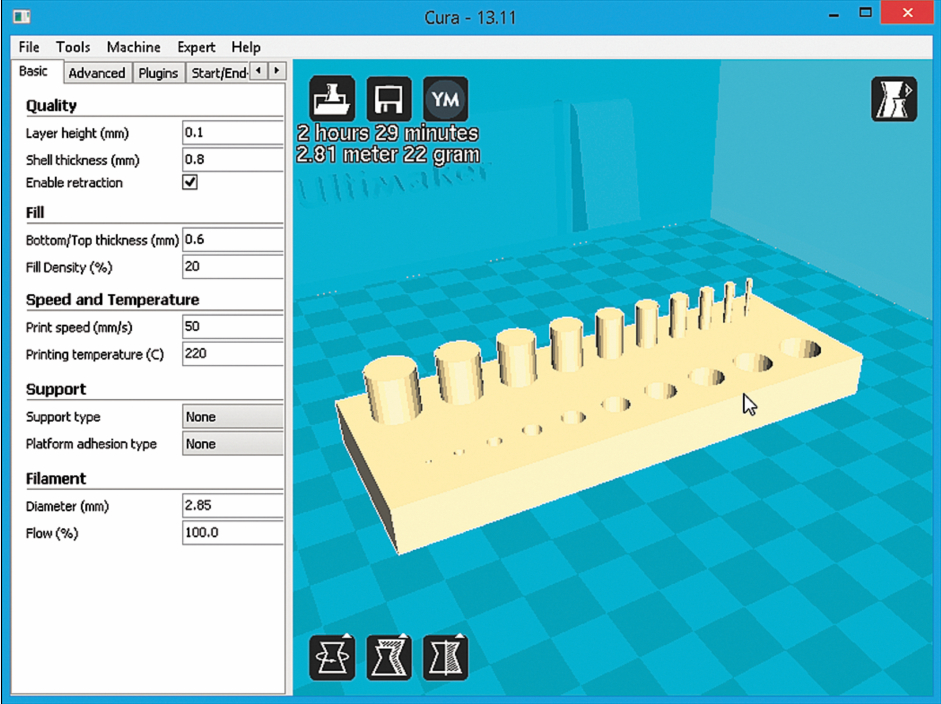 Ваша модель готова. Щелкните по «File | Export to DXF or STL». Если такого пункта меню нет, это значит, что при установке STL-плагина произошла какая-то ошибка (см. шаг 1). Подтвердите запросы «Export entire model?» и «Export unit: Millimeters». Под «Export to DXF options» выберите формат «stl». Сохраните файл с расширением «.stl». В программе принтера (в нашем примере это приложение Cura для устройства Ultimaker) загрузите модель через меню «File | Load Model file …». После этого задайте такие основные параметры, как качество печати и материал. Зайдя в «File | Save GCode», сохраните модель как готовое задание на печать.
Ваша модель готова. Щелкните по «File | Export to DXF or STL». Если такого пункта меню нет, это значит, что при установке STL-плагина произошла какая-то ошибка (см. шаг 1). Подтвердите запросы «Export entire model?» и «Export unit: Millimeters». Под «Export to DXF options» выберите формат «stl». Сохраните файл с расширением «.stl». В программе принтера (в нашем примере это приложение Cura для устройства Ultimaker) загрузите модель через меню «File | Load Model file …». После этого задайте такие основные параметры, как качество печати и материал. Зайдя в «File | Save GCode», сохраните модель как готовое задание на печать.
Если в процессе печати что-то пойдет не так, вернитесь к компьютеру и кликните по «Expert | Switch to full settings …» — здесь вы сможете точно подобрать для печатаемого предмета такие настройки, как толщина слоя, степень заполнения основы, свисающих элементов и пустот, а также скорость и температуру печати. Затем скопируйте файл с расширением «.gcode» на карту памяти SD.
Обклеиваем печатную платформу
 Из руководства к своему принтеру узнайте, следует ли обклеить печатную платформу самоклеющейся пленкой. В случае с Ultimaker это необходимо, так как горячая печатная головка может расплавить платформу, сделанную из оргстекла, и это не позволит снять с нее готовый предмет. Катушка клейкой ленты входит в комплект устройства.
Из руководства к своему принтеру узнайте, следует ли обклеить печатную платформу самоклеющейся пленкой. В случае с Ultimaker это необходимо, так как горячая печатная головка может расплавить платформу, сделанную из оргстекла, и это не позволит снять с нее готовый предмет. Катушка клейкой ленты входит в комплект устройства.
Если она кончится, возьмите вместо нее обычную малярную крепированную ленту (малярный скотч). Выньте печатную пластину и постарайтесь, чтобы полосы ложились на нее без морщин и нахлестов. Лучше всего это удается, если выравнивать следующую полосу по длинной стороне предыдущей и потом плотно прижимать ее.
Готовимся и начинаем
 Перед каждым процессом печати следует проверить положение печатной платформы и при необходимости откорректировать его. Подробное руководство для принтера (см. wiki.ultimaker.com/Calibrate) занимает многие страницы. В принципе, для вас важно так отрегулировать четыре винта по углам платформы (см. фото справа), чтобы расстояние между печатающей головкой и поверхностью платформы везде было равно толщине обычного листа бумаги.
Перед каждым процессом печати следует проверить положение печатной платформы и при необходимости откорректировать его. Подробное руководство для принтера (см. wiki.ultimaker.com/Calibrate) занимает многие страницы. В принципе, для вас важно так отрегулировать четыре винта по углам платформы (см. фото справа), чтобы расстояние между печатающей головкой и поверхностью платформы везде было равно толщине обычного листа бумаги.
Вставьте карту SD с сохраненным на ней файлом «.gcode» в контроллер принтера и выберите пункт «Card Menu». На дисплее будут перечислены все файлы с расширением «.gcode», которые устройство обнаружит на карте. Выбрав нужный файл, запустите печать.
Устраняем ошибки
 При первых попытках печати настоятельно рекомендуется регулярно проверять ход процесса и останавливать его при возникновении проблем. Незаконченный предмет при этом приходит в негодность. Так, во время наших тестов на принтере Ultimaker иногда происходили задержки загрузки материала. Чтобы временно остановить подачу материала, принтер немного оттягивал пластиковую нить назад.
При первых попытках печати настоятельно рекомендуется регулярно проверять ход процесса и останавливать его при возникновении проблем. Незаконченный предмет при этом приходит в негодность. Так, во время наших тестов на принтере Ultimaker иногда происходили задержки загрузки материала. Чтобы временно остановить подачу материала, принтер немного оттягивал пластиковую нить назад.
Уже разогретый пластик при новой подаче задерживался перед экструдером и вызывал затор. В этом случае необходимо сначала вытянуть сверху из экструдера весь материал. Горячее сопло следует чистить осторожно, используя две скрученные жилы медного кабеля. Устранив затор, попытайтесь выяснить причину ошибки печати на сайте производителя. Затем исправьте ее (например, оптимизировав настройки печати перед сохранением файла «.gcode») и запустите новую попытку.
Окончательная обработка предмета
 Когда процесс печати завершен, осторожно снимите готовый предмет, начиная с краев. При необходимости используйте тонкий шпатель. Обломите выступающие края, поддерживающие элементы и свисающие нити. Мелким напильником или шлифовальной шкуркой удалите ненужные остатки материала. Предмет можно покрасить обычными лаками или красками, в некоторых случаях поможет грунтовка для пластика. Лучше всего сначала проверить совместимость материалов на старых, неудачно напечатанных предметах.
Когда процесс печати завершен, осторожно снимите готовый предмет, начиная с краев. При необходимости используйте тонкий шпатель. Обломите выступающие края, поддерживающие элементы и свисающие нити. Мелким напильником или шлифовальной шкуркой удалите ненужные остатки материала. Предмет можно покрасить обычными лаками или красками, в некоторых случаях поможет грунтовка для пластика. Лучше всего сначала проверить совместимость материалов на старых, неудачно напечатанных предметах.
ФОТО: Creative Tools/Flickr.com













 Читайте нас в социальных сетях
Читайте нас в социальных сетях