Как организовать файловый сервер, фотоархив и медиацентр на базе NAS-накопителя
Хотите организовать свой собственный FTP-сервер? Или же создать семейный фотоархив с возможностью просмотра изображений с любого устройства в домашней сети? Со всеми этими задачами справится NAS-накопитель.

Обычно сетевые накопители данных (Network Attached Storage, NAS) применяются для хранения и управления файлами, включая мультимедийный контент, а также выполняют функции резервного копирования и синхронизации данных.
В то же время современные модели NAS-накопителей способны на большее: доступ к ним можно получать через Интернет, они готовы вместить огромные массивы информации и относительно просты в управлении. Поэтому все чаще они находят применение не только в малых и средних офисах, но и дома. А благодаря простому и удобному интерфейсу пользователя их настройка не вызовет проблем.
В нашем пошаговом руководстве мы покажем, как можно просто организовать домашний файловый сервер на базе NAS, доступный не только из локальной сети, но и через Интернет, а также сделать хранилище мультимедийного контента — фотографий, видеороликов, музыки — с возможностью его воспроизведения на любых устройствах.
FTP-сервер для домашней сети
 Сначала мы покажем вам, как превратить сетевой накопитель в FTP-сервер, который позволит вам работать с файлами по локальной и глобальной сетям. Второй урок посвящен тому, как использовать NAS для работы с мультимедийными файлами — организации домашних фото- и видеоархивов.
Сначала мы покажем вам, как превратить сетевой накопитель в FTP-сервер, который позволит вам работать с файлами по локальной и глобальной сетям. Второй урок посвящен тому, как использовать NAS для работы с мультимедийными файлами — организации домашних фото- и видеоархивов.
При подготовке нашего руководства мы использовали сетевой накопитель ASUSTOR AS1002T. Данная модель оснащена двуядерным процессором Marvell ARMADA 385 с частотой 1 ГГц, имеет два отсека для установки 3,5-дюймовых дисков с интерфейсом SATA, гигабитный сетевой порт и два разъема USB 3.0.
Немаловажно, что диск тихий (максимальный уровень шума — 19 дБ), поэтому его можно без проблем использовать в жилых помещениях. Кроме того, в устройство встроен аппаратный движок для шифрования файлов, что позволяет защитить ценную информацию от злоумышленников. Для домашнего применения параметров данной модели будет вполне достаточно. В российской рознице устройство стоит около 13 000 рублей.
Поскольку все современные NAS-диски снабжены удобным графическим интерфейсом, а многие поддерживают еще и магазин приложений, расширяющий функциональные возможности, работать с ними почти так же просто, как со смартфоном. Поэтому если вы отдаете предпочтение продукции других брендов, то последовательность описанных ниже действий будет примерно такой же, только пункты меню будут называться несколько иначе.
1. Создаем общую папку
Для начала необходимо создать общую сетевую папку, в которой пользователи домашней сети смогут работать с файлами. Для этого откройте интерфейс управления NAS-диском, введя его ip-адрес в браузере, в разделе «Управление доступом | Общие папки» нажмите «Добавить» и укажите имя и описание папки, например, «public_ftp» (см. рис. слева).
На следующей вкладке необходимо установить права доступа для этой папки (см. рис. справа). Мы просто разрешили чтение и запись для всех пользователей, однако правильнее будет произвести более детальную настройку в зависимости от потребностей ваших домочадцев.
2. Включаем FTP-сервер
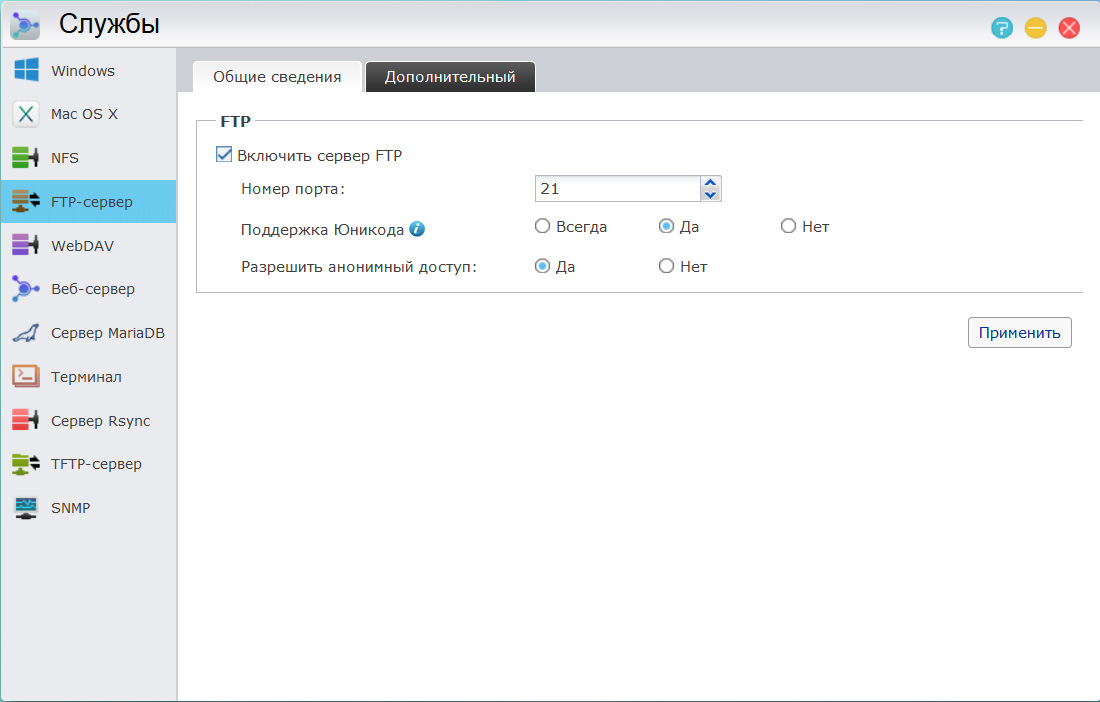 Далее зайдите в «Службы | FTP-сервер» и на вкладке «Общие сведения» поставьте галочку напротив пункта «Включить сервер FTP». В строке «Разрешить анонимный доступ» укажите, следует ли запрашивать имя пользователя и пароль при подключении к вашему FTP-серверу.
Далее зайдите в «Службы | FTP-сервер» и на вкладке «Общие сведения» поставьте галочку напротив пункта «Включить сервер FTP». В строке «Разрешить анонимный доступ» укажите, следует ли запрашивать имя пользователя и пароль при подключении к вашему FTP-серверу.
Из соображений безопасности мы рекомендуем включить данную опцию и завести пользователей в разделе «Управление доступом | Локальные пользователи». В противном случае все, кто узнает ip-адрес вашего NAS-накопителя, смогут загружать и скачивать файлы в соответствии с настройками прав доступа к публичным папкам. Нажмите «Применить», чтобы сохранить изменения.
На вкладке «Дополнительный» доступны расширенные настройки ftp-сервера. В частности, здесь можно ограничить скорость отправки и загрузки данных, максимальное число всех ftp-соединений и соединений на адрес, включить SSL/TLS.
3. Тестируем и настраиваем сервер
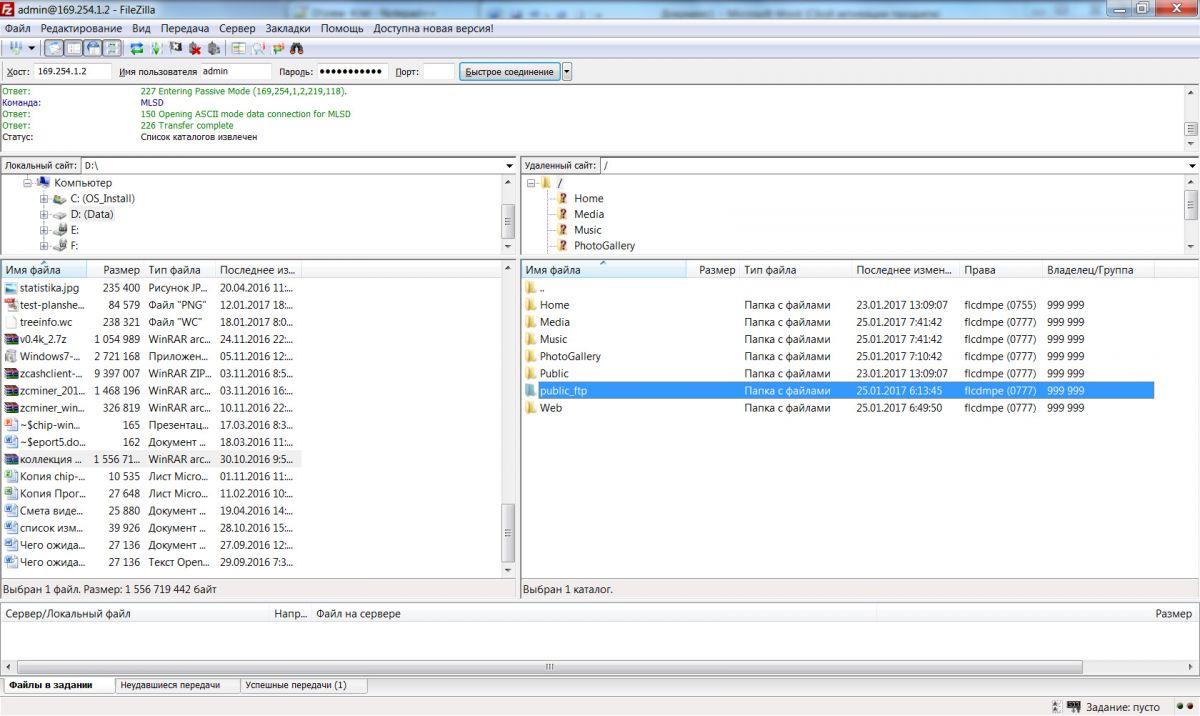 Протестируйте ваш сервер. Для этого прекрасно подойдет ftp-клиент, такой как FileZilla. В открывшемся окне ftp-клиента в поле «Хост» введите ip-адрес вашего сетевого накопителя, в поле «Порт» — порт для подключения (по умолчанию 21), в поля «Имя пользователя» и «Пароль» — данные созданного в разделе «Управление доступом» пользователя, если ваш сервер не принимает анонимные подключения.
Протестируйте ваш сервер. Для этого прекрасно подойдет ftp-клиент, такой как FileZilla. В открывшемся окне ftp-клиента в поле «Хост» введите ip-адрес вашего сетевого накопителя, в поле «Порт» — порт для подключения (по умолчанию 21), в поля «Имя пользователя» и «Пароль» — данные созданного в разделе «Управление доступом» пользователя, если ваш сервер не принимает анонимные подключения.
После нажатия кнопки «Быстрое соединение» связь с вашим ftp-сервером будет установлена, и на одной из панелей файлового менеджера отобразится его содержимое. В нашем случае это созданная нами папка «public_ftp» и дополнительные общие папки, которые сетевое хранилище создало самостоятельно в процессе инициализации.
Загрузите какой-нибудь файл с вашего компьютера на ftp-сервер, чтобы протестировать соединение. Прогресс загрузки файлов отобразится на вкладке «Файлы в задании» внизу окна файлового менеджера. Чтобы получить доступ к вашему ftp-серверу по Интернету, необходимо настроить сервис DynDNS в вашем роутере.
Превращаем NAS в медиацентр
1. Установка и настройка фото-менеджера
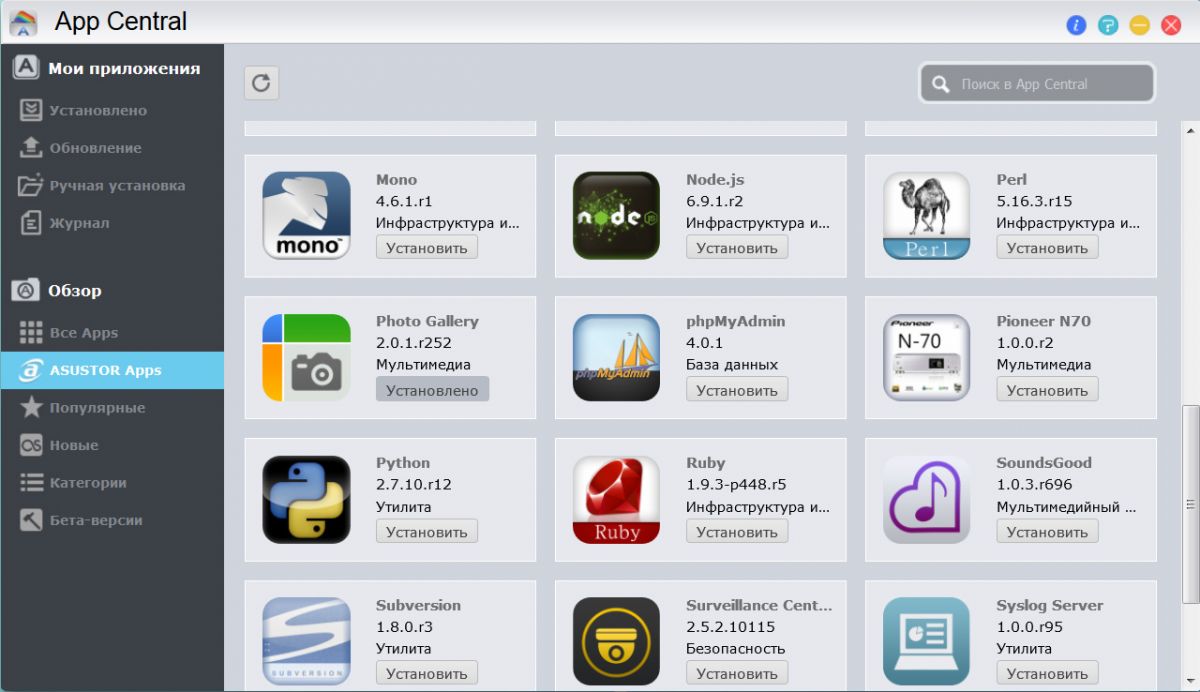 ASUSTOR выпускает для своих продуктов удобную фотогалерею, которая позволяет организовать хранение снимков и их просмотр на различных устройствах. Сперва ее необходимо установить. Для этого откройте «App Central | ASUSTOR Apps» и найдите в списке приложений «Photo Gallery».
ASUSTOR выпускает для своих продуктов удобную фотогалерею, которая позволяет организовать хранение снимков и их просмотр на различных устройствах. Сперва ее необходимо установить. Для этого откройте «App Central | ASUSTOR Apps» и найдите в списке приложений «Photo Gallery».
Прежде чем вам станет доступна возможность установки приложений, необходимо создать учетную запись пользователя ASUSTOR. После регистрации нажмите кнопку «Установить» и дождитесь завершения процесса установки фотогалереи. После этого значок фотогалереи появится на главной странице, а сама она станет доступна по адресу вида http://192.168.1.105/photo-gallery/#!browse.
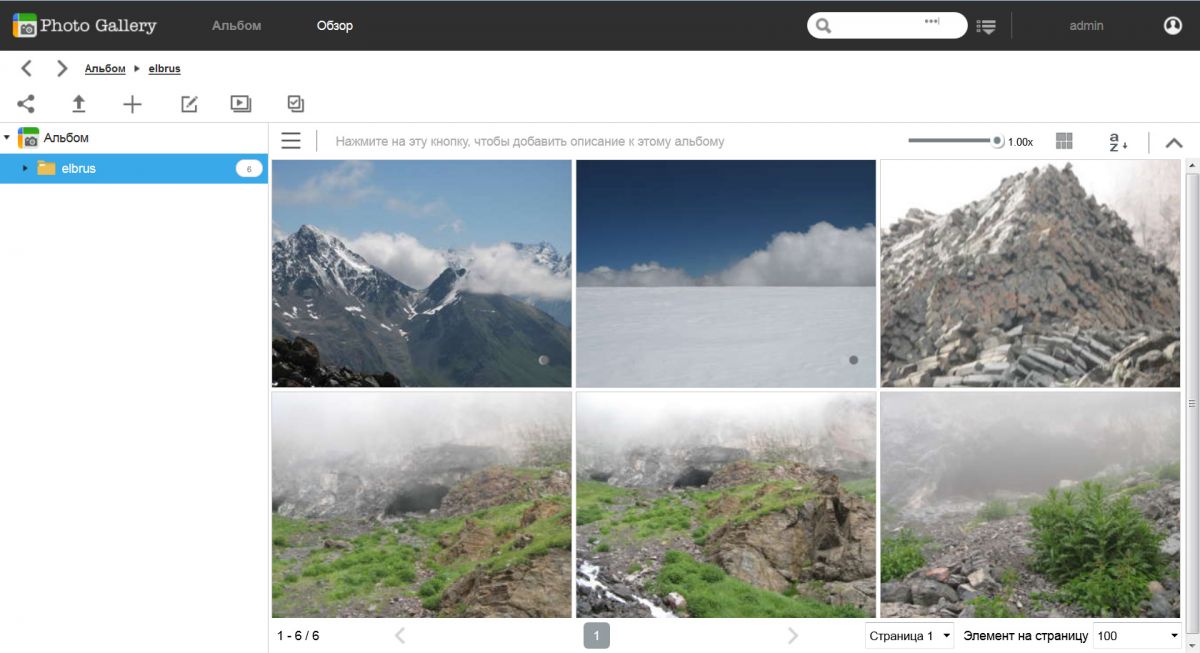 Чтобы создать новый альбом, откройте данный адрес в браузере, нажмите на «+» и укажите имя альбома. Чтобы сразу наполнить его фотографиями, нажмите кнопку «Передать с ПК», после чего откроется окно загрузки файлов.
Чтобы создать новый альбом, откройте данный адрес в браузере, нажмите на «+» и укажите имя альбома. Чтобы сразу наполнить его фотографиями, нажмите кнопку «Передать с ПК», после чего откроется окно загрузки файлов.
Для доступа к фотогалерее с мобильных устройств можно воспользоваться браузером или приложением AiFoto, что удобнее. Схожим образом осуществляется настройка приложений для организации видеоколлекции (LooksGood) и аудиотеки (SoundsGood).
2. Установка медиасервера
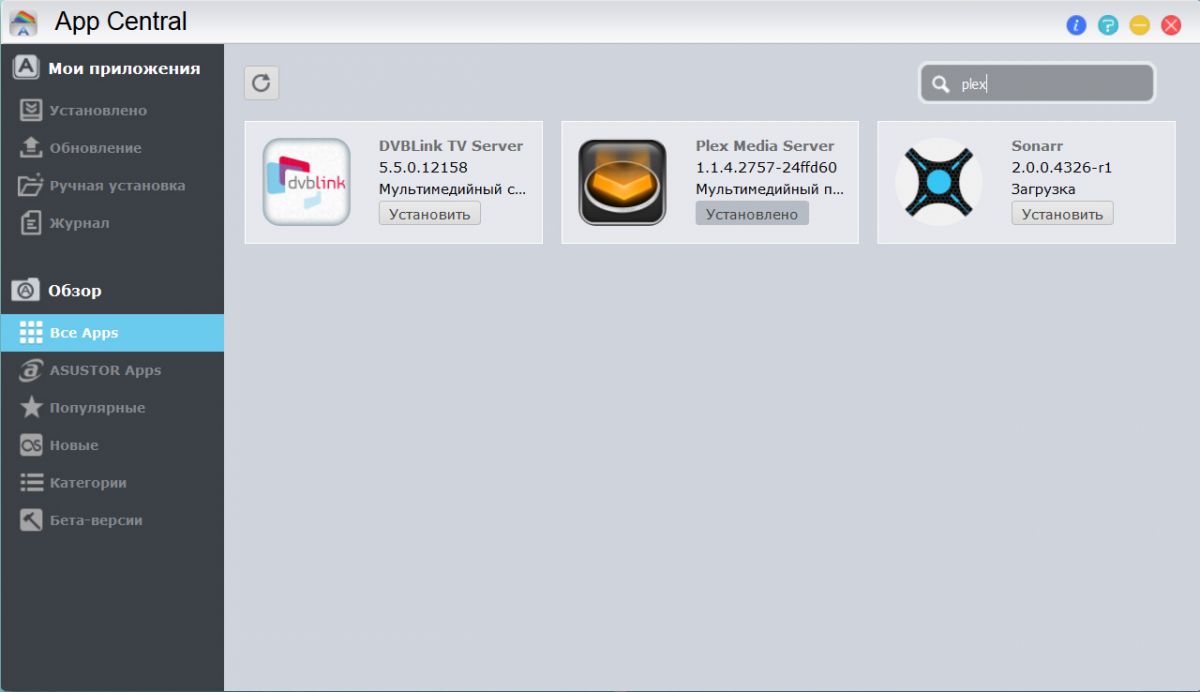 Превратить ваш сетевой накопитель в полноценный мультимедийный центр поможет стороннее приложение, такое как Kodi или Plex. В случае с нашей моделью Kodi недоступен, поэтому мы установили на NAS-накопитель Plex Media Server.
Превратить ваш сетевой накопитель в полноценный мультимедийный центр поможет стороннее приложение, такое как Kodi или Plex. В случае с нашей моделью Kodi недоступен, поэтому мы установили на NAS-накопитель Plex Media Server.
Для этого необходимо войти в «App Central | ASUSTOR Apps», найти в списке приложений Plex Media Server и начать его установку. После установки приложения запустите его кликом по значку приложения на главной странице интерфейса управления сетевым накопителем.
3. Настройка и запуск Plex
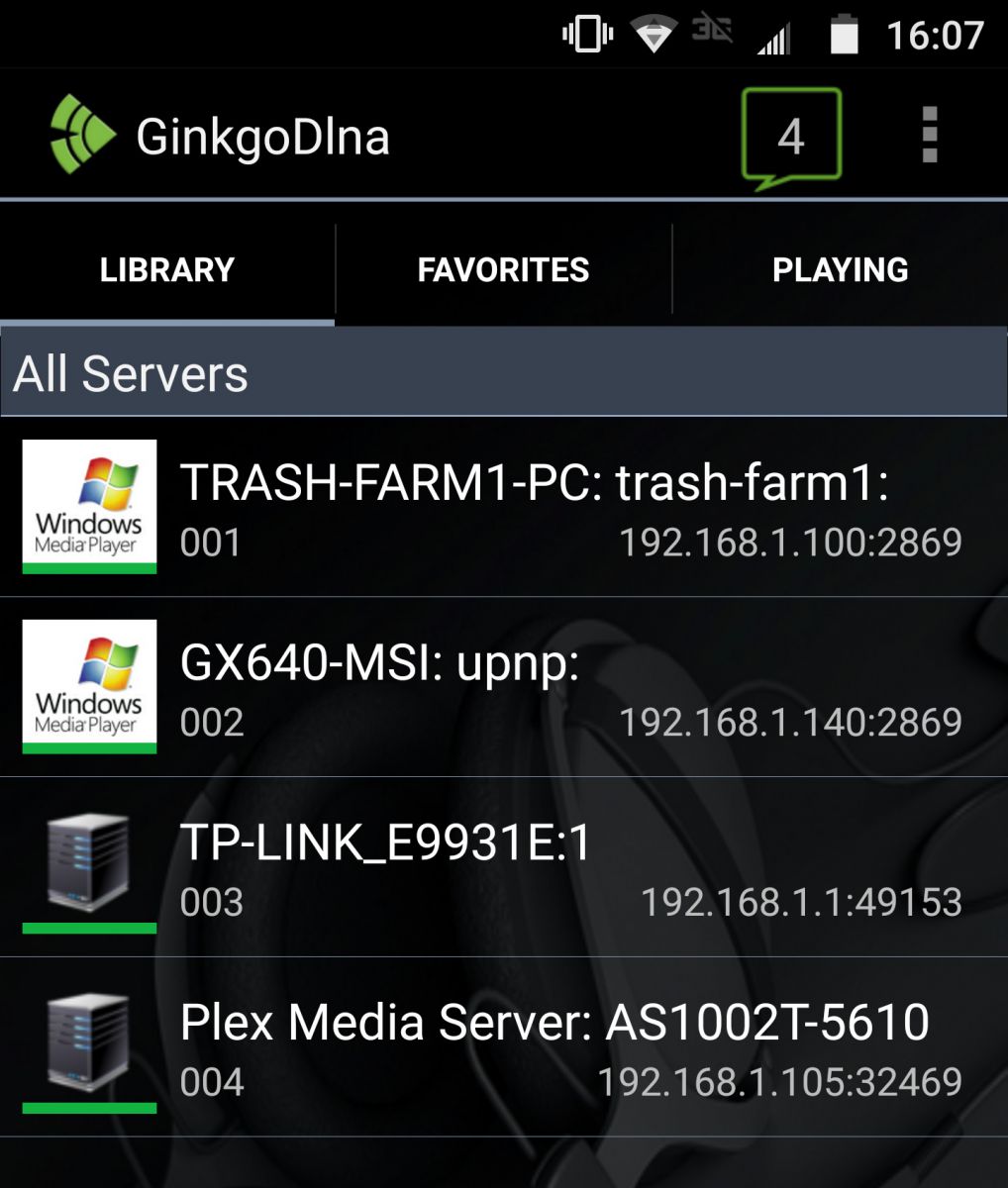
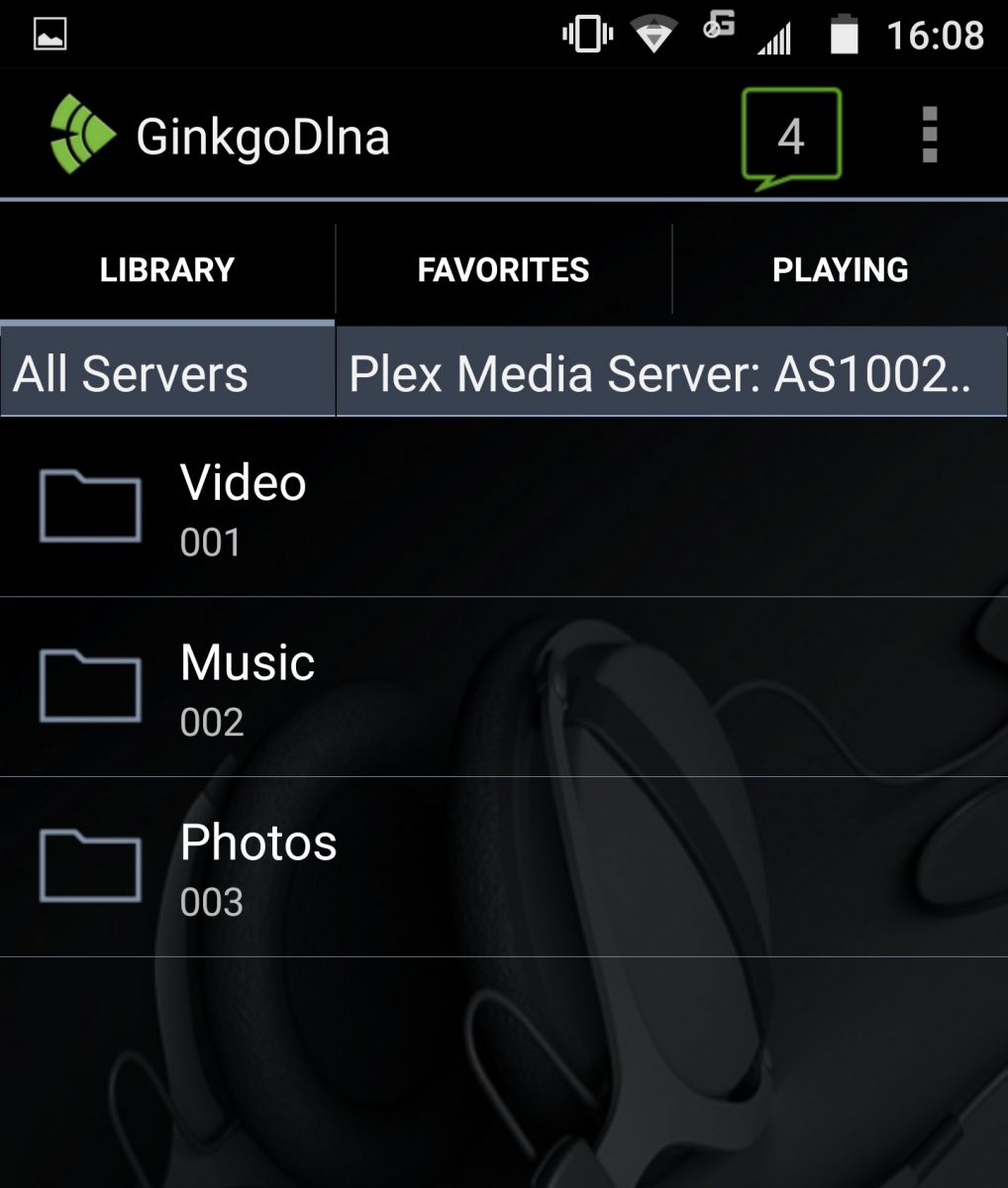
Чтобы использовать приложение, сперва необходимо зарегистрироваться в сервисе разработчика. Затем можно приступить к добавлению медиафайлов в собственную библиотеку. Сначала потребуется переписать медиафайлы, которые будут в нее входить, с компьютера на NAS.
Затем в приложении Plex Media Server нужно нажать кнопку «Добавить библиотеку», далее «Добавить папки» и указать путь к папке, в которую вы только что записали медиафайлы. После этого Plex автоматически просканирует содержимое папки и добавит медиафайлы в библиотеку для их удобной каталогизации и последующего воспроизведения. Новые файлы отобразятся в соответствующих библиотеках, например, фильмы или фотографии.
Plex Media Server позволяет вести потоковую передачу медиаконтента на совместимые устройства по стандарту DLNA, причем DLNA-сервер запускается автоматически. Чтобы получить доступ к вашему контенту, необходимо в DLNA-проигрывателе выполнить поиск сетевых устройств (см. рис. справа), выбрать в списке ваш NAS-накопитель, после чего станут доступны папки с соответствующими медиафайлами (см. рис. слева). Можно приступать к просмотру файлов.







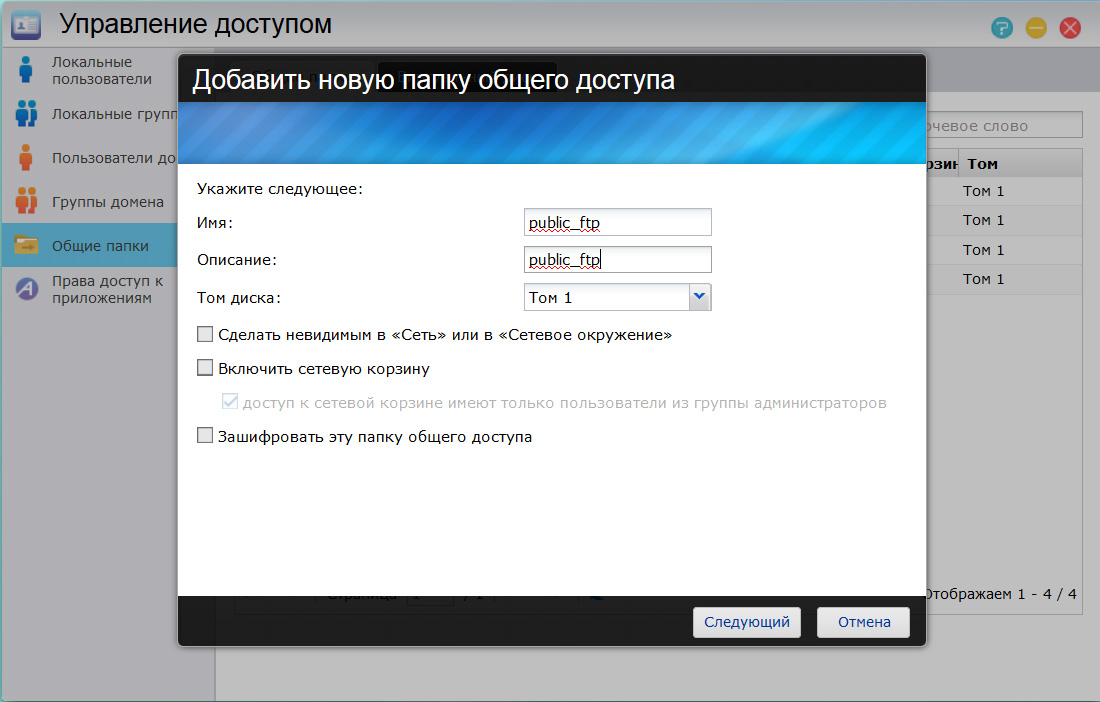
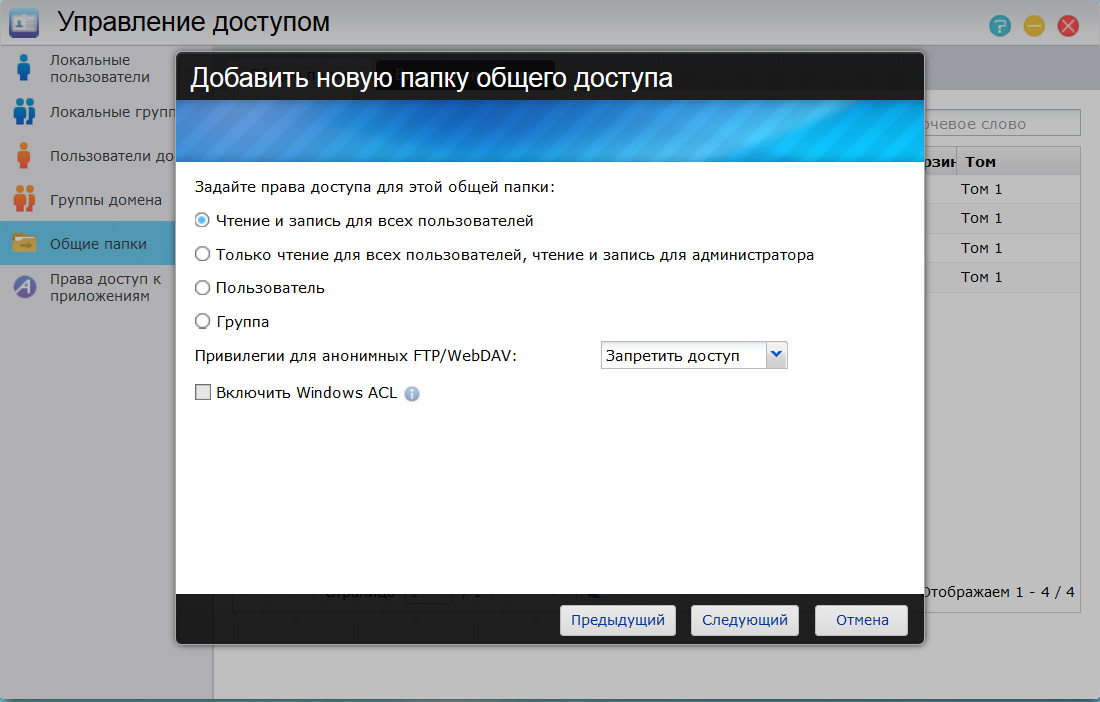






 Читайте нас в социальных сетях
Читайте нас в социальных сетях