Как оптимизировать работу оперативной памяти
Cлабым местом медлительных компьютеров зачастую является не самым оптимальным образом используемая оперативная память. О том, как вы можете оптимизировать вашу RAM, мы расскажем в данной статье с практическими советами.
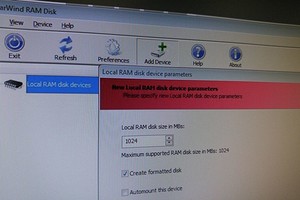
Оптимизируем оперативную память
Самыми сильными качествами оперативной памяти являются ее высокие скорости чтения и записи информации. К сожалению, это достигается только за счет физических свойств и незначительности размеров модулей памяти.
Тем не менее, если вы будете «правильно» записывать данные в память и удалять оттуда ненужную информацию, ничто не сможет помешать вам насладиться высокими скоростями работы оперативной памяти:
- С помощью утилиты Dataram RAMDisk вы можете использовать часть вашей оперативной памяти в качестве жесткого диска.
- В нашей пошаговой инструкции ниже «Настраиваем бесплатный RAMDisk» мы показываем, как вы можете создать и настроить небольшого размера флеш-диск в оперативной памяти. О том, как вы можете использовать такой диск, например, для хранения кэша браузера Firefox, мы расскажем в нижеприведенной инструкции «Размещаем в RAM-диске кэш браузера».
- С помощью бесплатной программы CleanMEM вы можете автоматизированно или вручную удалять более ненужные данные из вашей оперативной памяти.
Увеличиваем размеры оперативной памяти
Если ваш компьютер, несмотря на все усилия по оптимизации, продолжает оставаться медлительным, вы можете предпринять еще кое-что, чтобы повысить производительность системы. Для этого вам потребуется заменить уже установленные модули памяти или добавить к ним новые. Хотя для этого и придется разобрать корпус вашего компьютера, но мы поможем вам подробной инструкцией и фотографиями.
- О том, как идентифицировать тип используемой на вашем компьютере оперативной памяти и узнать о количестве свободных слотов, мы рассказываем в отдельной статье с практическими советами. Так вы можете узнать, какую оперативную память и в каком количестве можно установить в вашем случае.
- Инструкцию на тему того, как вы можете установить новую оперативную память, мы тоже вам даем в этой статье.
- В случае с ноутбуками замена отдельных компонент может оказаться несколько более сложной. Однако, именно к жестким дискам и модулям памяти, как правило, вы можете получить доступ через специальные «сервисные крышки», открывающиеся без необходимости в полной разборке корпуса. В этой статье мы даем вам пошаговую инструкцию по тюнингу вашего ноутбука.
- Обратите внимание на условия гарантии на ваш компьютер — не потеряется ли она при вскрытии корпуса. В том случае, если у вас есть сомнения, для установки компонент или их замены лучше будет привлечь специалиста.
Размещаем в RAM-диске кэш браузера:
- После того, как вы с помощью утилиты Dataram RAMDisk выделите часть вашей оперативной памяти под использование в качестве «жесткого диска», введите в адресной строке браузера Firefox команду «about:config» и подтвердите, что ознакомились с соответствующим предупреждением
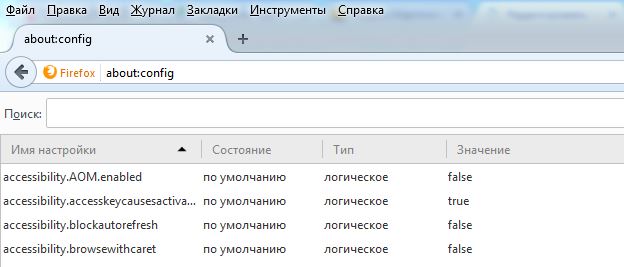
- Кликните правой кнопкой мыши и создайте новую строку. Введите в соответствующем поле открывшегося окна строку «browser.cache.disk.parent_directory».
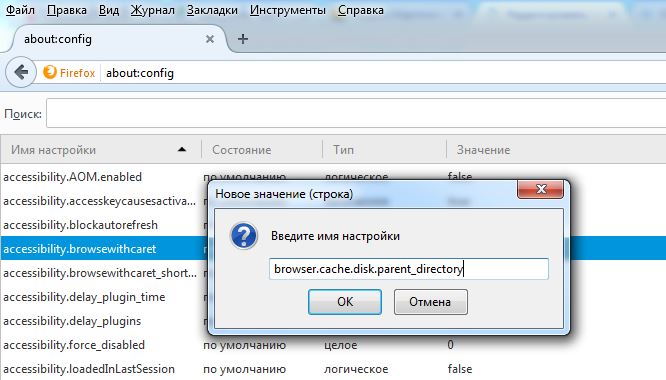
- Выберите букву, соответствующую названию созданного вами RAM-диска.
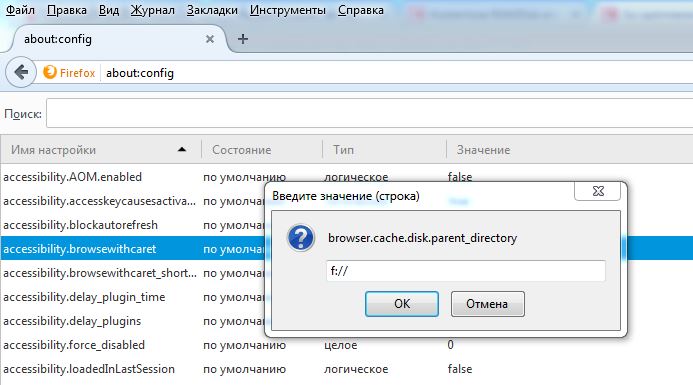
- И в других программах тоже укажите созданный вами RAM-диск в качестве хранилища для временных данных, кэша и скачиваемых файлов. Прежде всего в случае с программами для обработки видео и графики, временными интернет-файлами и вычислительными приложениями высокая скорость чтения и записи оперативной памяти будет особенно заметной. Но будьте внимательны: при выключении ПК или его перезагрузке, данные, хранящиеся на таком диске, будут потеряны. Храните на нем только временные и легко восстанавливаемые файлы.
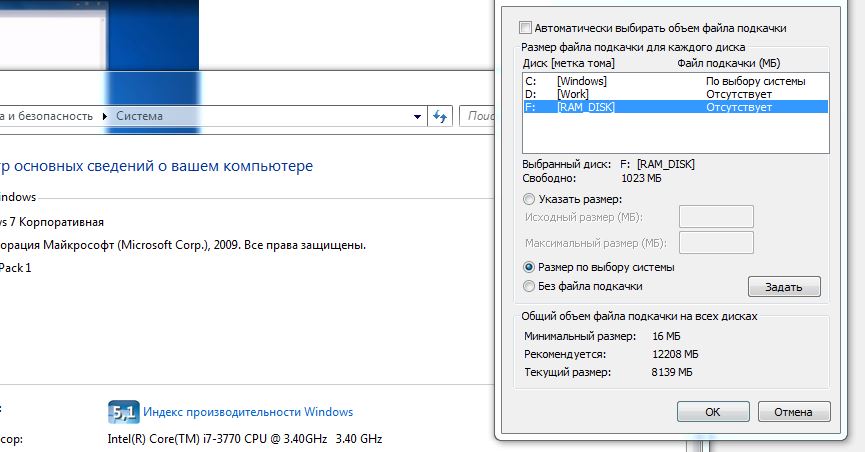
Настраиваем бесплатный RAMDisk
Бесплатная утилита
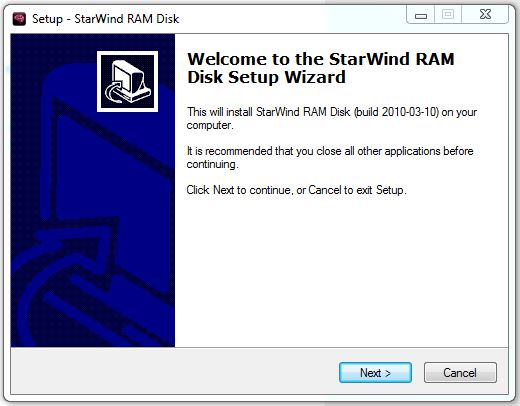 С помощью Starwind RAMDisk вы можете бесплатно настроить под Windows один или несколько RAM-дисков. Единственное ограничение: размеры каждого такого RAM-диска не могут превышать 1 Гбайт.
С помощью Starwind RAMDisk вы можете бесплатно настроить под Windows один или несколько RAM-дисков. Единственное ограничение: размеры каждого такого RAM-диска не могут превышать 1 Гбайт.
Может понадобиться драйвер
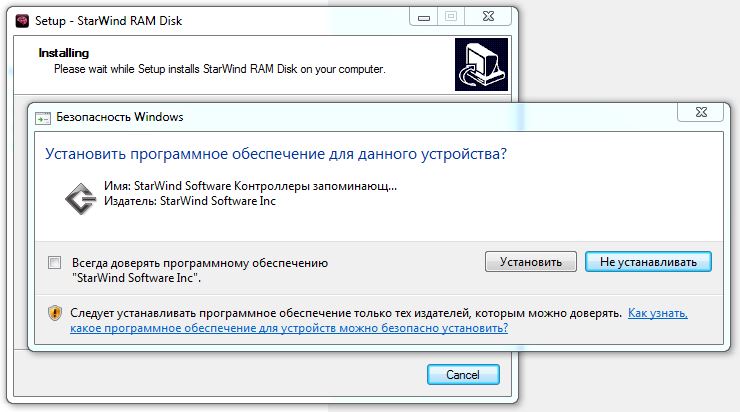 Windows должна думать, что в случае с RAM-диском речь идет как бы о жестком диске. Этого программное обеспечение добивается с помощью нового драйвера.
Windows должна думать, что в случае с RAM-диском речь идет как бы о жестком диске. Этого программное обеспечение добивается с помощью нового драйвера.
Обзор RAM-дисков
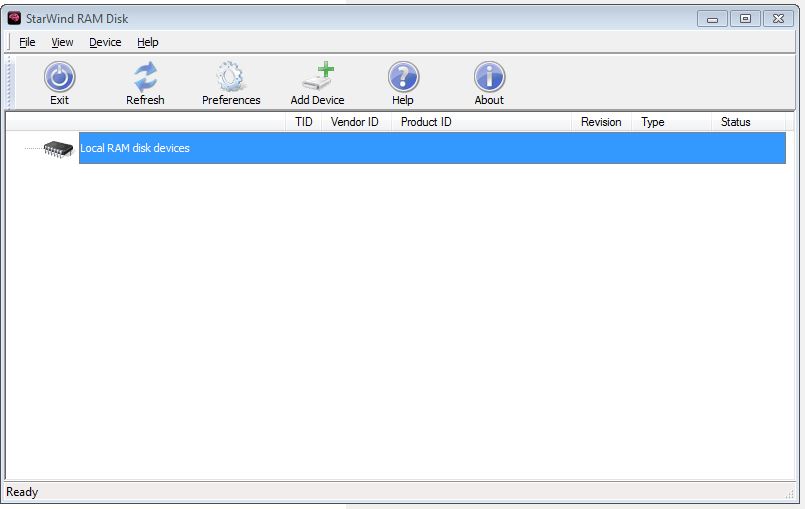 Windows может работать даже с несколькими RAM-дисками. Утилита представит вам обзор всех имеющихся в системе RAM-дисков.
Windows может работать даже с несколькими RAM-дисками. Утилита представит вам обзор всех имеющихся в системе RAM-дисков.
Добавляем RAM-диск
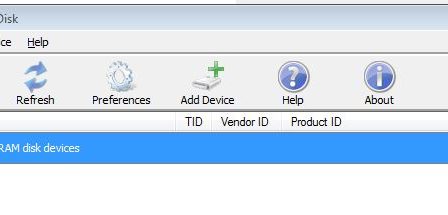 Для добавления и настройки нового RAM-диска кликните на пункт «Add Device».
Для добавления и настройки нового RAM-диска кликните на пункт «Add Device».
При настройке поможет ассистент
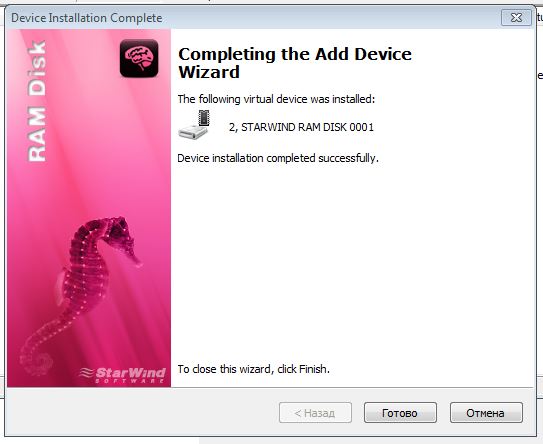 Сразу же вам на помощь приходит «ассистент», который поможет пройти самые важные шаги.
Сразу же вам на помощь приходит «ассистент», который поможет пройти самые важные шаги.
Ограничение в 1 Гбайт
 В случае со свободно распространяемой версией программы размеры RAM-диска не могут превышать 1 Гбайт. Тем не менее, в большинстве случаев этого должно быть достаточно. Для разных действий вы можете использовать разные RAM-диски. Важно: обязательно поставьте галочку перед «Automount this Device», чтобы при каждой перезагрузке системы RAM-диск появлялся в «Проводнике» автоматически.
В случае со свободно распространяемой версией программы размеры RAM-диска не могут превышать 1 Гбайт. Тем не менее, в большинстве случаев этого должно быть достаточно. Для разных действий вы можете использовать разные RAM-диски. Важно: обязательно поставьте галочку перед «Automount this Device», чтобы при каждой перезагрузке системы RAM-диск появлялся в «Проводнике» автоматически.
3, 2, 1, готово
Вот и все. Создание RAM-диска занимает не больше минуты.
Новый жесткий диск
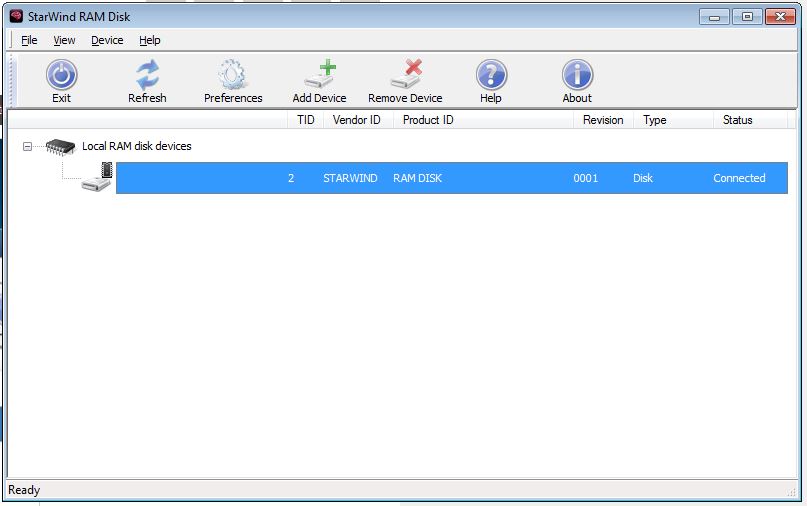 Новый «жесткий диск» сразу же появится в обзоре Starwind RAMDisk.
Новый «жесткий диск» сразу же появится в обзоре Starwind RAMDisk.
Привод в «Проводнике»
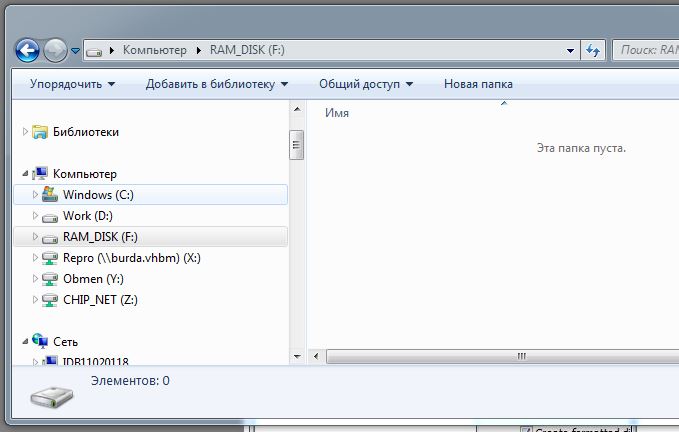 Пользователи операционной системы Windows могут заполнить диск с помощью «Проводника».
Пользователи операционной системы Windows могут заполнить диск с помощью «Проводника».
Фото: компании-производители






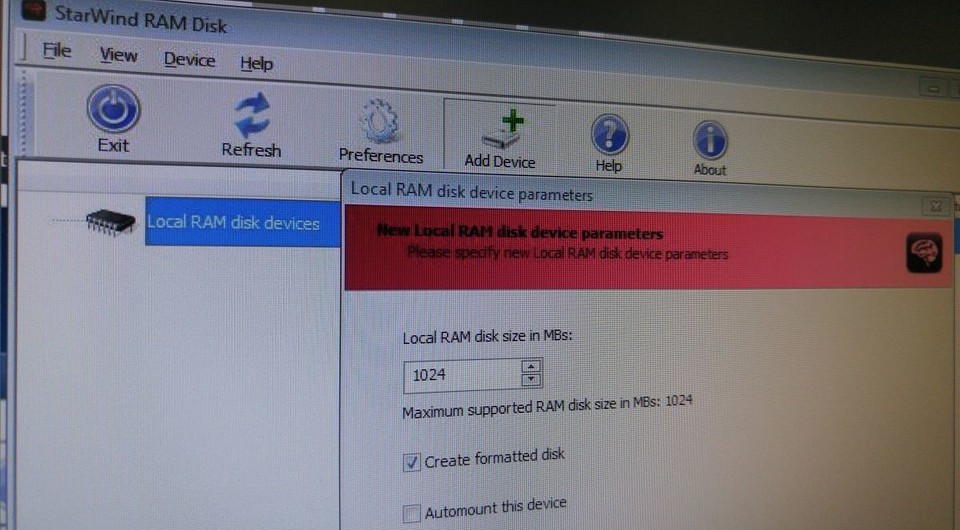






 Читайте нас в социальных сетях
Читайте нас в социальных сетях