Как настроить Проводник Windows
Последняя Windows скрывает в своем реестре множество возможностей, не видимых пользователю. Одна из них – расширенная настройка Проводника. В статье мы покажем, как избавиться от двойных папок и функций, которые навязывает Microsoft.

Уже с версии 95 многие пользователи Windows почувствовали на себе опеку Microsoft. Все началось безобидно с папки «Мои файлы» Сюда, по заявлениям корпорации, пользователь должен был сохранять свою личную информацию. С этой поры в Проводнике система по умолчанию отображала эту директорию первой в списке. Однако с точки зрения безопасности неразумно хранить систему и персональные данные на одном и том же разделе или диске. При повреждениях оборудования или вирусной атаке будет скомпрометирована не только система, но и сокровенные сведения.
Все это в Microsoft уже изменили, и сейчас Проводник Windows 10 на Панели быстрого доступа отображает папку «OneDrive», непосредственно связанную с облаком, принадлежащим корпорации. OneDrive, конечно, спасает при поломках жесткого диска, однако не отличается щепетильностью в вопросах конфиденциальности.
Проводник наряду с браузером является наиболее часто вызываемой программой. К сожалению, компания Microsoft адаптировала его лишь под тех пользователей, которые хранят свои данные в таких системных папках, как «Документы», «Загрузки» или «OneCloud». Те же, кто предпочитает работать в файловой системе посредством дисков, должен отключить эти навязанные инстанции — иначе при каждом вызове Проводника сначала придется прокручивать экран до нужной директории.
Избавляемся от двойных папок
Многие пользователи при первом вызове Проводника в «десятке» недоумевают: им кажется, что у них двоится в глазах, поскольку некоторые папки, например «Документы» и «Изображения» в диспетчере файлов отображаются как на Панели быстрого доступа, так и сразу под ней в разделе «Этот компьютер». При этом диски, образующие файловую структуру, сместились глубоко вниз.
Урезать Панель быстрого доступа легко позволяет опция контекстного меню «Удалить из панели быстрого доступа». После чего следует зайти в реестр, напечатав в строке поиска, расположенной внизу Рабочего стола, запрос «regedit» и открыв соответствующую утилиту Windows.
- В regedit перейдите к «HKEY_LOCAL_MACHINE | SOFTWARE | Microsoft | Windows | CurrentVersion | Explorer | FolderDescriptions». Здесь вы можете настроить отображение папок в Проводнике.
- Найдите стандартные папки по строковому параметру: папка «Изображения» начинается с «0ddd015d», «Видео» — с «35286a68», а «Музыка» — с «a0c69a99». То же самое проделайте для «Загрузок» (7d83ee9b), «Документов» (f42ee2d3-909f) и «Рабочего стола» (B4BFCC3A).
- Такие строчки найти легко, поскольку они одни из немногих содержат подпапку «PropertyBag». Зайдите в нее и двойным щелчком измените параметр «ThisPCPolicy» с «Show» на «Hide».
- В 64-разрядной версии Windows те же самые действия выполняются в папке «HKEY_LOCAL _MACHINE | SOFTWARE | Wow6432Node | Microsoft | Windows | CurrentVersion | Explorer | FolderDescriptions».
Генеральная уборка Проводника
Стандартные папки в Проводнике присутствуют в двойном экземпляре, а диски, например «С:», смещаются далеко вниз (1) . Это можно изменить (2), отключив в реестре отображение папок по умолчанию через параметр «Hide» (3).
Отключаем ненужные новинки от Microsoft
В Windows 10 в Проводнике по умолчанию отображается папка «Объемные объекты». Среди прочего, она предназначена для хранения файлов приложения Microsoft 3D Builder, которым мало кто пользуется.
- Чтобы спрятать эту директорию, в regedit перейдите к «HKEY_LOCAL_MACHINE | SOFTWARE | Microsoft | Windows | CurrentVersion | Explorer | MyComputer | Namespace» и удалите папку «0DB7E03F-FC29-4DC6-9020-FF41B59E513A».
- В 64-разрядной версии системы для совершения данной операции необходимо зайти в ответвление «Wow6432Node» от «Namespace».
Если вы не пользуетесь облачным сервисом от Microsoft, вероятно, вам мешает папка OneDrive на Панели быстрого доступа и среди дисков ПК. Ее также можно удалить через regedit.
- Перейдите к папке «HKEY_CLASSES_ROOT | CLSID» и найдите здесь строку «018D5C66».
- Откройте соответствующую папку, после чего дважды кликните по параметру «System.IsPinnedToNameSpaceTree».
- Измените значение поля с «1» на «0».
Резервное копирование реестрa
Перед внесением изменений в реестр необходимо сделать копию этой базы данных. Если во время вмешательства что-то пойдет не так, ошибку будет сложно обнаружить — реестр слишком массивен и сложен.
Полный бэкап предлагает сама утилита Windows regedit, однако часто копию нельзя снова импортировать, поскольку система в этот момент использует какие-то разделы. Гораздо проще создать точку восстановления системы. Такой «снимок» будет служить в качестве архива реестра.
Частичный бэкап разделов реестра, в которые планируется вносить изменения, чаще всего является самым разумным решением. Для этого в regedit необходимо зайти в соответствующую папку и выбрать опцию «Экспорт». Утилита создаст специальный файл REG со всеми сохраненными разделами, который затем можно снова запустить двойным щелчком мыши.
Перед тем как менять отдельные строчки в реестре, необходимо сохранить исходное состояние с помощью функции «Экспорт»
Читайте также:
Фото: компании-производители, pixabay.com







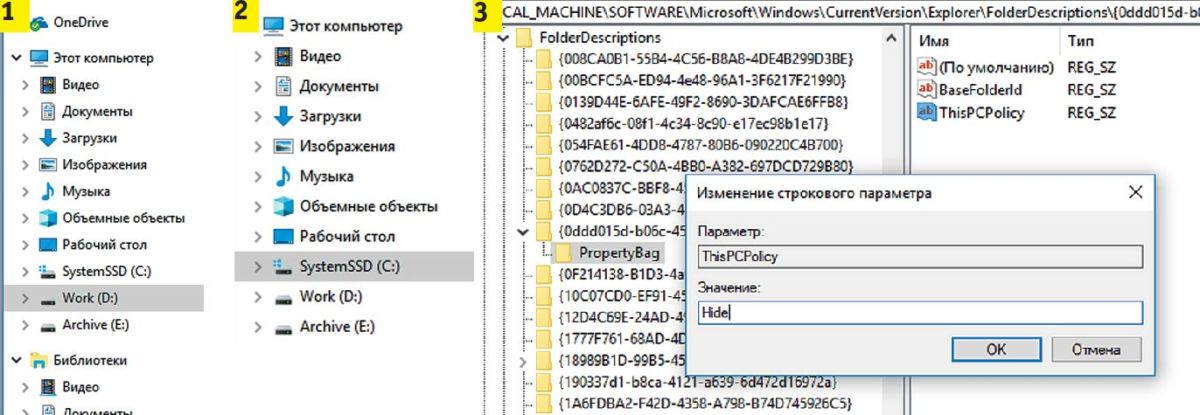







 Читайте нас в социальных сетях
Читайте нас в социальных сетях
Если нужен только доступ к дискам, от себя хотелось бы добавить, можно их просто закрепить их в быстром доступе, и все равно что там останется ниже)
Если папки одинаковые во всех версиях виндовс 10, в дополнение неплохо было бы приложить файл правок реестра для скачивания в самое начало статьи(но после точки восстановления реестра), сильно упростило бы задачу простому пользователю.
В целом просто потратил время.