Как настроить Firefox: первые шаги
Если вы недавно установили Firefox или переустановили свой браузер, рекомендуем начать с настроек. Мы расскажем, как правильно настроить Firefox в начале работы с ним.

Среди браузеров самым популярным наряду с Google Chrome определенно можно назвать Firefox. Всего за несколько кликов вы сможете настроить его так, как удобно именно вам.
Стартовая страница
Если вы в первый раз запускаете Firefox, то попадете на стартовую страницу с Яндекс.Поиском. Если этот поисковик вам не нравится и вы хотите поменять его, это очень просто сделать в Настройках.
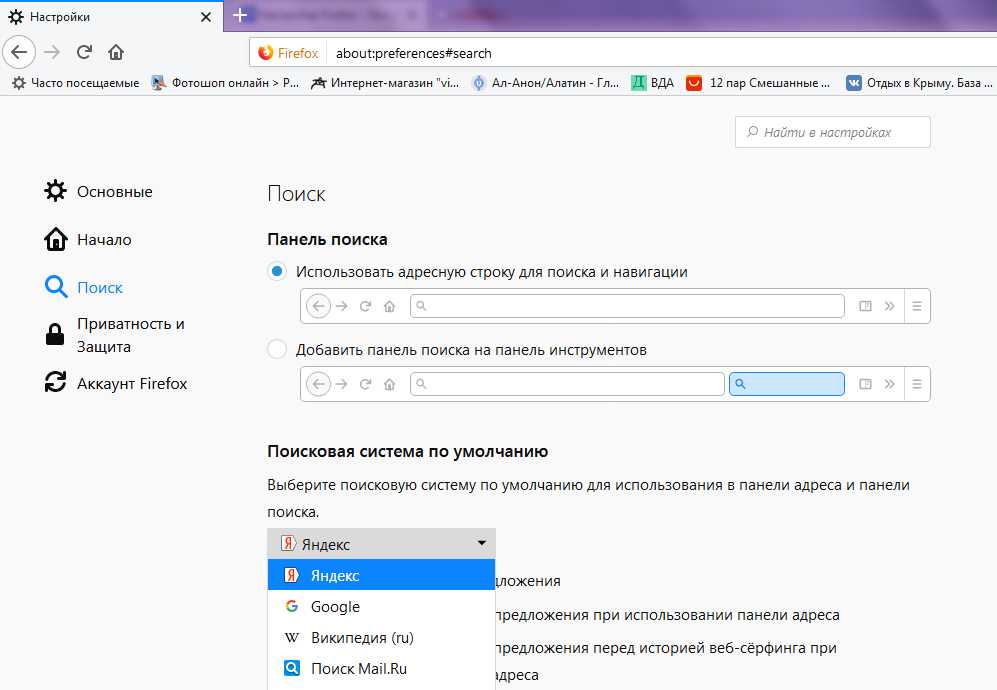
Затем надо настроить браузер по умолчанию, чтобы при открытии ссылки в документе Word или PDF Windows автоматически выбирал именно Firefox. Вообще-то программа сама вам сообщит, что по умолчанию установлена не она и предложит вам выбор. Более того: она будет это делать при каждом последующем запуске, но сделать это из Настроек тоже можно, достаточно взвести соответствующую галку.
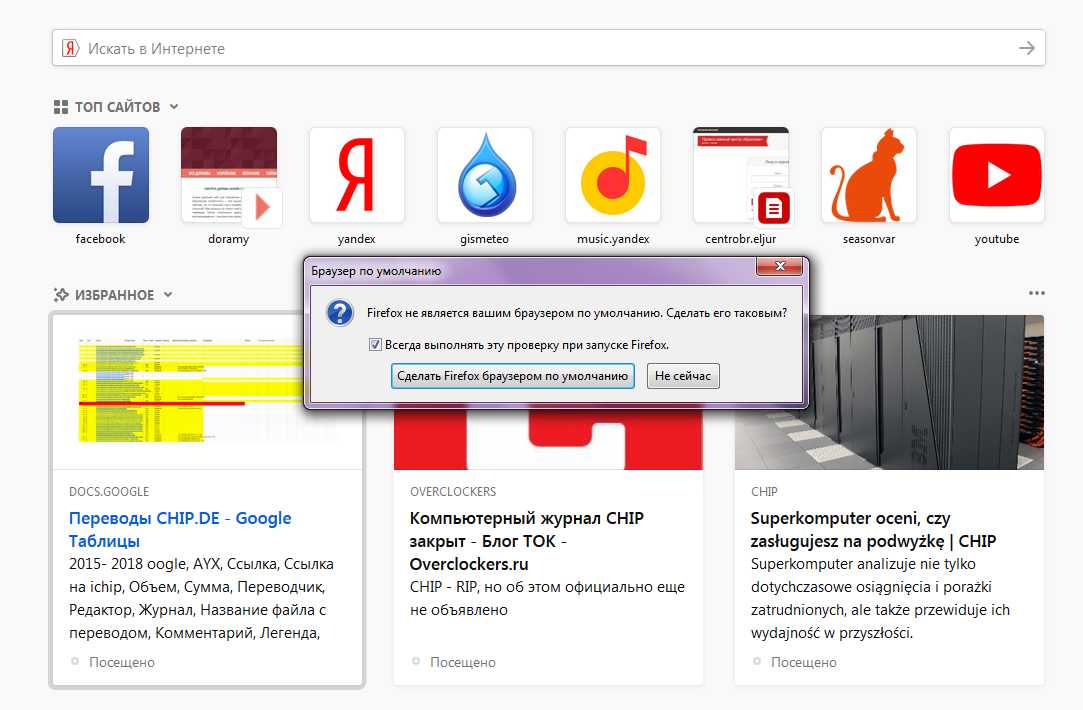
Импорт закладок в Firefox
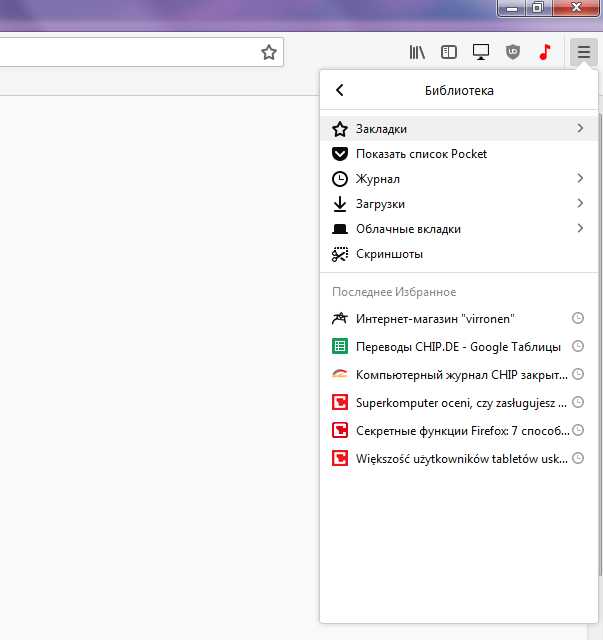
Если вы до этого использовали другой браузер, импортировать старые закладки в Firefox очень легко. Данное руководство создано для версии 61, но и в последующих версиях мало что изменилось.
- Нажмите на кнопку меню в правом верхнем углу и в категории «Библиотека»
выберите «Закладки». - Нажмите внизу «Управление закладками», а затем «Импорт и Сохранение».
- Вы можете импортировать закладки из HTML-файла, но гораздо проще воспользоваться опцией «Импорт данных из другого браузера». Здесь вы можете выбрать установленный браузер и, помимо закладок, импортировать пароли и историю.
- Нажмите на кнопку «Готово», и все данные будут перенесены в Firefox.
Установка и использование дополнений в Firefox
С помощью хороших, проверенных временем и нами дополнений вы можете получить от Firefox гораздо больше. Почти для каждой ситуации есть свое полезное дополнение.
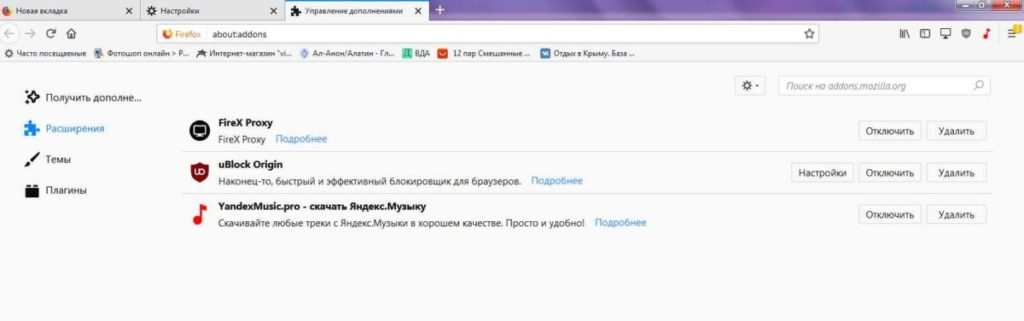
Нажмите на кнопку меню в правом верхнем углу и выберите пункт «Дополнения». Здесь будут предложены самые популярные из них.
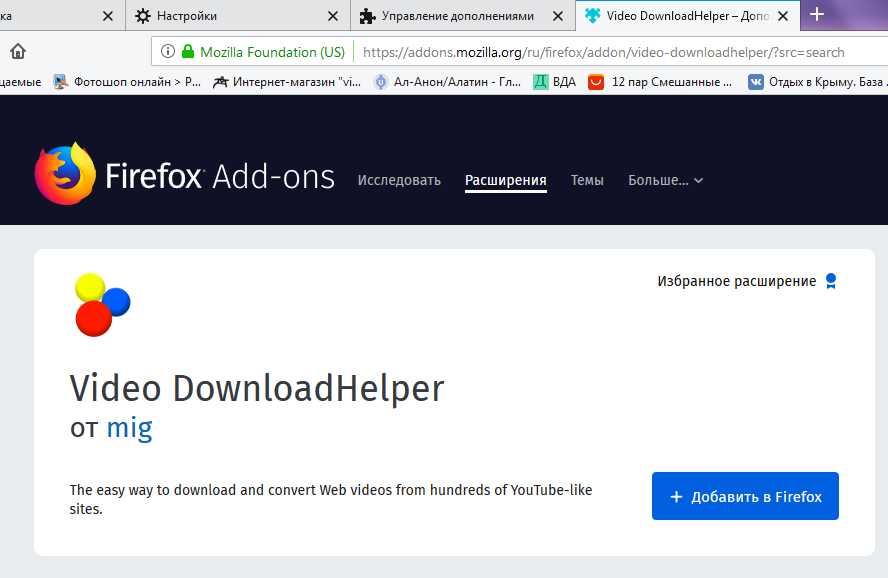
С помощью программы Video Download Helper можно загружать видео с YouTube, а расширение FoxyProxy обходит блокировки сайтов других стран.
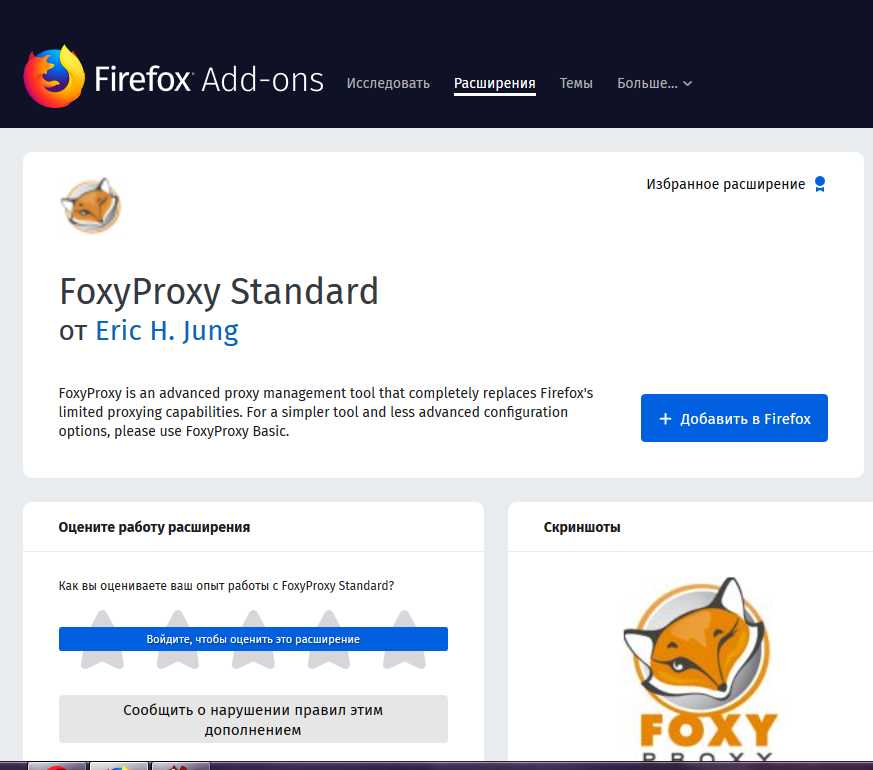
О других VPN-дополнениях для этого браузера мы рассказали в этой заметке.
Читайте также:
- Cекретные функции Firefox: 7 способов подстегнуть браузер
- Mozilla и TOR Project создадут новый Firefox
Фото: ICHIP, pixabay.com













 Читайте нас в социальных сетях
Читайте нас в социальных сетях