Как исправить проблемные обновления Windows 10
Любое обновление для Windows 10 может оказаться опасным для вашего ПК и вызвать некоторые проблемы, такие, как синий «экран смерти», постоянные перезагрузки, невозможность загрузить следующее обновление. CHIP расскажет, как избежать установки сбойных обнов и исправить предыдущие.

Новые обновления Windows проходят тщательную проверку среди тысяч бета-тестеров и большей частью вполне стабильные. Однако, бывают и не очень удачные выпуски, которые вызывают серьезные сбои в работе некоторых ПК. Запретить их установку довольно проблематично, т.к. обновление часто устанавливается в фоновом режиме, и пользователь не может защитить себя от установки обновления при запуске компьютера.
Но мы можем исправить ситуацию, удалив сбойную заплатку и временно запретить установку новых.
Windows 10: проблемное обновление
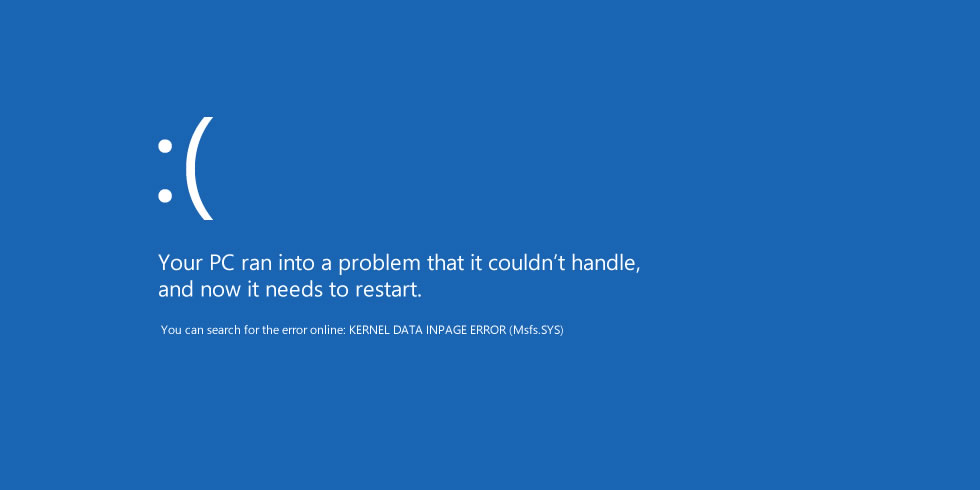
Если вы не отключили автоматические обновления Windows, то обязательно получите новое обновление на своем компьютере. Мы расскажем, какие симптомы могут возникнуть после установки сбойного обновления и с чем они связаны.
- Наиболее распространенной проблемой является синий экран с ошибкой загрузки: система больше не распознает диск и поэтому не может загрузиться.
- Даже во время работы на компьютере может возникнуть ошибка так называемого «недоступного загрузочного устройства». Это связано с тем, что исправления были выпущены вскоре после обновления, чтобы обеспечить большую стабильность и закрыть пробелы в безопасности. Если компьютер пытается установить оба одновременно — появляется синий экран.
- С OneDrive у многих пользователей также возникают проблемы: отсутствует пункт меню, позволяющий включить файлы по запросу. Решение до банальности просто: переустановите OneDrive, скачав его с магазина приложений Microsoft Store.
К счастью, теперь есть возможность избежать появления «синего экрана смерти» после установки обновления:
- Найдите пункт меню «Устранение неполадок» на появившемся синем экране и нажмите на него. Если вы не можете нажать на него, запустите компьютер в безопасном режиме. Теперь вы можете получить доступ к меню: «Параметры | Обновление и безопасность | Восстановление | Особые варианты загрузки» (см. скриншот). Теперь вы можете попасть к пункты меню по устранению неполадок, где можно удалить запись, отвечающую за появление синего экрана.
Как исправить проблему с обновлениями в Windows 10 - Если вы нажмете кнопку «Устранение неполадок», выберите «Дополнительные параметры», а затем «Командная строка».
- В командной строке введите:
- reg load hklm\temp c:\windows\system32\config\software
- reg delete «HKLM\temp\Microsoft\Windows\CurrentVersion\Component Based Servicing\SessionsPending»/v Exclusive
- reg unload HKLM\temp
Синий экран после обновления Windows: что делать дальше
В командной строке вызовите список установленных пакетов:
dism /image:C:\ /get-packages
Теперь сразу можно увидеть, не были успешно установлены. Удалите неустановленные пакеты с помощью следующей команды:
- MKDIR C:\temp\packages
- dism /image:c:\ /remove-package /packagename:PAKETNAME
- /scratchdir:c:\temp\packages
Для PACKAG_NAME введите имя пакета, который должен быть удален. После удаления всех неустановленных пакетов необходимо перезагрузить компьютер.
Как безопасно обновлять Windows
- Вы должны отключить автоматические обновления Windows на компьютере. Вместо этого включите опцию отправки оповещений о появлении нового обновления.
- Установите обновление только после того, как создадите полную резервную копию своих данных. Это гарантирует, что Вы не потеряете данные в случае фатальной ошибки.
- Перед обновлением ознакомьтесь с новостями CHIP, есть ли проблемы с очередным обновлением Windows. Например, раньше компания Microsoft выпускала второе обновление через несколько недель после выходя очередного обновления, чтобы устранить проблемы.
Читайте также:
- Как стать участником Windows Insider и получать обновления Windows одним из первых
- Как восстановить неработающую функцию обновления Windows
- Выявляем и исправляем ошибки в обновлениях Windows
- Как в Windows 10 отследить и при необходимости удалить обновления
Фото: компании-производители, www.pexels.com