Как быстро и удобно работать с файлами в Windows
Несмотря на все усовершенствования Windows, одна из функций многие годы остается недоделанной: поиск файлов. Он длится вечность и зачастую выдает неполные результаты.

Как показывает опыт, активация функции индексации дисков ситуацию не спасает. Но небольшая бесплатная утилита Everything покажет, как нужно работать: если в ней ввести название файла, совпадение отображается моментально, поскольку эта программа использует напрямую индекс файловой системы NTFS.
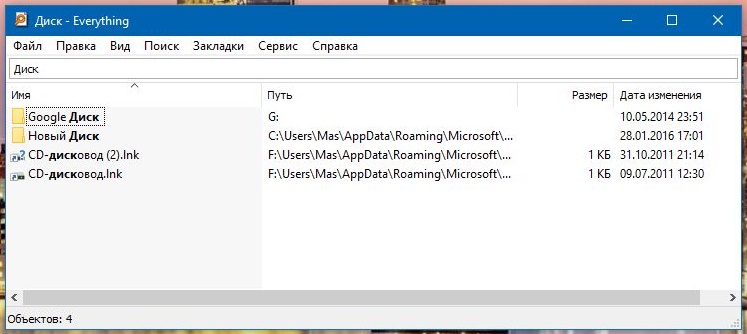
Другую важную задачу операционной системы компания Microsoft со времен Windows 3.1 в принципе практически не улучшила: копирование и перемещение файлов. Проводник, как и прежде, копирует один файл за другим, а несколько процессов тормозят друг друга.
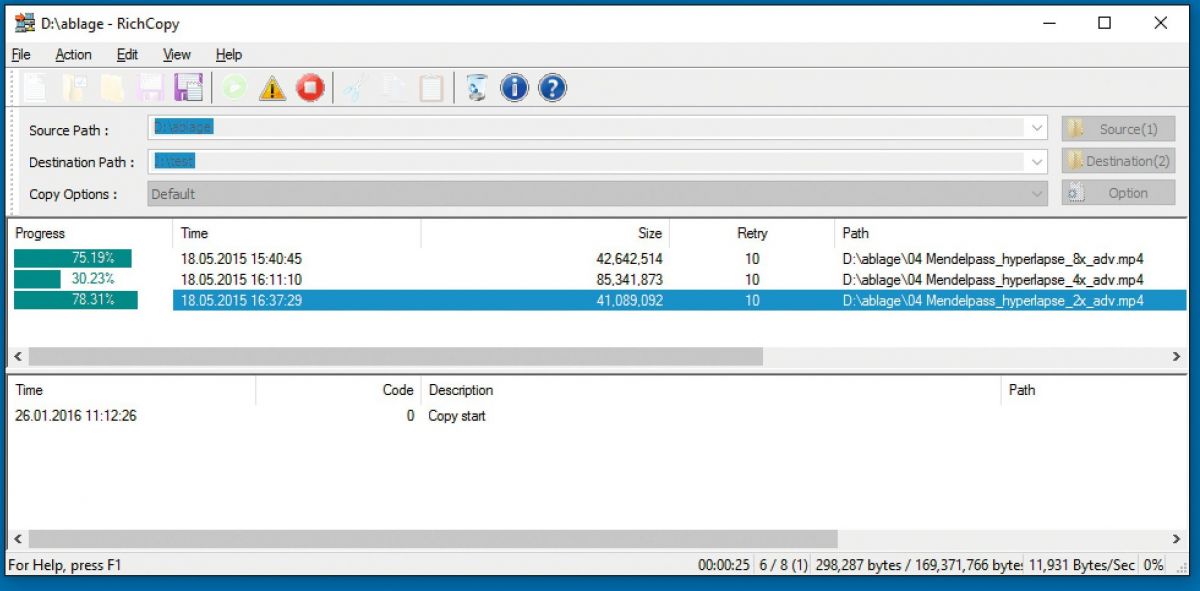
В Windows 10 копирование можно хотя бы поставить на паузу. Впрочем, с внедрением утилиты RichCopy корпорация предлагает инструмент, полезный в первую очередь при копировании через нестабильные сетевые соединения и на медленные носители или с них. С ее помощью вы можете задать пакет различных настроек для часто повторяющихся задач (например, для копирования с SDкарты на жесткий диск), как то: сколько файлов должно копироваться одновременно («Action | Copy options | Thread number | File copy:»).
Более гибкой альтернативой является TeraCopy, которая интегрируется в контекстное меню Проводника и заменяет собой обычные функции «КопироватьВставить». При использовании этих двух утилит на нашей тестовой системе с Windows10 и внешним жестким диском, подключенным через USB 3.0, существенного увеличения скорости мы не заметили. С копированием небольших файлов на медленный USB-накопитель TeraCopy все же справилась немного быстрее, чем Windows, — здесь, видимо, проявилось ее улучшенное управление кешем.
В случае с управлением файлами речь часто идет о синхронизации двух папок, то есть копировании только новых и измененных файлов. Насколько это сложно и чревато ошибками при ручной работе, настолько же просто при использовании правильной утилиты — Microsoft SyncToy. С помощью нее вы создадите одну или несколько пар директорий, например, папку для документов на внутреннем жестком диске и папку для резервных копий на USB-диске.
Для каждой пары вы можете решить, будут ли файлы копироваться и при необходимости удаляться в обоих направлениях (это действие называется «Synchronize») или же будет происходить только копирование новых файлов в одном направлении без удаления («Contribute»). «Preview» отображает, что программа будет делать, а «Run» — запускает исполнение действия.
Первый запуск занимает больше времени, поскольку SyncToy либо в первый раз копирует все файлы, либо сравнивает их, если они лежат в обеих папках. Последующие процессы пройдут быстрее, поскольку изучение коснется только измененных файлов.
При удалении файлов Windows также справляется со своей работой не столь хорошо, как хотелось бы, поскольку из индекса стирается лишь запись о файле. Это будет полезно лишь в том случае, если вы хотите восстановить удаленные по ошибке файлы или отформатированные диски. Специалистом по этой задаче является утилита Recuva, идущая в комплекте с Мастером на английском языке. Однако после удаления необходимо проследить, чтобы на диск записалось как можно меньше новых данных.
Если вы хотите быть уверенным, что удаленная информация действительно исчезла без следа, стоит воспользоваться такой программой, как Eraser, которая перезаписывает содержимое жесткого диска. После ее установки вы надежно удалите файлы через контекстное меню. Для магнитных дисков достаточно одноразовой перезаписи случайными данными («Settings | Default file erasure method: Pseudorandom Data (1 pass)…»).
В случае с SSD, напротив, придется несколько раз переписывать все свободное пространство, чтобы обхитрить контроллер. Он управляет файлами в обход Windows, чтобы держать под контролем износ запоминающих ячеек — ОС, таким образом, совсем не способна целенаправленно переписывать данные.
Еще одна проблема в Windows: файлы и папки нельзя полностью удалить, поскольку какой-то некорректно завершенный процесс продолжает к ним обращаться. В таком случае на помощь придет утилита LockHunter: «Правый клик по файлу | What is locking this file? | Delete It!».
Внимание: она действует жестко и должна применяться только тогда, когда все другие попытки (например, закрыть процесс через Диспетчер задач) провалились.
Фото: компании-производители