Фотоэффекты в Photoshop: как использовать маски слоев
Фантастические эффекты искажения существуют уже довольно давно. Однако благодаря Photoshop в наши дни уже не нужно использовать для этого химикаты и фотолаборатории. В данной статье мы расскажем, как превратить палец в горящую свечу с помощью масок слоев.

Объединение объектов в общее изображение с помощью масок слоев Photoshop можно сделать за пять минут. Итак, выберите два изображения (у нас это фото свечи и пальца) и следуйте инструкции.
Копирование и вставка изображения свечи
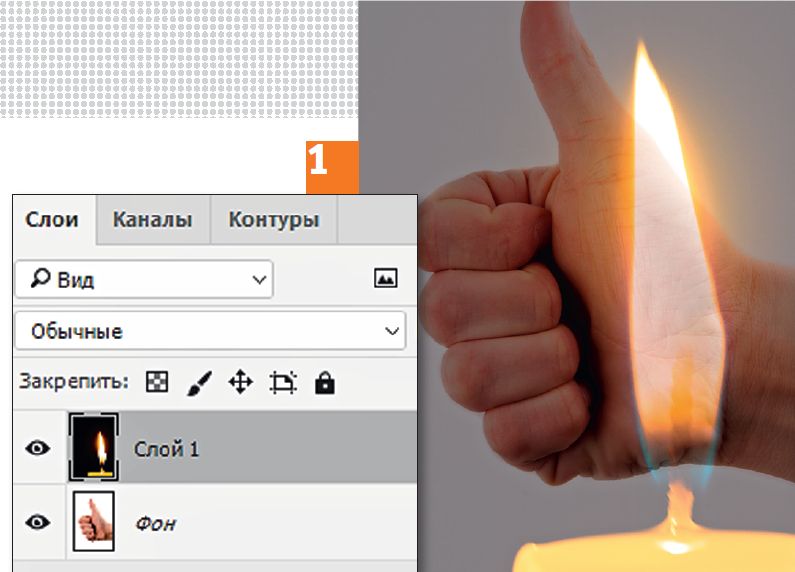 Откройте оба изображения в Photoshop и перейдите к снимку свечи. Комбинацией клавиш «Ctrl+A» выберите все изображение, с помощью «Ctrl+C» скопируйте его. Перейдите к фотографии руки и вставьте изображение свечи нажав «Ctrl+V» и установите параметр «Прозрачность» на 50%.
Откройте оба изображения в Photoshop и перейдите к снимку свечи. Комбинацией клавиш «Ctrl+A» выберите все изображение, с помощью «Ctrl+C» скопируйте его. Перейдите к фотографии руки и вставьте изображение свечи нажав «Ctrl+V» и установите параметр «Прозрачность» на 50%.
Размещение и подгонка объектов
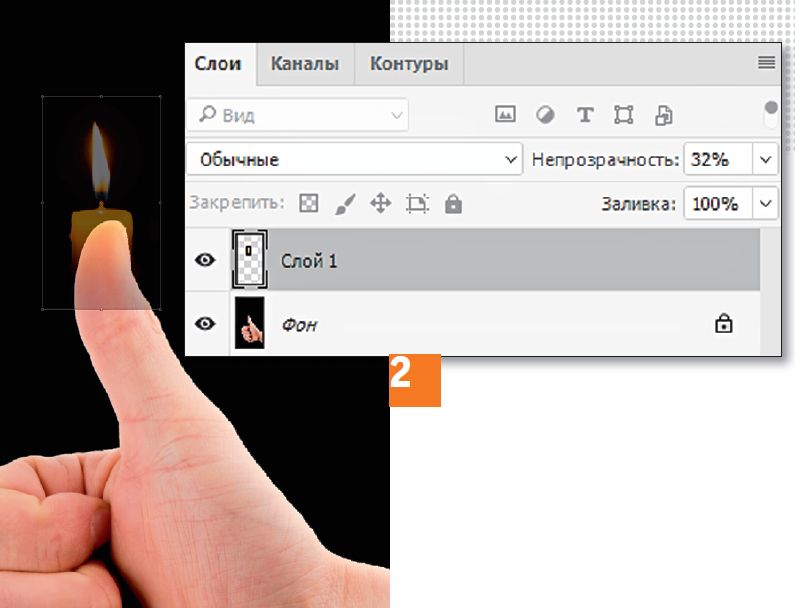 Нажмите комбинацию клавиш «Ctrl+T» для вызова трансформирования. Щелкните в центре рамки и переместите область так, чтобы она была расположена точно над пальцем. Растяните рамку так, чтобы свеча стала немного шире пальца. После подгонки пропорций подтвердите действие клавишей «Enter».
Нажмите комбинацию клавиш «Ctrl+T» для вызова трансформирования. Щелкните в центре рамки и переместите область так, чтобы она была расположена точно над пальцем. Растяните рамку так, чтобы свеча стала немного шире пальца. После подгонки пропорций подтвердите действие клавишей «Enter».
Создание новой маски слоя
 Вновь установите параметр «Прозрачность» на 100%, нажмите клавишу «Alt». В панели управления слоями щелкните на «Добавить маску слоя». Кнопкой «D» установите цвет переднего плана и фона на «черный» и «белый», кнопкой «X» — назначьте белый цветом переднего плана. Переключитесь клавишей «B» на инструмент «Кисть» и нарисуйте свечу на изображении.
Вновь установите параметр «Прозрачность» на 100%, нажмите клавишу «Alt». В панели управления слоями щелкните на «Добавить маску слоя». Кнопкой «D» установите цвет переднего плана и фона на «черный» и «белый», кнопкой «X» — назначьте белый цветом переднего плана. Переключитесь клавишей «B» на инструмент «Кисть» и нарисуйте свечу на изображении.
Точная настройка маски слоя
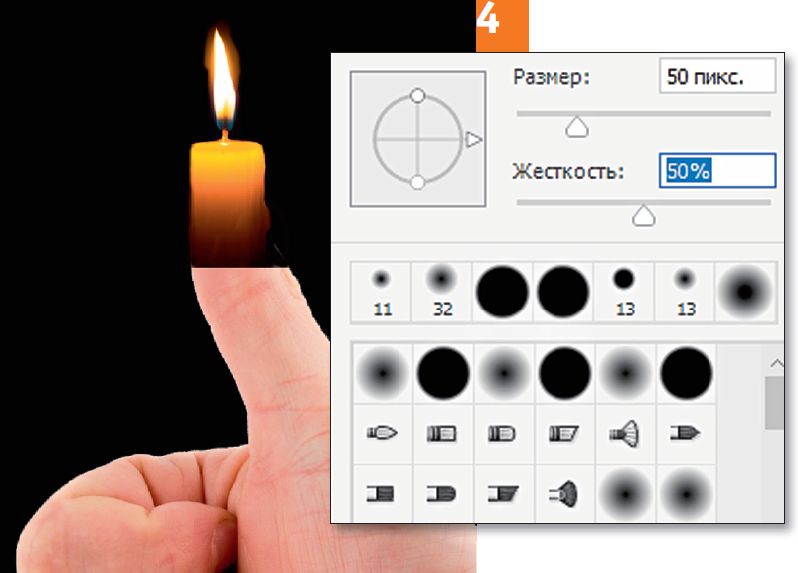 В верхнем левом углу нажмите «Параметры кисти». Установите «Размер» на «50 Px» и «Жесткость» на «50%». Удалите части руки, «спрятанные» на предыдущем этапе.
В верхнем левом углу нажмите «Параметры кисти». Установите «Размер» на «50 Px» и «Жесткость» на «50%». Удалите части руки, «спрятанные» на предыдущем этапе.
Создание идеального перехода в композиции
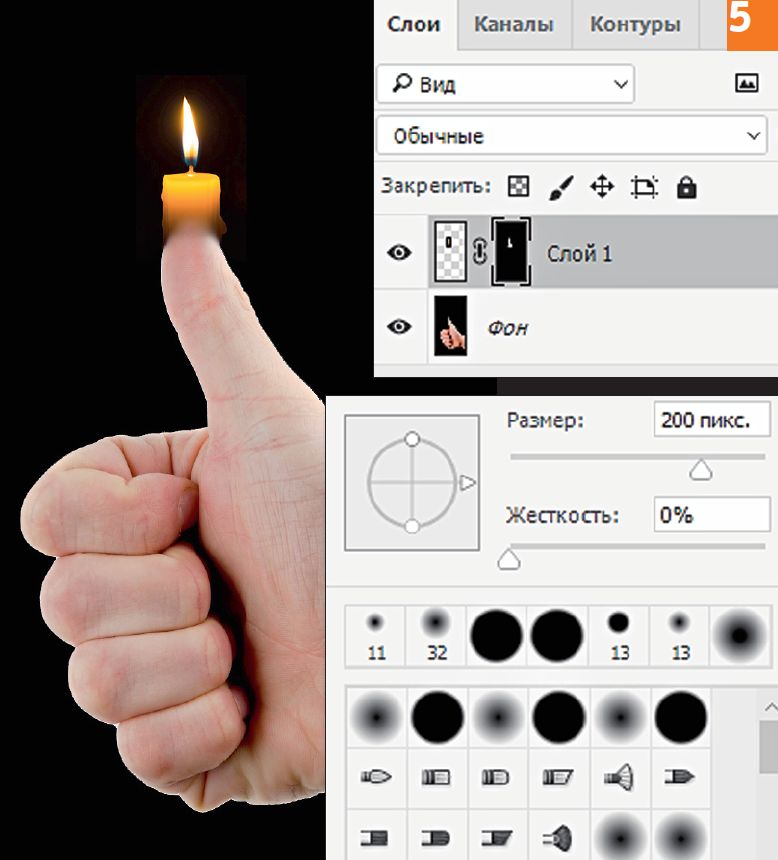 Установите в «Параметрах кисти» размер «200 Px» и «Жесткость» на «0». Установите «Прозрачность» на «100 %» и при цвете переднего плана «черный» проведите кистью по краю пальца.
Установите в «Параметрах кисти» размер «200 Px» и «Жесткость» на «0». Установите «Прозрачность» на «100 %» и при цвете переднего плана «черный» проведите кистью по краю пальца.
Создание мягких краев
 В последнем этапе вы, возможно, сильно затемнили край. В таком случае, несколько раз нажав клавишу «[», уменьшите размер кисти. Переключитесь на белый цвет клавишей «X» и закрасьте внешний край.
В последнем этапе вы, возможно, сильно затемнили край. В таком случае, несколько раз нажав клавишу «[», уменьшите размер кисти. Переключитесь на белый цвет клавишей «X» и закрасьте внешний край.
Улучшение фона
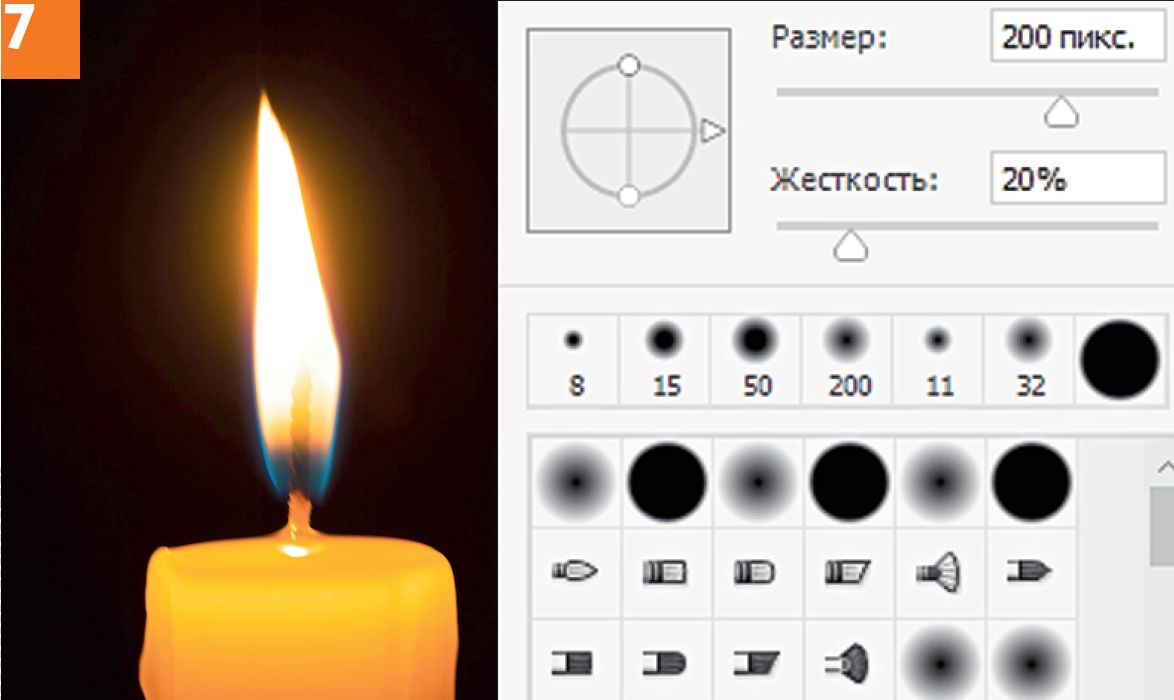 Создайте новый слой общего изображения комбинацией «Ctrl+↑+Alt+E». Переключитесь к инструменту «Затемнитель». В разделе «Диапазон» выберите «Тени» с настройками: «Экспонирование» — «20%», «Размер» — «700 Px» и «Жесткость» — «20%». Закрасьте фон, пока он не станет равномерно черным.
Создайте новый слой общего изображения комбинацией «Ctrl+↑+Alt+E». Переключитесь к инструменту «Затемнитель». В разделе «Диапазон» выберите «Тени» с настройками: «Экспонирование» — «20%», «Размер» — «700 Px» и «Жесткость» — «20%». Закрасьте фон, пока он не станет равномерно черным.
Читайте также:
- 5 ошибок при запуске Windows 10, и что с ними делать
- Создаем идеальные панорамы и объемные фото: лучшие способы
Фото: pxhere.com














 Читайте нас в социальных сетях
Читайте нас в социальных сетях