Windows 10: настройки не открываются — что делать?
Если вы недавно установили Windows 10, то, как правило, эта проблема может быть быстро устранена. Для этого корпорация Microsoft выпустила инструмент для решения проблемы, который сам исправляет эту ошибку. Если ошибка возникла после длительного использования Windows 10, то, скорее всего, вы имеете дело с болей серьезной проблемой. Но и для нее тоже есть решения. Как [...]

Если вы недавно установили Windows 10, то, как правило, эта проблема может быть быстро устранена. Для этого корпорация Microsoft выпустила инструмент для решения проблемы, который сам исправляет эту ошибку.
Если ошибка возникла после длительного использования Windows 10, то, скорее всего, вы имеете дело с болей серьезной проблемой. Но и для нее тоже есть решения.
Как вручную решить проблемы с настройками
Следующее руководство уже помогло многим пользователям. Конкретный файл может быть виноват в блокировке настроек и его необходимо удалить. Однако для этого вам сначала нужны соответствующие права.
1. Одновременно нажмите клавиши [Win] + [E], чтобы открыть проводник. Слева выберите пункт «Этот компьютер» и перейдите по адресу «C:\Windows\ImmersiveControlPanel».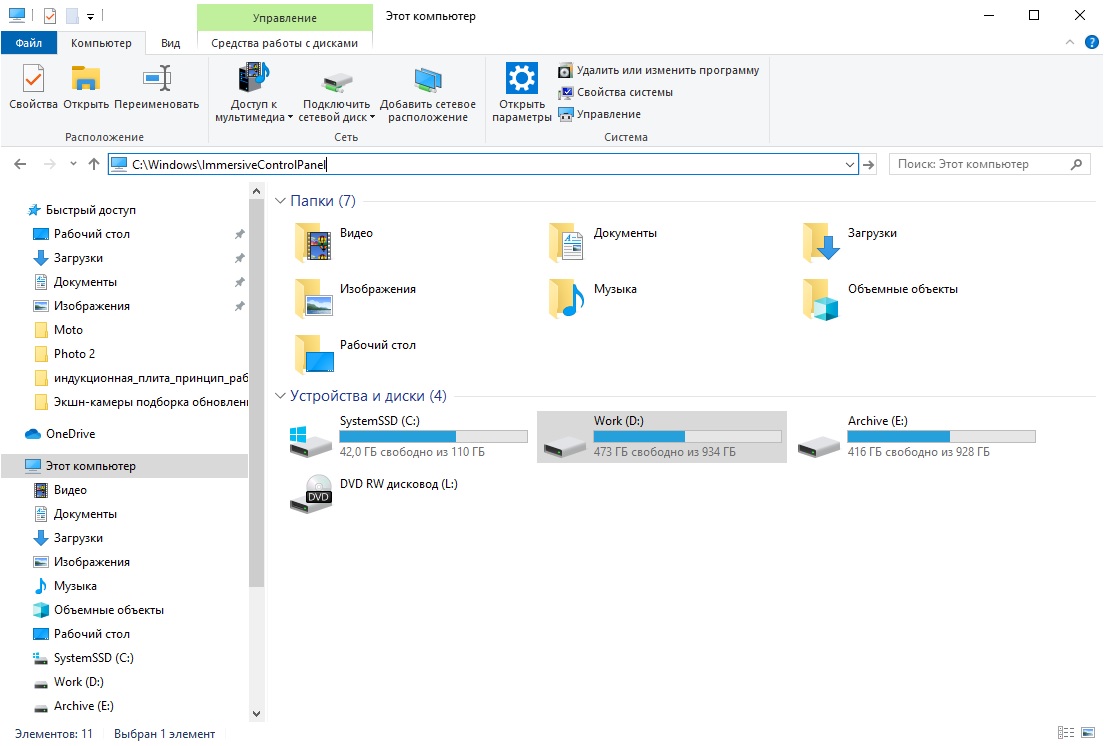
2. Щелкните правой кнопкой мыши по файлу «Application.manifest» и выберите «Свойства». Затем вверху перейдите на вкладку «Безопасность», выберите «Пользователи» и нажмите кнопку «Дополнительно».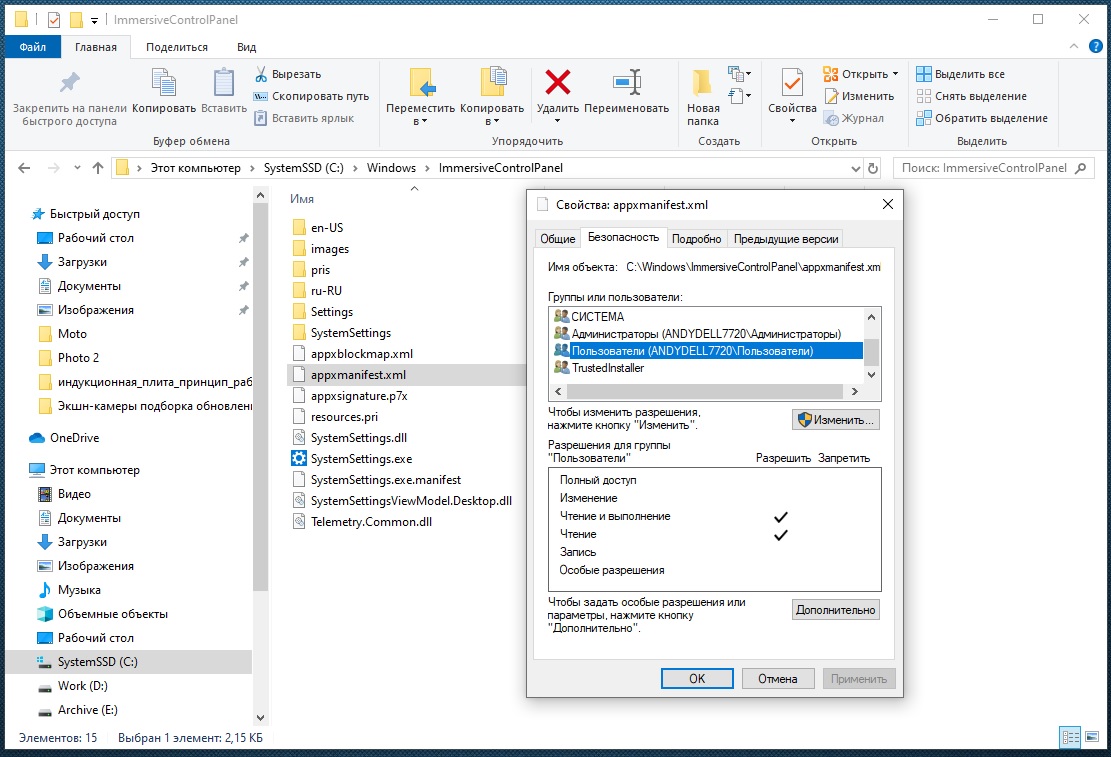
3. Нажмите выше на ссылку «Изменить» и введите здесь имя компьютера, а затем «Пользователи», например «Компьютер Тима\Пользователи» без кавычек. Имя компьютера вы можете увидеть в шаге 4.
4. Нажмите кнопку «Проверить имена». Если все правильно, имя получит вид подчеркивания. Закройте окно, нажав «ОК». Затем закройте все другие окна, щелкнув на «OK», и вновь откройте свойства файла.
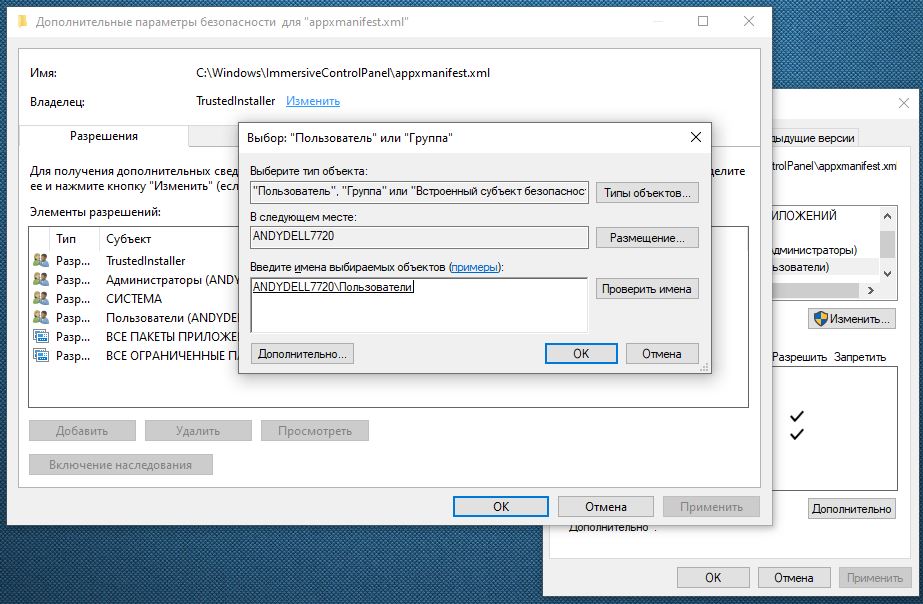 5. Вверху снова перейдите в раздел «Безопасность» и нажмите кнопку «Изменить». В верхней части окна выберите Пользователя, а в нижней части в пункте «Полный доступ» щелкните «Разрешить».
5. Вверху снова перейдите в раздел «Безопасность» и нажмите кнопку «Изменить». В верхней части окна выберите Пользователя, а в нижней части в пункте «Полный доступ» щелкните «Разрешить».
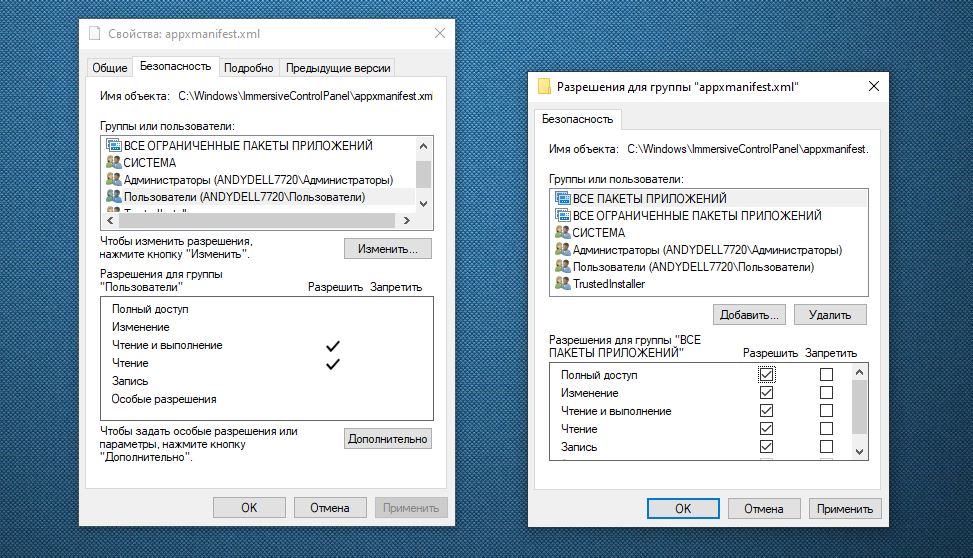 Теперь можно удалить файл «Application.manifest» и открыть настройки Windows 10
Теперь можно удалить файл «Application.manifest» и открыть настройки Windows 10
Наша инструкция: восстановление Windows 10
Если проблема все еще не решена, может помочь восстановление Windows:
- Нажмите Пуск и наберите CMD. Появится результат поиска «Командная строка (администратор)». В контекстном меню по правой кнопке мыши выберите запуск от имени администратора.
- Подтвердите последовавший запрос, нажав «Да», откроется черная консоль CMD.
- Введите команду «sfc/scannow» и подтвердите действие нажатием кнопки [Enter].
- Дождитесь завершения проверки, а затем перезапустите Windows.
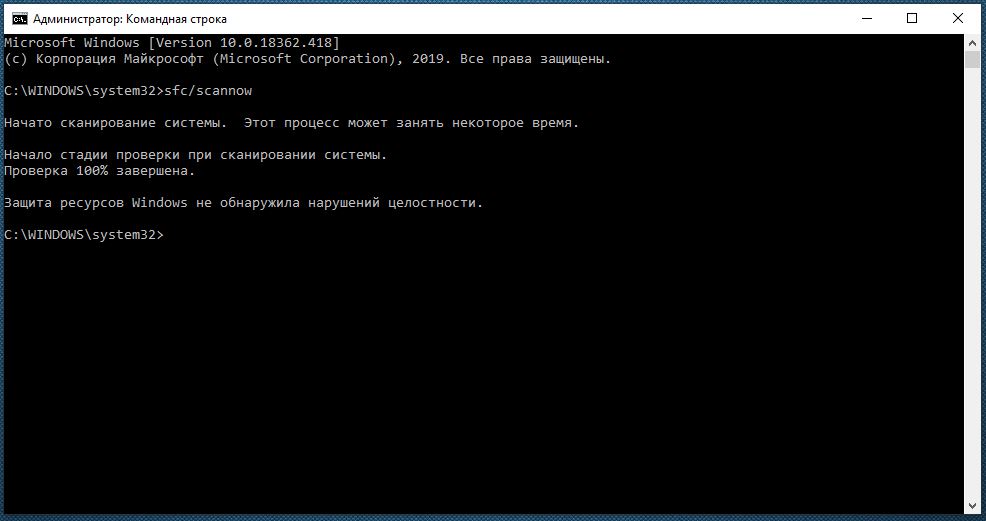 Windows 10: проверка системы на ошибки и восстановление системы
Windows 10: проверка системы на ошибки и восстановление системы
Наша инструкции: переустановка Windows 10
Если все перечисленные действия не принесли результата, вам придется переустановить Windows. Очевидно, ошибка закралась в более раннюю версию Windows и не была исправлена обновлением. В более новых версиях Windows 10 (свежая скачивается с сервера Microsoft автоматически) ошибка больше возникать не должна.
 Ваша личная информация при переустановке Windows будет сохранена по адресу «C:\Windows.old». Тем не менее, не забудьте заранее сделать резервную копию своих данных.
Ваша личная информация при переустановке Windows будет сохранена по адресу «C:\Windows.old». Тем не менее, не забудьте заранее сделать резервную копию своих данных.
Читайте также:
Фото: компании-производители, Андрей Киреев






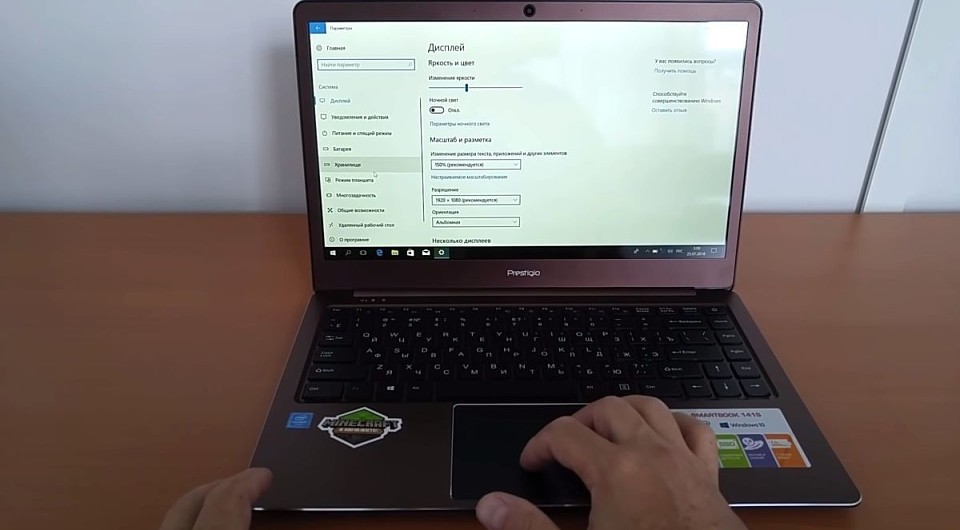






 Читайте нас в социальных сетях
Читайте нас в социальных сетях