Подключено без доступа в интернет: что делать
Домашний маршрутизатор Wi-Fi – это очень удобная, но временами капризная штука. Что делать если роутер выдает ошибку «подключено без доступа в интернет»? Разбираемся в нашей статье.


Домашний Wi-Fi роутер — это очень удобно. Он открывает быстрый беспроводной доступ в сеть множеству гаджетов, начиная от смартфонов, планшетов или ноутбуков и заканчивая устройствами умного дома. Но даже если вы правильно настроили роутер, сбои в его работе нельзя исключать. И достаточно часто пользователи сталкиваются с ситуацией, когда вай фай подключен без доступа в интернет.
Очевидно, что в этом случае устройство все-таки подключилось к роутеру, но доступ в интернет оно так и не получило. И этому может быть много разных причин.
Как правильно настроить первоначальное подключение к роутеру
Если доступ в интернет отсутствует после первоначальной настройки роутера, скорее всего, проблема кроется не в каком-то сбое, а в неверной настройке подключения. Причем часто подключения на стороне компьютера.
Все дело в том, что, переходя на использование роутера, многие пользователи забывают изменить настройки на самом компьютере или ноутбуке, изначально заточенные на прямое подключение к кабелю провайдера. Там все еще может быть инициирован доступ по PPPoE, L2TP или PPTP. Поэтому перед подключением к свеженькому маршрутизатору проще всего сбросить предыдущие настройки сетевого подключения на ПК.
- Кликните правой кнопкой мыши по меню «Пуск» и откройте «Параметры».
- Перейдите в Сеть и интернет -> Сброс сети.
- Нажмите кнопку «Сбросить сеть».
Компьютер будет перезагружен, а настройки сети вернутся к значениям по умолчанию.
Если в проблеме виноват компьютер
Если доступ в интернет пропал внезапно, скорее всего, речь идет о каком-то сбое. И, в первую очередь, нам требуется найти его причину.
Проверьте подключение компьютера к роутеру
- Кликните правой кнопкой мыши по меню «Пуск» и откройте «Параметры».
- Найдите там Сеть и интернет -> Настройка параметров адаптера.
- В появившемся окне выберите беспроводную сеть, к которой подключен ваш ноутбук или компьютер, кликните по ней правой кнопкой мыши и нажмите «Свойства».
- Убедитесь, что среди используемых компонентов есть «IP версии 6 (TCP/IPv6)», а в его свойствах стоят галки напротив пунктов «Получить IPv6-адрес автоматически» и «Получить адрес DNS-сервера автоматически».
- Точно также проверьте настройки «IP версии 4 (TCP/IPv4)».
Именно при неверных настройках этих параметров компьютер чаще всего и пишет подключено без доступа в интернет. Поэтому уделите настройке ПК особое внимание.
Проверьте драйвер сетевого адаптера
Совсем нелишним будет проверить и насколько актуальный драйвер сетевого адаптера у вас установлен. Дело в том, что при установке Windows операционная система чаще всего самостоятельно «подтягивает» многие драйверы, включая и драйвер сетевого адаптера. Однако такой универсальный драйвер далеко не всегда адекватно работает с «железом» ноутбука или компьютера и часто является причиной множества всевозможных проблем.
Поэтому даже если Windows уже установила какой-то драйвер, не поленитесь зайти на сайт производителя вашего ноутбука или сетевого адаптера компьютера и скачать с него актуальные именно для вашей модели сетевые драйверы. Тем более что в случае с лэптопами они обычно поставляются с небольшим, но очень приятным «довеском» в виде удобного софта по настройке сетевого подключения.
Вся прелесть в том, что производители и не рассчитывают на широкие знания пользователей по установке драйверов. Поэтому вместе с ними почти всегда поставляется исполняемый файл, при запуске которого все необходимые драйверы и софт установятся автоматически.
Если проблема на стороне роутера
Любой роутер время от времени «глючит», и чаще всего последствием таких глюков становится исчезающий доступ в сеть.
Перезагрузите роутер
При правильной настройке роутера большинство проблем с его работой решаются банальной перезагрузкой устройства. Проблема лишь в том, что часто роутеры размещаются в достаточно труднодоступных местах квартиры, и если это ваш случай:
- войдите в административную панель роутера с помощью компьютера или смартфона. Как это сделать, подробно описано в этой статье, поэтому мы не будем описывать всю процедуру входа;
- найдите в настройках роутера пункт «Перезагрузка». В устройствах TP-Link он, например, находится по пути: Дополнительные настройки -> Система -> Перезагрузка.
- нажмите кнопку «Перезагрузить»;
- подождите около минуты. За это время роутер перезагрузится, и доступ в интернет, скорее всего, будет восстановлен.
Если войти в административную панель роутера не получается, вы можете выполнить его перезагрузку, просто отключив питание устройства на пару десятков секунд.
Если перезагрузка не помогла
Убедитесь в том, что проблема не на стороне провайдера. Часто ответ на вопрос о том, почему подключено без доступа в интернет, кроется в сбое на стороне провайдера. Об этом можно узнать, позвонив или написав в поддержку компании, предоставляющей вам доступ в интернет. И если причина именно в этом, вам останется лишь подождать, когда специалисты провайдера решат проблему. Чаще всего такие сбои устраняются в течение нескольких часов.
Проверьте настройки роутера. В первую очередь, стоит убедиться в том, что в поля логина и пароля доступа в интернет введены нужные данные. Кроме того, проверьте соответствуют ли настройки роутера рекомендациям провайдера. Обычно инструкции по его настройке можно найти на сайте компании.
Проверьте кабель интернет-провайдера на повреждения. Особенно это актуально для пользователей с домашними животными. И собаки, и особенно кошки любят «попробовать на зуб» бесхозные провода, и кабель интернет провайдера часто становится для них лакомой добычей. Причем такую проверку можно провести как пробежавшись глазами по всей длине кабеля, так и посмотрев на индикатор WAN-порта маршрутизатора. Если он не горит, причина наверняка кроется в неисправном порте или обрыве кабеля.
Убедитесь в том, что компьютер или ноутбук не подключены к гостевой сети роутера без доступа в интернет. Совсем нелишним будет посмотреть и то, не включено ли устройство в черный список роутера и есть ли оно в списке подключенных устройств.
Исключите проблему с антивирусом или файерволом на ПК. В редких случаях антивирусные программы или дополнительно установленные брандмауэры могут вызвать проблемы с подключением. Ненадолго отключите такие приложения, чтобы исключить их в качестве источника ошибок.
Подключите компьютер к роутеру с помощью кабеля LAN. Если доступ в интернет появился, ошибка кроется в настройках в Wi-Fi, а не в самом подключении. Может помочь удаление профилей Wi-Fi, после чего потребуется заново установить соединение с сетью.
Читайте также









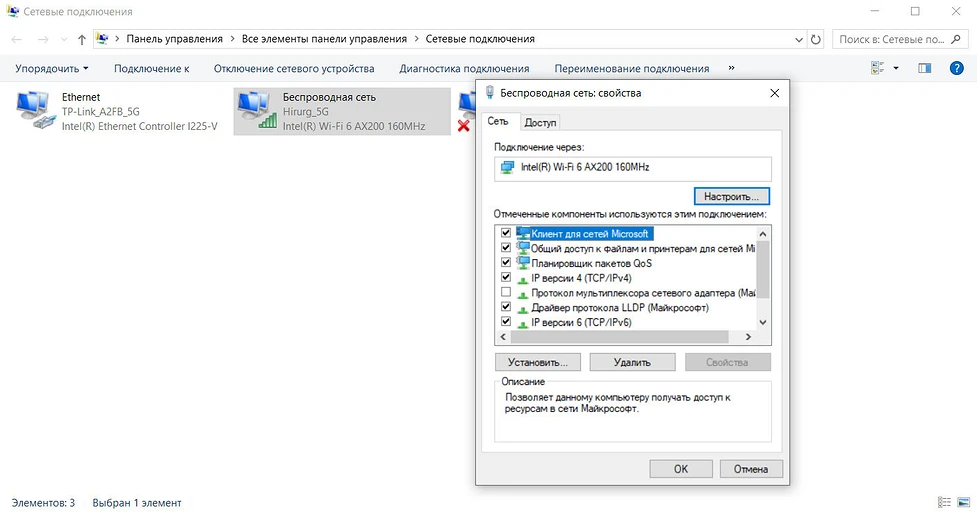
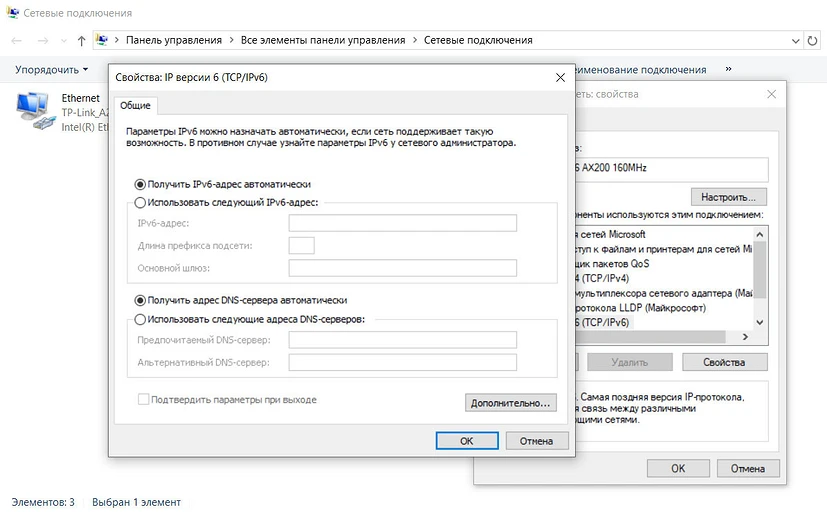









 Читайте нас в социальных сетях
Читайте нас в социальных сетях