Удаление повторяющихся строк в Эксель: самые быстрые методы
Чтобы избежать ошибок при работе с таблицами, надо уметь удалять дубликаты в Excel. Для этого существует несколько способов.


Редактор таблиц MS Excel применяют в разных целях — для составления отчетов и планов, хранения данных о товарах и ценах. Если документ одновременно редактируют несколько человек или он создавался из нескольких файлов, не исключена вероятность повторения и отдельных элементов, и целых строк. Из-за такого удвоения могут появляться проблемы — неправильно считаются суммы и количество предметов.
Функция удаления дубликатов
Проще всего избавляться от повторов, доверив удаление автоматической встроенной в программу функции. Этот способ удаления повторяющихся строк в Excel самый быстрый и простой. Хотя не исключена вероятность того, что программа удалит что-то лишнее — или, наоборот, пропустит «неполные» повторения.
Использовать такую методику стоит, если пользователю нужно быстро убрать дублирующиеся данные — или если таких дубликатов слишком много.
Порядок действия для устранения повторов в таблице следующий:
- Выделить область таблицы и открыть вкладку «Данные».
- Перейти к группе команд «Работа с данными».
- Найти иконку функции удаления дубликатов, которая выглядит как два расположенных рядом цветных столбца.
- Кликнуть по ней и, если в столбцах есть заголовки, поставить галочку напротив соответствующего пункта в открывшемся окне.
- Нажать «ОК» и получить в результате файл без дубликатов.
С помощью такой методики можно удалить те строки, которые полностью совпадают друг с другом. Обычно это происходит при копировании информации из 2-3 и более файлов в одну таблицу. Но иногда возникает необходимость удалить дубли в Экселе, где информация совпадает только частично. Это может быть, например, каталог товаров, где есть одни и те же наименования с отличающимися ценами.
Простое удаление не позволит устранить повторы, если стоимость будет другой. Избежать ошибки можно, выбрав при настройке удаления дубликатов только те столбцы, которые будут сравниваться. Например, «Название» и «Марка» — но без «Цены» и «Количества».
Применение расширенного фильтра
Чтобы избежать ошибок, к которым может привести использование фильтра, перед тем, как удалить дубликаты строк в Excel, можно создать копию первоначального документа. Или выбрать использование специального расширенного фильтра, который поместит исправленную таблицу на новый лист без повторов.
Чтобы использовать фильтр, необходимо:
- Выбрать в таблице нужную область.
- Открыть вкладку «Данные» — «Сортировка» — «Дополнительно».
- В окне расширенного фильтра установить переключатель таким способом, чтобы результат его работы был скопирован в другое место.
- Выбрать в строке исходного диапазона всю таблицу или ее часть, а в строке диапазона для перемещения установить место верхнего левого угла.
- Поставить галочку напротив выбора только уникальных значений и нажать «ОК».
Старая таблица с данными остается на месте. А результат использования такого специального фильтра окажется рядом (в том числе, в новом документе или на другом листе, которые необходимо создать заранее). В новой таблице все одинаковые строки будут удалены.
Выделение повторов
Если пользователь не уверен, что программа автоматически удалит нужные строки, или в том, что она найдет все повторы построчно, можно только выделить дубликаты в Excel. А удалить их уже потом — вручную. Для этого нужно выполнить такие действия:
- Выделить таблицу, из которой удаляются повторы.
- Перейти на главной вкладке в группу стилей и выбрать условное форматирование.
- Перейти к правилам выделения ячеек и выбрать пункт «Повторяющиеся значения».
- Указать цвет текста и заливки, которыми будут выделены повторяющиеся сведения. Лучше всего сделать выделение заметно отличающимся от основного текста — так будет проще не пропустить дубликаты для удаления вручную.
После запуска этой функции программа выделит указанным способом все повторяющиеся значения в выделенной области. Причем сделает это не только для целых строк, но и для отдельных слов или фраз. А уже удалять повторы в Эксель придется самому пользователю.
Создание сводной таблицы
Избавиться от повторяющихся значений можно и с помощью сводной таблицы. Способ этот сложнее, чем две первых методики — зато подходит даже для старых версий Excel с меньшим количеством функций.
О том, как создать сводную таблицу в Excel, мы писали в отдельной статье. В кратце, для ее формирования нужно сделать следующее:
- Добавить дополнительный столбец, назвав его, например, «Счетчик», и заполнить его единицами до конца таблицы.
- На вкладке «Вставка» в группе таблиц выбрать «Сводную таблицу» и установить галочки так, чтобы она оказалась на новом листе.
- Перетащить мышкой названия всех столбцов, кроме последнего, в поле названий.
- Перетащить «Счетчик» в поле значений.
Теперь у пользователя получится сводная таблица, в которой все дубликаты будут сгруппированы вместе. Узнать о том, что среди информации есть повторы, можно по цифрам в последнем столбце. Если там будет не единица — значит, есть дубликаты.
Читайте также:






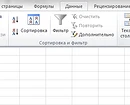
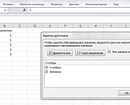
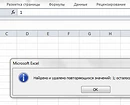
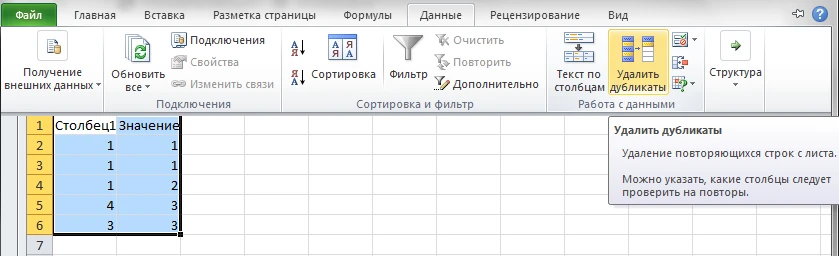
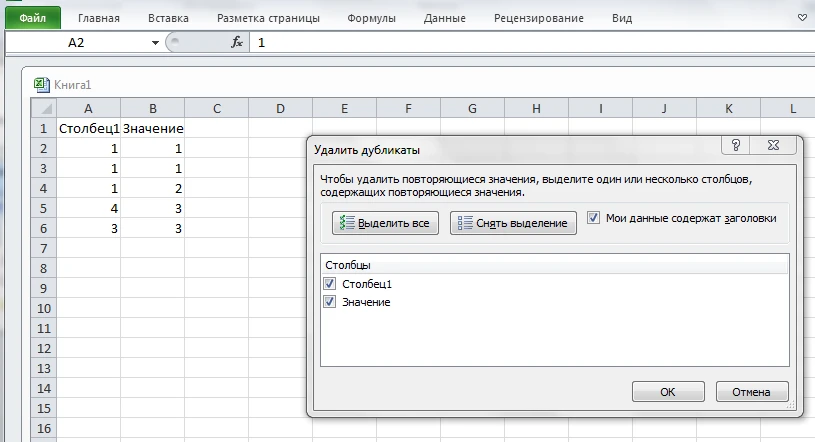
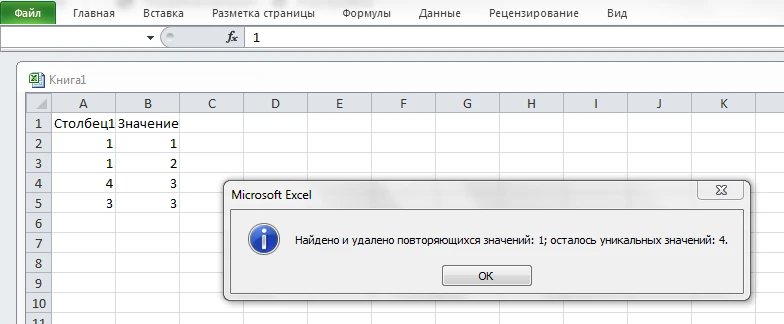
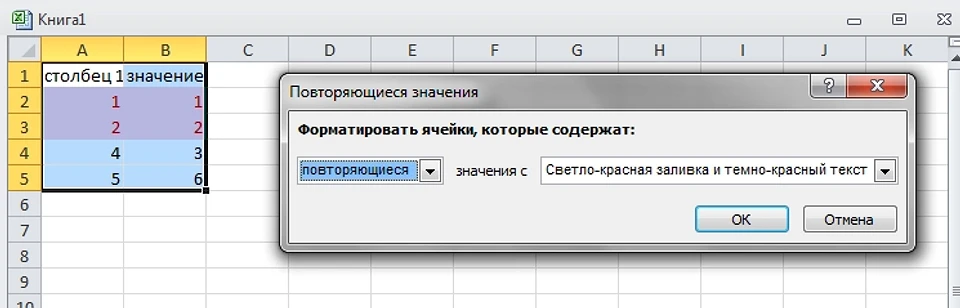
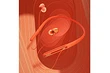







 Читайте нас в социальных сетях
Читайте нас в социальных сетях