Синий экран смерти: что делать если он появляется часто
Одним из самых неприятных сюрпризов для пользователей является синий экран. Сегодня мы расскажем из-за чего он возникает и как можно с ним бороться.

В условиях нынешних реалий, тщательный уход за компьютером не дает гарантии того, что операционная система будет работать стабильно. Одним из самых неприятных сюрпризов для пользователей является синий экран. Сегодня мы расскажем из-за чего он возникает и как можно с ним бороться.
Что такое синий экран, и почему он появляется?
Синий экран (Blue screen of death), он же экран смерти — это результат системной или аппаратной критической ошибки Windows. Он представляет собой текст определенного рода на синем фоне. Когда он появляется, операционная система останавливает свою работу и компьютер уходит на перезагрузку. Причем в некоторых случаях перезагрузка помогает не всегда и экран смерти появляется снова и снова. Получается этакий замкнутый круг.
Очень частой причиной появления BSOD является выход из строя какой нибудь комплектующей. Конфликт установленных программ на ПК — тоже распространенная причина появления синего экрана.
Что делать при появлении синего экрана
BSOD — это не один тип критической ошибки, он включается в себя множество различных видов неисправностей, и у каждой из них свой способ решения. Идентифицировать error можно узнав его наименование или код, который в обязательном порядке будет указан на экране смерти. Обычно это характерная надпись по типу: CRITICAL_PROCESS_DIED, или же набор цифр и букв по типу: 0x0000000F.
Google — наше всё
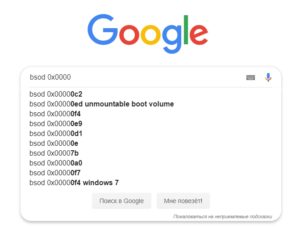
Самый простой способ решения проблемы — найти инструкцию по конкретно вашему случаю вбив в поисковике код ошибки. В современных системах рядом с наименованием неисправности будет находится даже QR-код, отсканировав который, вы попадете на официальный сайт Microsoft, где будет описан метод устранения неполадки.
Вы можете отключить автоматическую перезагрузку, в случае если компьютер выключается слишком быстро во время возникновения синего экрана. Для этого нажмите правой кнопкой мыши по ярлыку «Мой компьютер» и в появившемся меню выберите «Свойства«. Далее в левой части окна выберите «Дополнительные параметры системы«. Во вкладке «Дополнительно» выберите пункт «Параметры» напротив категории «Загрузка и восстановление«. Затем уберите галочку рядом с надписью «Автоматическая перезагрузка«.
Встроенные средства
Разработчики Windows оснастили свои операционные системы простыми, но иногда полезными инструментами. И хоть они помогают довольно редко, можно в первую очередь начать именно с них, тем более, что много времени это не займет.
В левом нижнем углу экрана выберите меню «Пуск». В нем откройте «Параметры (значок шестеренки)». Далее зайдите в раздел «Обновление и безопасность». В левой части окна выберите «Устранение неполадок» и найдите пункт «Синий экран». Запустите утилиту и следуйте дальнейшим инструкциям. Вполне возможно, после такой процедуры синий экран больше вас не побеспокоит.
Универсальные методы
Если ничего из вышеописанного вам не помогло, то перед переустановкой операционной системы попробуйте самые популярные методы решения проблемы.
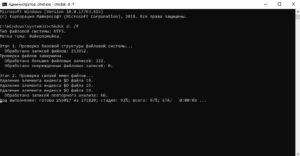
- Обновите Windows до последней версии. Особенно часто это помогает в результате разгона. Случается так, что Windows 8 жалуется на оверклокинг железа, а вот «десятка» чувствует себя вполне комфортно.
- Просканируйте ПК на наличие вирусов. Да да, бывает, что причиной BSOD являются различные трояны и червяки, которые вмешиваются в работу системы.
- Обновите все драйверы. Некорректно установленные «дрова» также способны вызывать синие экраны.
- Обновите прошивку BIOS. Будьте аккуратны, во время обновления выключение компьютера может привести к выходу материнской платы из строя.
- Проверьте работу оперативной памяти и жесткого диска с помощью системныъ утилит. На эту роль подойдут chkdsk и средство проверки памяти windows.
- Если вы имеете бэкапы и точки восстановления, попробуйте откатить систему до предыдущего состояния.
- Сбросьте настройки BIOS на стандартные.
Читайте также:







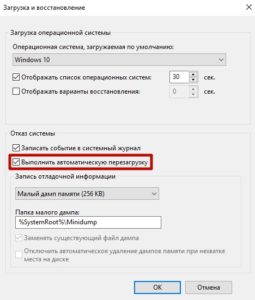






 Читайте нас в социальных сетях
Читайте нас в социальных сетях
я обосрался