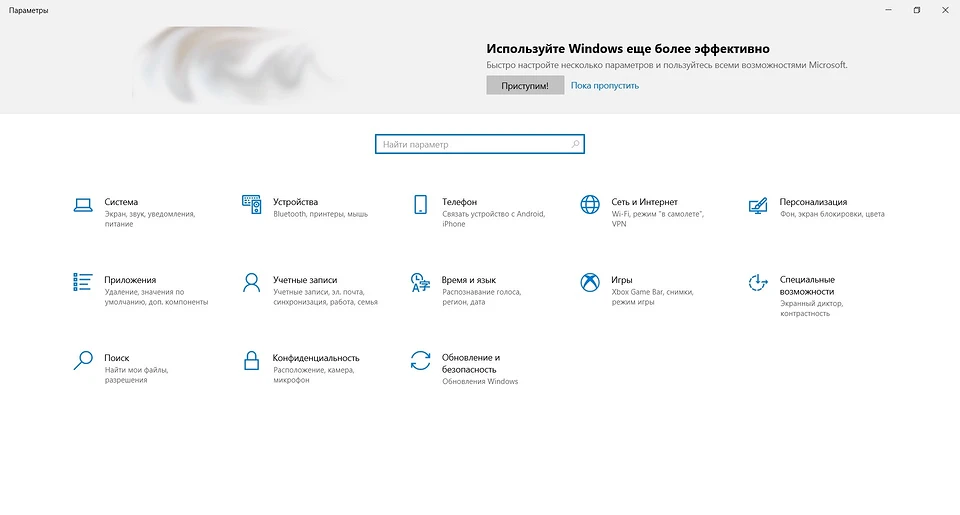Локальная учетная запись Windows: как ее создать, удалить или изменить
Многие пользователи уже привыкли к учетке Microsoft. Но при всех ее достоинствах создание локальной учетной записи Windows может быть более предпочтительным.

Windows 10 и 11 позволяют создать несколько типов учетных записей. Первая из них – учетная запись Microsoft – предлагается операционной системой по умолчанию. Она требует электронную почту или номер телефона, а вся информация о таких учетках хранится на серверах Microsoft. В наших реалиях – это сомнительное удовольствие, ведь компания в любой момент может отключить такую учетку, и вы потеряете доступ к своему ПК, как при входе по паролю, так и с помощью сканера отпечатков. Поэтому сейчас многие пользователи предпочитают создавать локальные учетные записи, по сути, требующие от вас только имя и пароль.
Такие учетки совсем не в новинку тем, кто застал времена Windows 98 и XP. Они не дадут вам доступа к привычным многим Microsoft Store или облачному хранилищу OneDrive, но помогут сохранить конфиденциальность и некую независимость от политики американского гиганта. И хотя еще в 2020 году Microsoft начала бороться с подобными учетными записями, полностью они не исчезли, а создать их достаточно легко. Ну а мы предлагаем вам подробное руководство о том, как это сделать.
Содержание
- Как создать локальную учетную запись
- Как изменить локальную учетную запись в Windows
- Как удалить локальную учетную запись
- Выводы
Как создать локальную учетную запись
Управление всеми учетными записями в свежих версиях Windows оптимизировано и сосредоточено в разделе «Учетные записи». Ну а для того, чтобы открыть его, достаточно кликнуть по меню «Пуск» правой кнопкой мыши и выбрать «Параметры». В открывшемся экране найдите пункт «Учетные записи» и войдите в него.
Найдите там пункт меню «Семья и другие пользователи».
Здесь можно создать учетные записи как простых пользователей, так и членов семьи. При этом последние помимо всего прочего позволяют организовать родительский контроль, что может быть актуально для учеток детей или пожилых родственников. Нас же интересует раздел «Другие пользователи», где есть возможность создать самую обычную учетку. Для этого нажмите «Добавить пользователя для этого компьютера».
В открывшемся окне операционная система попросит ввести электронную почту или номер телефона человека, учетку для которого вы создаете. Нам же нужна локальная учетная запись, поэтому просто проигнорируйте эту просьбу и нажмите «У меня нет данных для входа этого человека».
Но Windows – это достаточно упорная платформа, поэтому она предпримет еще одну попытку вытянуть из вас нужную информацию. Не поддавайтесь на эту уловку и нажмите «Добавить пользователя без учетной записи Microsoft».
В следующем окне останется ввести имя пользователя и пароль для входа в локальную учетную запись Windows, а также добавить три секретных вопроса, ответив на которые вы сможете восстановить доступ к учетке, если забудете ее данные.
После этого локальная учетная запись будет создана и отобразится в соответствующем меню.
Как создать локальную учетную запись с помощью командной строки
Те же, кто не хочет скакать по пунктам меню и привык работать с командной строкой, могут воспользоваться еще одним простым способом создания локальной учетки. Просто откройте командную строку или Windows PowerShell от имени администратора и введите команду net user имя_пользователя пароль /add. Вместо «имя_пользователя» и пароль подставьте нужные вам данные учетки.
С помощью командной же строки можно присвоить права администратора созданному пользователю. Для этого существует команда net localgroup Администраторы имя_пользователя /add.
Не забудьте убедиться, что соответствующее окно в списке пользователей обновлено. Только тогда вы увидите там новую учетную запись.
Как изменить локальную учетную запись в Windows
По умолчанию, учетная запись создается с правами простого пользователя. Если же вам интересно, как поменять локальную учетную запись и присвоить ей права администратора, то это можно сделать уже после ее создания. Но, конечно, для этого ваша текущая учетка также должна иметь соответствующие права.
- Кликните правой кнопкой мыши по меню «Пуск», после чего откройте «Параметры», перейдите в раздел «Учетные записи» -> «Семья и другие пользователи».
- Найдем в списке нужную учетку, жмем по ней левой кнопкой мыши и выбираем «Изменить тип учетной записи».
- В открывшемся окне нажмите на выпадающее меню под пунктом «Тип учетной записи» и выберите «Администратор».
- Нажмите «ОК».
Если вы все сделали правильно, нужная учетная запись получит права администратора, а информация об этом будет показана в разделе «Семья и другие пользователи».
Как удалить локальную учетную запись
Если созданная ранее учетная запись больше не нужна, ее лучше всего удалить. Таким образом, вы, как минимум, обезопасите свой компьютер от навязчивого внимания посторонних и освободите немного, а может и совсем немало места на системном накопителе ПК под управлением Win.
- Кликните правой кнопкой мыши по меню «Пуск», войдите в «Параметры», перейдите в раздел «Учетные записи» -> «Семья и другие пользователи».
- Найдите в списке учетную запись, которая вам больше не нужна, нажмите на ней левой кнопкой мыши и воспользуйтесь кнопкой «Удалить».
- Система спросит вас, точно ли вы хотите удалить локальную учетную запись и предупредит, что вместе с ней будут утеряны все данные на рабочем столе, в папках «Загрузка», «Документы», «Фотографии» и другие файлы учетки. Если эта информация вам не нужна, или вы уже позаботились о ее сохранении, нажмите «Удалить учетную запись и данные».
О том что все прошло по плану, будет говорить отсутствие записи об учетке в списке «Семья и другие пользователи».
Выводы
Как вы видите, перейти на локальную учетную запись в Windows совсем несложно, а, учитывая не самую дружелюбную политику американского гиганта, ее создание выглядит вполне оправданным. Но дело даже не в этом. Единая учетная запись Microsoft позволяет эффективно отслеживать все ваши действия, тогда как с локальной учеткой у вас сохраняется пусть призрачный, но все-таки шанс на анонимность в сети.
В самой Microsoft утверждают, что онлайн-учетка заметно повышает вашу безопасность, но это может быть верно только в том случае, если ее данные не были скомпрометированы. А в случае утечки все ее преимущества исчезают, и злоумышленники не только могут получить доступ к вашему desktop, но и удаленно заблокировать и его и все остальные компьютеры, привязанные к учетной записи.
Если же вы создадите локальную учетную запись, то вы вполне сможете использовать ее в качестве резервного (для устранения неполадок) или основного входа в систему. Кстати, в последнем случае онлайн-учетку лучше всего удалить.
Читайте также
- Как запустить Windows с флешки: пошаговая инструкция
- Как переустановить Виндовс 10: четыре способа на любой вкус