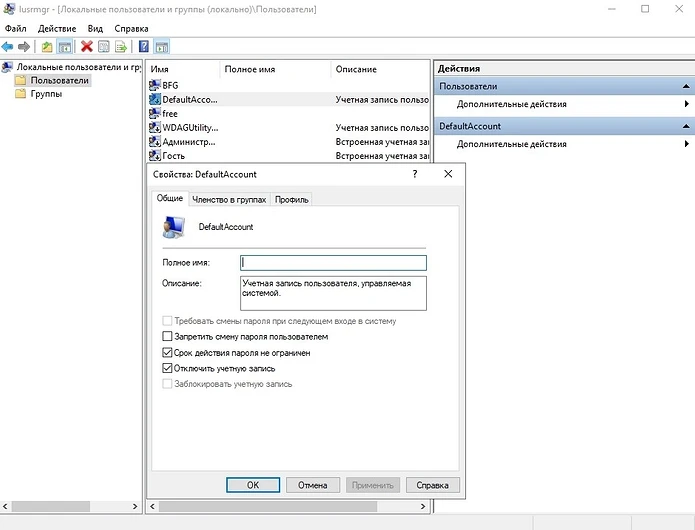Как заставить себя менять пароли на Windows хотя бы изредка?
Несколько несложных действий, и ОС сама будет предлагать поменять пароль спустя некоторое время. Так намного безопаснее.

Стоит взять за правило менять пароли время от времени (если вы не знаете, зачем это нужно, бегом в эту статью. Понятное дело, хорошо бы иметь напоминалку, которая заставит делать это. Желательно, чтобы это делала и сама операционная система. Изначально в настройках Windows 10 установленный пароль не имеет ограничений по времени. Однако пользователь может задать срок действия пароля. Как только срок подойдет к концу, вам будет предложено заменить старый пароль на новый. Рассказываем о нескольких способах установки срока действия пароля от учетной записи.
Меню локальных пользователей и групп
Процесс состоит из двух этапов. Изначально потребуется отключить неограниченный срок. И только потом задавать новое значение. Для этого выполните следующие действия:
- Нажмите комбинацию клавиш на клавиатуре Win + R и в появившемся поле введите команду lusmgr.msc. Нажатием клавиши Enter подтвердите операцию. Вы попадете в меню локальных пользователей и групп.
- В открывшемся окне в левой его части нажмите на пункт "Пользователи". Выберите нужный аккаунт, кликните по нему правой кнопкой мыши и выберите пункт "Свойства".
- Уберите галочку напротив пункта "Срок действия пароля не ограничен".
Теперь у пароля есть временное ограничение. По умолчанию оно составляет 42 дня с момента применения настроек. Но этот срок можно изменить. Для этого воспользуемся услугами редактора локальной групповой политики.
- Нажмите комбинацию клавиш на клавиатуре Win + R и в появившемся поле введите команду gpedit.msc. Нажатием клавиши Enter подтвердите операцию.
- В левой части окна найдите ветвь по следующему адресу: "Конфигурация Windows" - "Параметры безопасности" - "Политики учетных записей" - "Политики паролей".
- Дважды нажмите левую кнопку мыши по пункту "Максимальный срок действия пароля" и задайте желаемое значение.
PowerShell
У некоторых пользователей во время вышеописанного процесса возникают различные ошибки. Но в Windows 10 есть множество способов достичь желаемой цели. Попробуйте воспользоваться альтернативным вариантом. Для этого выполните следующие действия:
- Нажмите правой кнопкой мыши по меню "Пуск" (в левом нижнем углу экрана на рабочем столе) и выберите пункт "Windows PowerShell (администратор)". Если запустить утилиту без расширенных прав доступа - некоторые команды не будут выполнены. В качестве аналогичного способа можно нажать уже знакомые клавиши Win + R и ввести команду powershell. При нажатии клавиши Enter для подтверждения операции также удерживайте клавиши Ctrl + Shift. Это позволит средству запуститься в режиме администратора.
- В открывшемся окне введите команду net accounts /maxpwage:N, где N — это количество дней, по истечению которых операционная система предложит вам поменять пароль.
Учетная запись Microsoft
Помимо срока действия пароля от учетной записи пользователя, существует еще срок действия пароля от учетной записи Microsoft. Можно включить обязательную смену пароля каждые 72 дня. В отличие от предыдущего способа, временной промежуток будет фиксированный и его нельзя будет изменить. Только включить или отключить. Для этого проделайте следующее:
- Нажмите правой кнопкой мыши по меню "Пуск" и выберите пункт "Параметры". Затем выберите меню "Учетные записи" и кликните по строчке "Управление учетной записью Майкрософт". Вы будете перенаправлены на официальный сайт разработчиков, где вам будет предложено войти в свой аккаунт.
- В дополнительных действиях выберите пункт "Изменить пароль".
- И в открывшемся окне поставьте галочку напротив пункта "Менять пароль через каждые 72 дня".
Сохраните изменения, и через 72 дня вам будет предложено задать новый пароль. Как видите, в этом нет ничего сложного. Такая простая процедура в какой-то степени может обезопасить ваши персональные данные, поэтому мы рекомендуем каждому пользователю проделать вышеописанные действия.
Читайте также:
- Зачем это нужно, регулярно менять пароль?
- Три невероятно полезных трюка в Windows 10, о которых вы даже не подозревали