Как в Word создать информационную рассылку, например, красивых приглашений на День рождения
С помощью Word вы можете легко создавать информационные рассылки по электронной почте. Это могут быть красиво оформленные открытки или приглашения на семейный праздник — День рождения, Юбилей или свадьба. Из нашего практикума вы узнаете, как это сделать самостоятельно без помощи профи.


Для отправки писем сразу нескольким адресатам по электронной почте многие используют встроенный в онлайн-почтовый сервис редактор текста. Но его графические и дизайнерские возмодности сильно ограничены. Мы расскажем, как выполнить информационную рассылку прямо из текстового редактора Word. Ниже вы увидите, как по шагам выполнить настройку редактора и осуществить саму рассылку. Мы будем выполнять все действия в программе Word 2010, но в других версиях операции осуществляются аналогично.
- Запустите Word и откройте новый документ.
- Перейдите на вкладку «Разметка страницы» в верхнем меню и в разделе «Размер» выберите нужные параметры страницы для рассылки. Мы рекомендуем выбрать «Legal 21,59 х 35,56 см».
- После этого нажмите «Ориентация» и выберите «Альбомная ориентация».
- Теперь нажмите «Колонки» и выберите «Две». Это сделает вашу информационную рассылку более упорядоченной.
- Поместите курсор в начало документа и введите там команду «=Rand(30,6)». Подтвердите действие нажатием [Enter].
- Таким образом вы Цифра 30 означает количество абзацев в информационной рассылке, а 6 — количество предложений на абзац. После выполнения команды активируете заполнение случайным текстом полей созданного вами шаблона. Вместо него вы можете создавать свой текст или вставлять изображения, таблицы или диаграммы.
- Увы, но Word не позволяет адаптировать информационную рассылку к принимающим устройствам. Правда, профессиональная информационная рассылка подразумевает адаптивный дизайн. Здесь мы можем вам рекомендовать использовать подходящее программное обеспечение, специализирующееся на создании рассылок.
Как отправить информационную рассылку Word через Outlook
После того, как вы разработали и создали свою информационную рассылку в Word, вы можете отправить ее с помощью Outlook.
Чтобы письмо пришло ко всем получателям, сначала создайте список рассылки.
- Сохраните информационную рассылку Word как HTML-документ. Для этого выберите формат «Веб-страница с фильтром».
- Откройте Outlook и создайте новое сообщение электронной почты.
- Нажмите «Вставить файл» и выберите HTML-документ.
- В правом нижнем углу рядом с кнопкой «Вставить» нажмите на маленькую стрелку и выберите «Вставить как текст».
- Теперь ваша информационная рассылка будет вставлена в окно Outlook и ее можно отправлять.
Читайте также:







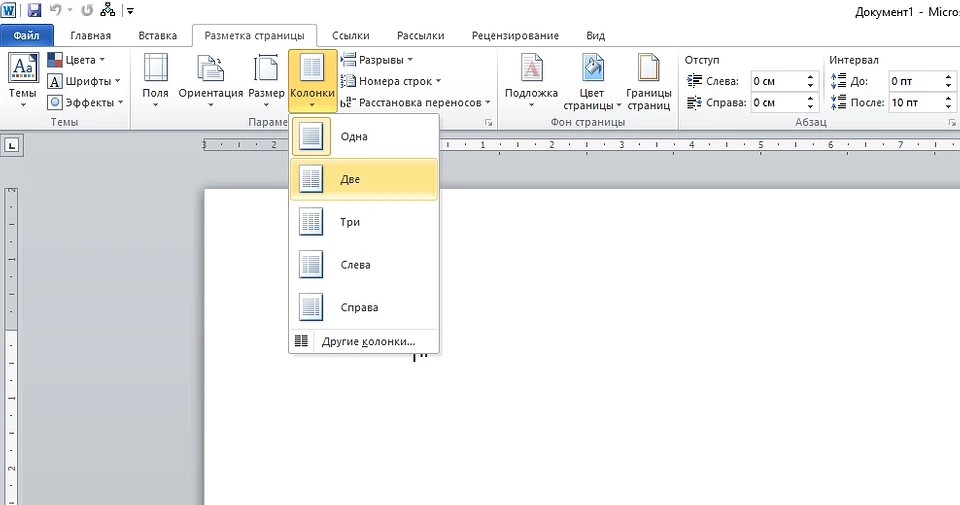

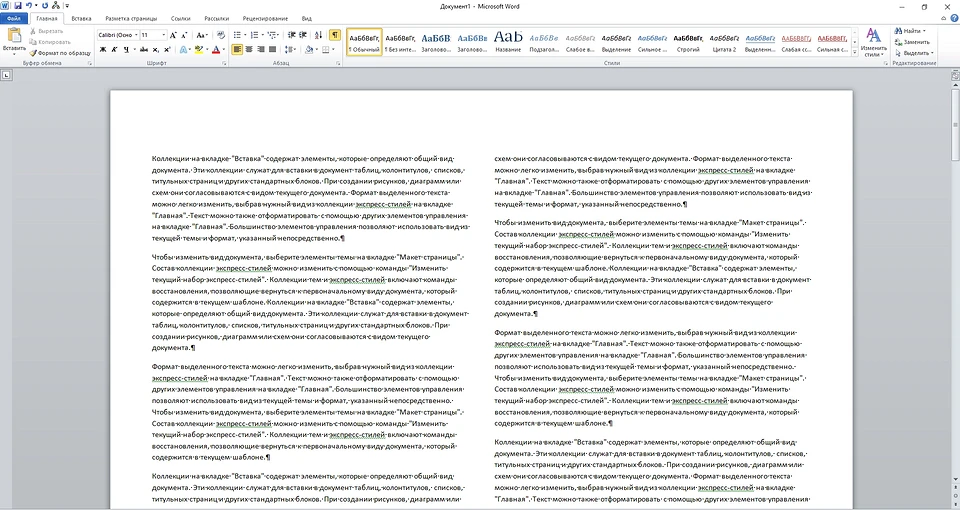
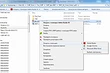
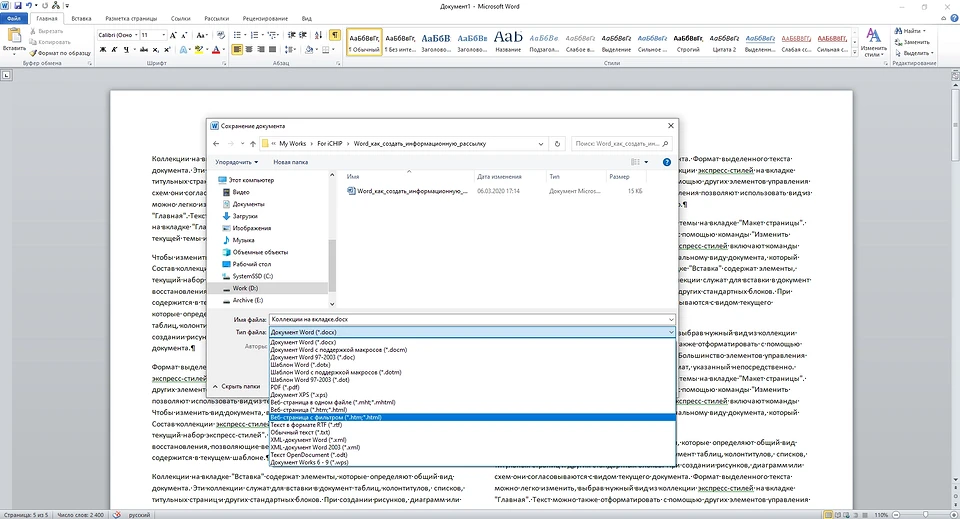
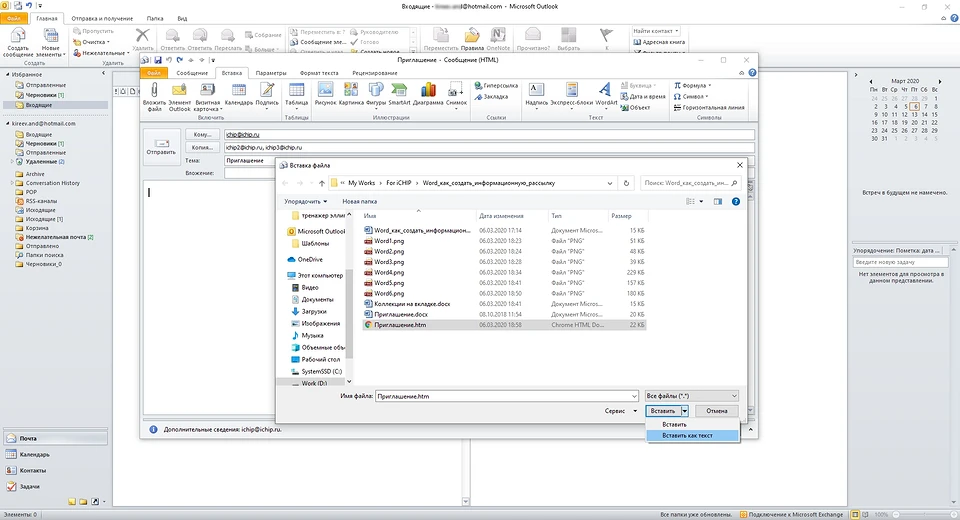






 Читайте нас в социальных сетях
Читайте нас в социальных сетях