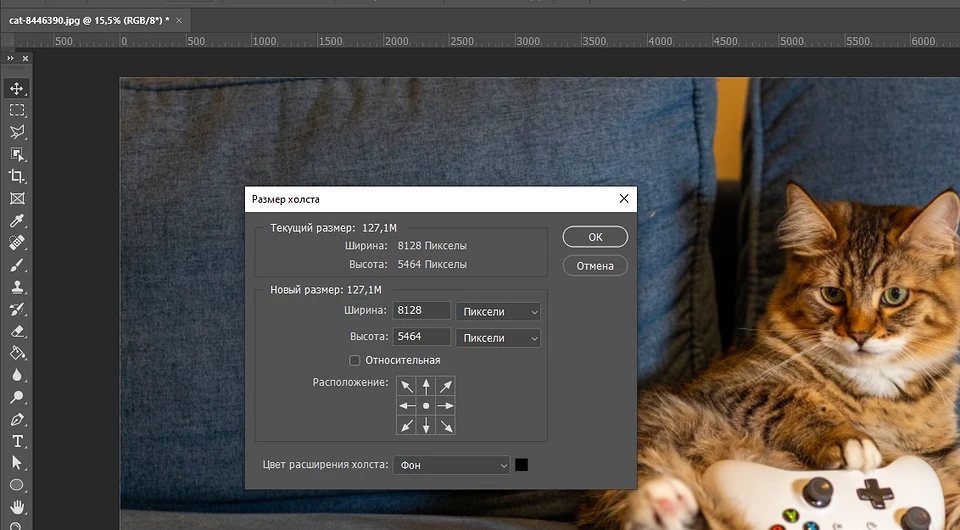Как увеличить изображение в Фотошопе: простая инструкция со скриншотами
Один из популярных вопросов пользователей программы Фотошоп: как увеличить изображение без потери качества? Отвечаем в этой статье, а чтобы было проще разобраться, добавили скриншоты.

Adobe Photoshop остается популярным средство обработки изображений не только у дизайнеров, но и у обычных пользователей ПК, имеющих эту программу. В частности, одна из самых популярных операций — обрезание изображения или, наоборот, увеличение размера. Сделать это несложно, даже если вы всего пару раз открывали Photoshop. Вот несколько вариантов в зависимости от того, что именно вы хотите увеличить.
- Как определить размеры изображения
- Как в Фотошопе увеличить изображение, сохраняя пропорции
- Что делать, если качество теряется?
- Как увеличить размер объекта в Фотошопе через кадрирование
- Как увеличить изображение в Фотошопе на слое?
Как определить размеры изображения
- Откройте изображение;
- Найдите в меню Изображение — Размер изображения.
Здесь нас интересуют как сами размеры, так и разрешение. Последнее в идеале должно быть 300 точек на дюйм для печати или 72 точки на дюйм для загрузки в интернет. То есть если у вас фото размером 10*15 см с разрешением 300 точек на дюйм, увеличить его для печати без потери качества не получится. Если же разрешение позволяет, можно попробовать.
Как в Фотошопе увеличить изображение, сохраняя пропорции
- Найдите в меню Изображение — Размер изображения.
- Снимите галочку в пункте Ресамплинг;
- Измените размер изображения вручную так, как вам нужно. Следите, чтобы разрешение не падало ниже значений, которые мы привели в предыдущем пункте.
В нашем примере мы методом интерполяции увеличили ширину фотографии до 100 см, при этом высота сформировалась автоматически, разрешение чуть упало, но осталось актуальным для интернета.
Что делать, если качество теряется?
Есть популярная проблема: вы хотите увеличить фотографию в Photoshop, но при увеличении теряется качество. Если быть точнее, падает разкость, изображение получается «мыльным», с хорошо заметными пикселями. Можно попробовать прогнать фото через одну из нейросетей из нашего обзора, но есть другой вариант — например, добавить рамочку. Делается это так.
- Сначала нужно увеличить сам холст. Для этого переходим в Изображения — Размер холста;
- Здесь вы найдете размеры, их можно отобразить в пикселях, сантиметрах, миллиметрах и так далее;
- Обратите внимание на стрелки и точку. Если точка стоит посередине, размер будет увеличен от центра фотографии. Если вам нужно увеличить, например, правую часть, поставьте точку слева;
- Увеличьте значения длины и ширины холста. Поскольку мы увеличиваем не изображение, а именно его размер его подложки, на масштаб и пропорции такие действия не повлияют.
После увеличения холста у вас появится рамка, окрашенная в тот цвет, который установлен в палитре («рабочий»). Его можно перекрасить с помощью инструмента Заливка, применить фильтры или добавить фоновую картинку. В любом случае, оформленная картинка будет больше изначальной, чего мы и добивались.
Как увеличить размер изображения в Фотошопе через кадрирование
Многие пользователи не совсем корректно выражают свои запросы. Например, им нужно сделать кота на картинке крупнее, и они называют это увеличением объекта на изображении. На самом деле это не увеличение, а кадрирование. Для него можно использовать соответствующий инструмент, который так и называется.
Нажимаете на иконку, тянете рамку, как вам необходимо, следите за размерами изображения. Имейте в виду, что формат Full HD — это 1920×1080 пикселей. То есть если вы хотите, чтобы изображение идеально выглядело на любом мониторе, разрешение в вашей рамке должно быть не ниже.
Аналогичный ответ — на вопрос как в Фотошопе увеличить масштаб изображения.
Как увеличить изображение в Фотошопе на слое?
Бывает, что вам нужно добавить объект на изображение, которое вы открыли в Photoshop. Он добавляется как отдельный слой. И размер этого объекта будет зависеть от разрешения обеих картинок. К счастью, его легко поменять.
- Перетащите изображение на основную картинку;
- Нажмите Ctrl+Т или найдите пункт Редактирование — Трансформирование — Масштабирование;
- Теперь можно тянуть за маркеры на рамке, изображение будет масштабироваться.
- Если вы просто потяните за маркер, пропорции фотографии сохранятся. Чтобы этого не происходило, достаточно двигать маркеры с нажатой клавишей Shift.
Это самый простой способ как увеличить вставленное изображение в Фотошопе.
Как видите, в Adobe Photoshop есть простые инструменты для изменения размеров изображений. Но с этими функциями отлично справятся и другие графические программы — бесплатные, а потому доступные на легальной основе. Найти их можно в нашей подборке, которую мы специально подготовили для тех, кто не занимается обработкой изображений на профессиональном уровне.