Как подключить джойстик PS4 к компьютеру: подробное руководство по соединению и настройке
В некоторые игры удобно играть с клавиатурой и мышкой, например, Dota 2 или Counter Strike. А есть такие проекты, наподобие FIFA, платформеров и файтингов, где комфортнее использовать геймпад. В этой статье мы расскажем, как подключить контроллер от PS4 к ПК. Владельцам джойстиков от PS5 эта инструкция тоже подходит.


Любители игр почему-то до сих пор ссорятся в интернете, когда речь заходит про выбор между геймпадом и «клавомышью». Одни ругают остальных, что система автоматически наводит им прицел в шутерах, а другие хвастаются, что у них все доступные кнопки находятся в руках, а не под руками. Так или иначе, наше мнение такое: если вы любите играть в компьютер, то у вас должна быть и клавиатура с мышкой, и геймпад. К примеру, в «Доту» вы не сыграете на контроллере, а геймплей в файтингах на «клавомыши» — такое себе удовольствие. В этой статье мы расскажем, как подключить джойстик PS4 к компьютеру. Если у вас Dualsense для PS5, то вам это руководство тоже подходит.
Содержание:
- Можно ли подключить контроллеры Sony к ПК?
- Как подключить джойстик без использования стороннего софта?
- Подключаем геймпад к компьютеру по Bluetooth
- Используем DS4Windows или PlayStation® Accessories
Можно ли вообще подключать контроллеры PS4 и PS5 к ПК?
Конечно же, да. Сони не запрещает использовать свои девайсы на ПК. По крайней мере те, у кого нет консоли Sony, могут спокойно купить геймпад от PlayStation и использовать его исключительно на компьютере. В этой статье мы расскажем, как это делается.
Как подключить джойстик PS4 к компьютеру без стороннего софта?
Популярные площадки цифровой дистрибуции игр Epic Games, Steam, GOG, Origin, Ubisoft Connect, Rockstar Social поддерживают контроллеры Sony — достаточно лишь воткнуть USB-провод в ПК и соединить его с геймпадом. Все. Даже в процессе игры управление быстро перейдет на джойстик. Чтобы настроить использование под себя, предположим, в Steam это делается так:
- Отрываем Steam слева вверху и переходим в «Настройки».
- В разделе «Контроллер» сверху отобразится название вашего девайса. Если вы его еще не подключили, то сделайте это.

- В нашем случае, это DualSense от PS5. Если вас интересует подключение джойстика PS4 к компьютеру, то там будет написано DualShock. Чтобы настроить использование под себя, перейдите в «Калибровка и дополнительные настройки».

- Также обратите внимание на эту строчку. Здесь должно быть установлено значение «Включена».

Настройка геймпада в Epic Games происходит прямо в меню игры, в которой есть совместимость с девайсом.
Как подключить геймпад PS4 к компьютеру по Bluetooth?
Не самый популярный вид соединения, но все же... Если у вас ноутбук или ПК с купленным Bluetooth-адаптером, или же вы вообще приобрели официальный «маячок» Sony DualShock, то вы без проблем можете подключить контроллер по беспроводному соединению.
- Для начала давайте убедимся, что Bluetooth активен на нашем компьютере. Если у вас адаптер, то переключите его в положение ON, а если у вас встроенный блютуз, то перейдем в настройки (меню «Пуск»).
- Переходим в «Устройства».
- Открываем раздел «Bluetooth и другие устройства» и смотрим, чтобы было активно положение «Вкл.».
- Теперь перейдем к манипуляциям на самом контроллере: зажмите сначала и удерживайте кнопку Share, а следом — удерживайте кнопку PS, не отпуская Share. На картинке показан DualShock, но для геймпадов DualSense — те же кнопки.
- Удерживайте эти 2 кнопки, пока не заморгает сенсорная панель.
- Мерцание цветовой панели значит, что контроллер находится в поиске доступных для сопряжения устройств по беспроводной связи. В том же меню «Bluetooth и другие устройства» найдите ваш геймпад и подключитесь.
- Как только сопряжение состоится, цветовая панель перестанет моргать — геймпад можно использовать в игре, которая поддерживает такую опцию.
Используем DS4Windows или официальное приложение PlayStation® Accessories
DS4Windows — это специальный софт, который позволит произвести более детальную настройку контроллера DualShock или DualSense. Плюс ко всему, это поможет в тех случаях, когда геймпад не поддерживается в игре на площадке Steam или другой. Если вас интересует, джойстик как подсоединить PS4 к компьютеру, то мы рекомендуем прибегнуть к этому софту. PlayStation® Accessories — это официальное ПО от Sony. Очень простое в использовании и не требует от вас каких-либо дополнительных знаний.
Что такое DS4Windows и как скачать?
Это очень простая в использовании программа, которая позволяет не только использовать геймпад в большинстве игр, но и настроить его так, как вам угодно.
- Нажимаем сюда, если у вас 64-разрядная система, или сюда, если установлена 32-битная Windows. Узнать разрядность ПО можно так: Параметры → Система → О программе. В строке "Тип системы" вы увидите нужное вам значение: помните, что х86 это и есть 32 бита.
- Установите DS4Windows и сопутствующие драйвера, которые предлагаются. Если программа не запускается, то нужно установить библиотеку .NET 5.0 Runtime. Нажмите сюда, если у вас 64-битное программное обеспечение, или сюда, если установлена "винда" 32 бита.
- Подключите геймпад любым удобным способом и начинайте играть.
Что делать, если в самой игре отображаются кнопки А, В вместо тех, которые отпечатаны на DualShock или Dualsense? Это случается особенно часто в пиратских версиях игр. Система читает ваш геймпад, как контроллер от Xbox. Есть решение, но иногда оно приводит к тому, что джойстик перестает работать в игре. Ничего критичного — просто вернем эти настройки обратно.
- Выйдите из игры и зайдите в DS4Windows. Около слова Deafault есть кнопочка «Редактировать (Edit)» — жмем по ней.
- Переходим в раздел «Другой (Other)». Здесь мы видим строчку Emulated Controller — выбираем DualShock 4 вместо Xbox 360. После этого ОБЯЗАТЕЛЬНО жмем «Сохранить (Save)».
Заходим и проверяем в игре, не поменялись ли кнопки вместо А, В — крестик и кружок, как положено. Если геймпад перестал работать, то возвращаем как было — в Emulated Controller выбираем Xbox 360. Придется запомнить кнопки консоли Microsoft:
- A и B — X и ◯.
- X и Y — □ и △.
- RT и LT — R2 и L2.
- RB и LB — R1 и L1.
- LS и RS — левый и правый стики.
Чем хороша PlayStation® Accessories?
В отличие от DS4Windows, программы, которую разрабатывали и дополняли энтузиасты за донаты, PlayStation® Accessories — это официальный и бесплатный продукт. Скачать его можно здесь (автоматическая загрузка с официального сайта). В отличие от DS4Windows, в PlayStation® Accessories не получится что-либо настроить — программа обеспечивает стабильную работу геймпада, но настроить конфигурацию или переназначить кнопки не получится. Простота в использовании — главное преимущество продукта от Sony. Интерфейс выглядит лаконично и интуитивно понятен.
Если вы хотите более детальной настройки контроллера, то между PlayStation® Accessories и DS4Windows рекомендуем остановить выбор на последней. Но бывает и так, что пользователь не хочет заморачиваться и что-то дополнительно изучать — выбирайте PlayStation® Accessories в таком случае. Здесь все сделано за вас. Можно дополнительно к PlayStation® Accessories скачать утилиту Xpadder, которая позволяет переназначать кнопки джойстика. Она платная, к сожалению, и стоит около 1000 рублей.







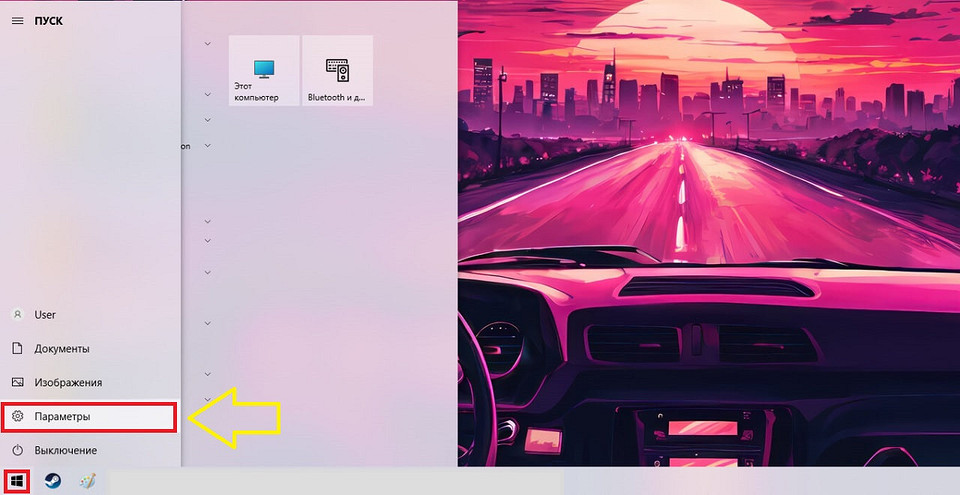
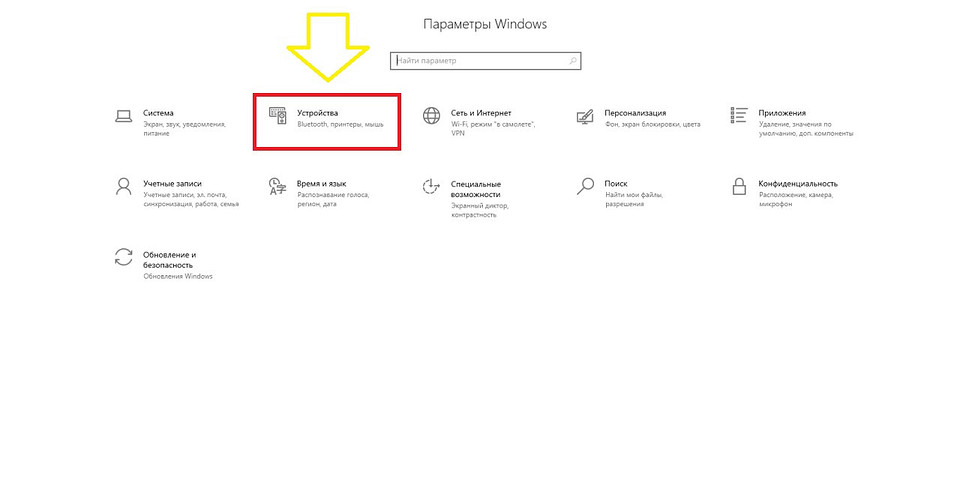
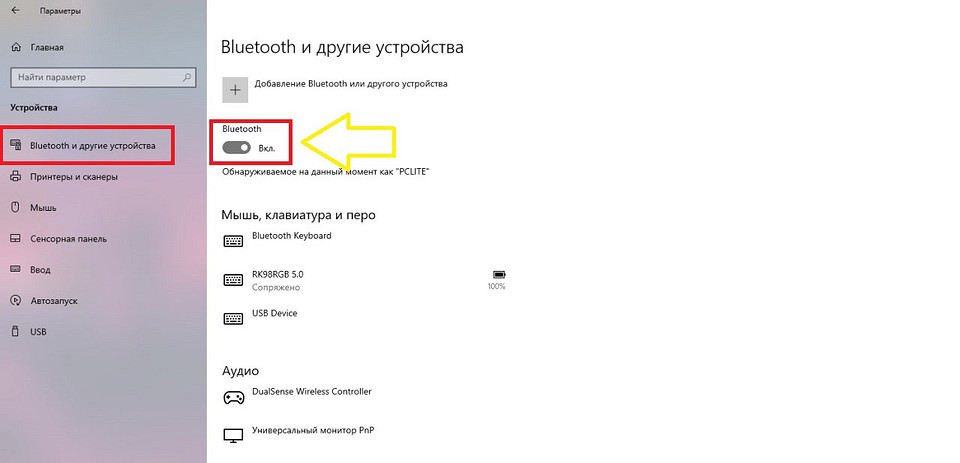



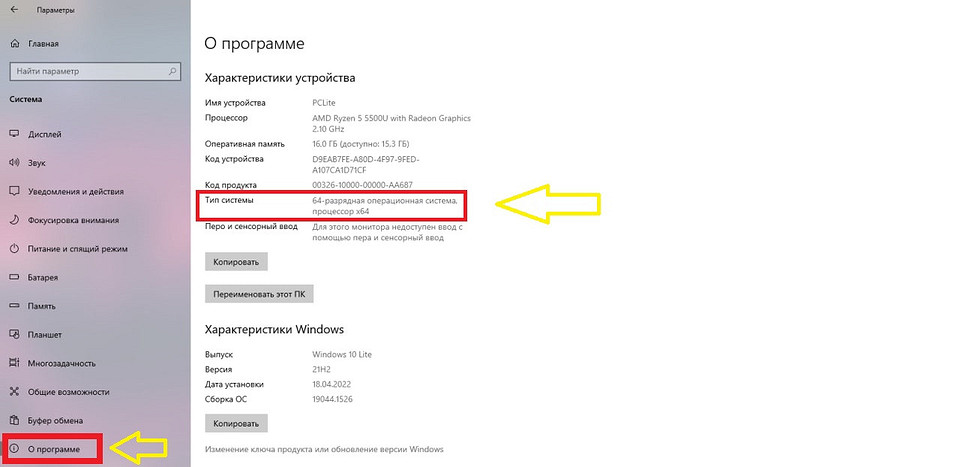

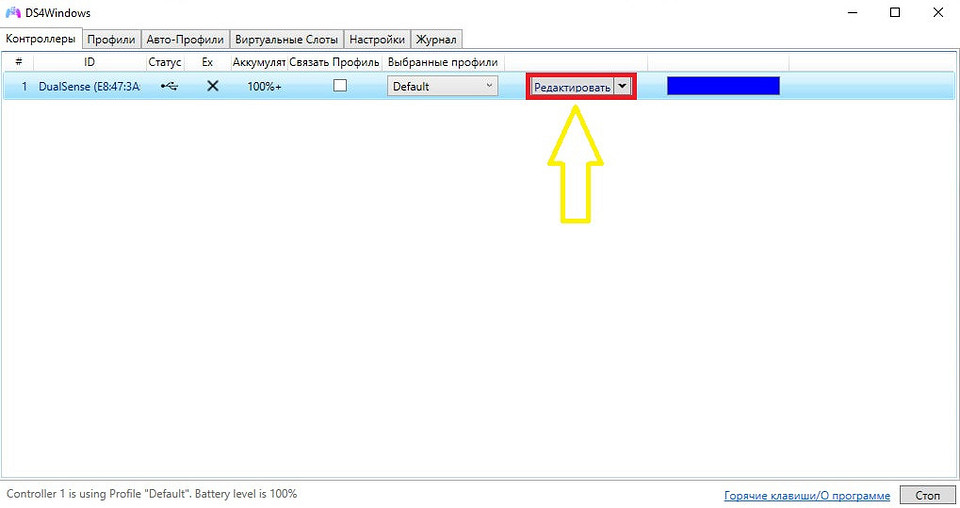






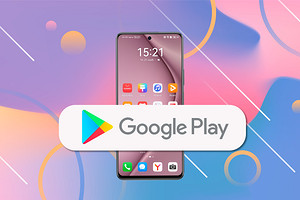

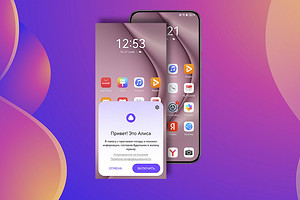


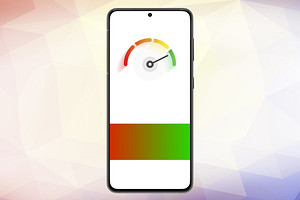
 Читайте нас в социальных сетях
Читайте нас в социальных сетях