Как обрезать изображение в Фотошопе: инструменты на выбор
Если вам нужно скадрировать объект на фото, то есть обрезать лишние части изображения, это легко можно сделать в Photoshop. Вот понятные инструкции со скриншотами.


Начнем с самого важного. Были времена, когда скачать «взломанный» Photoshop было проще, чем сделать бутерброд с колбасой. Поэтому «Фотошоп» стоят на каждом втором компьютере, а его обладатель использовал в лучшем случае 10% от потенциала этой мощной программы. Элементарные задачи вроде изменения размера картинки или кадрирования решались именно с помощью этого инструмента.
Сегодня есть огромное количество бесплатных альтернатив «Фотошопу» (их можно найти в одной из наших подборок). Кроме того, даже встроенное в Windows приложение для просмотра фотографий уже обладает базовым арсеналом для обработки картинок. Например, кадрирование выполняется буквально в пару кликов.
Но в этой статье мы расскажем как обрезать изображение в «Фотошопе» на случай, если этот софт уже стоит на вашем ПК. Но для начала один важный момент, который упускают начинающие пользователи при работе с графикой. У каждого изображения есть размер и разрешение. Размер может быть в пикселях или в более привычных миллиметрах/сантиметрах. Разрешение обычно измеряется в точках на дюйм (dpi)— условно говоря, это плотность точек в одном дюйме.
Когда вы обрезаете изображение, вы уменьшаете его размер. То есть если оригинал с 250 dpi можно было распечатать на А4 в хорошем качестве, то обрезанный вдвое — уже только на А5. Или на том же А4, но с потерей качества. Поэтому прежде, чем обрезать изображения в «Фотошопе», уточните их реальный размер. Его можно найти вот здесь.
А теперь к инструментам.
- Инструмент «Рамка»: для простого кадрирования
- Инструмент «Лассо»: для сложных контуров
- Инструмент «Выделение»
- Лайфхак на случай, если ничего не получается
Инструмент «Рамка»: для простого кадрирования
«Рамка» поможет вам скадрировать нужную прямоугольную область. Например, вы сделали кадр, но хотите выделить в нем главный элемент. Делается это так.
- Открываем фотографию и переходим к инструменту «Рамка».
- Растягиваем на изображении рамку таким образом, как хотим обрезать фотографию.
- Дважды кликаем на рамке левой кнопкой мыши — изображение обрежется.
Если вы ошиблись с установкой рамки, всегда можно исправиться. Для этого потяните за один из ее маркеров — уголков или утолщенных отрезках на сторонах. Делать это нужно, конечно, до того, как вы кликнули дважды мышью. При этом если поставить курсор рядом с маркерами-уголками, рядом с ним появятся стрелочки, обозначающие вращение. Иногда бывает нужно не просто скадрировать картинку, а еще и слегка довернуть ее — например, если завален горизонт. Один из способов сделать это — как раз подвигать курсором с зажатой левой кнопкой мыши рядом с уголком.
«Рамку» можно использовать и для того, чтобы обрезать изображение в Фотошопе по размеру. Например, вы сделали фотографию в пропорции 4:3, а вам надо получить 16:9. Тогда кликаем вот на это окно с выпадающим списком и выбираем нужный вариант.
Иногда пропорции задаются в пикселях (обычно для размещения в интернете). Тогда в том же меню выбираете один из предложенных вариантов или создаете свой.
Инструмент «Лассо»: для сложных контуров
Допустим, у вас более сложная задача: обрезать изображение в Фотошопе по контуру и потом вставить его в другую картинку. Для этого можно использовать несколько инструментов — например, лассо. Лассо может быть нескольких типов.
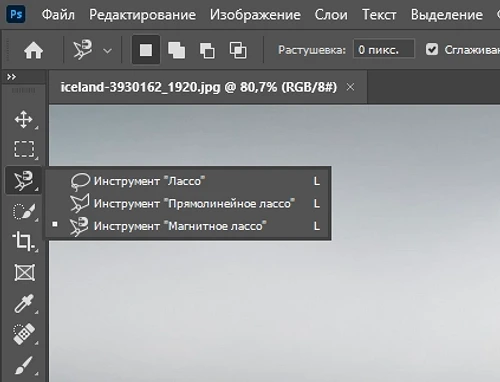
Обычное поможет выделить абстрактный сложный контур. Вам нужно будет зажать кнопку мыши и точно вести курсор по контуру. В этом и есть основная проблема: не всегда удается точно обозначить предмет.
Прямоугольное лассо отлично подходит для выделения объектов с прямыми линиями по контуру. При его использовании нужно будет просто проводить отрезки: кликать мышью только на начальных и конечных точках. Это гораздо проще, чем водить курсором непрерывно. Если ошибетесь, можно нажать Ctrl+Z и отменить последнее действие (точку).
Магнитное лассо в идеале должно упрощать выделение. Этот инструмент позволяет водить мышью примерно по границам объекта, а курсор будет самостоятельно «липнуть» к самим границам. Фактически это более продвинутый вариант обычного лассо. По факту границы определяются не очень точно, и их приходится корректировать.
Инструмент «Выделение»
Еще один вариант как сделать обрезку в «Фотошопе». Этот инструмент очень похож на «Рамку» — просто служит не только для того, чтобы обрезать изображение. Его главный недостаток — нельзя корректировать форму выделения после того, как вы его сделали.
- У инструмента есть два основных варианта: прямоугольная или овальная области. Но в «Фотошоп» обрезка изображения всегда осуществляется с прямыми границами. То есть если вы выберите овальную, получите прямоугольную область, в которую вписан этот овал.

- Выделите нужный фрагмент — вокруг него появится пунктирная рамка.
- Теперь зайдите в меню: «Изображение» — «Кадрировать».
Лайфхак на случай, если ничего не получается
Adobe Photoshop изначально задуман как профессиональный инструмент для дизайнеров, и обрезать в «Фотошопе» изображение по фигуре — явно не их основная задача. А вот различного рода программы для создания скриншотов как раз созданы для быстрых и простых действий. Если у вас не получается разобраться с правильно обрезкой, можно сделать так: открываете в «Фотошопе» изображение, обрабатываете как считаете нужным, затем открываете «скриншотилку» и делаете скрин с экрана. Не факт, что получится идеально, но для большинство случаев (например, размещения в интернете) такого варианта вполне достаточно.
Кстати, у нас есть еще несколько полезных статей для тех, кто решил освоить Photoshop:






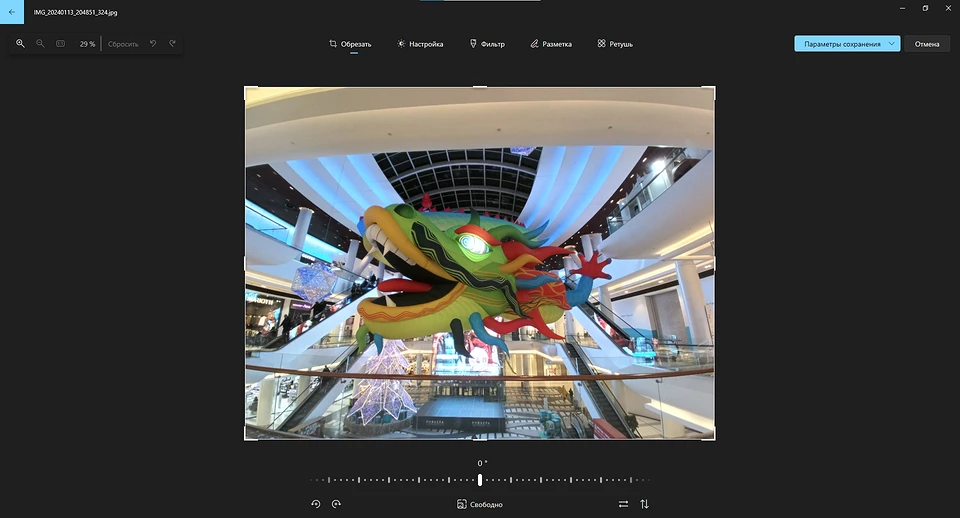
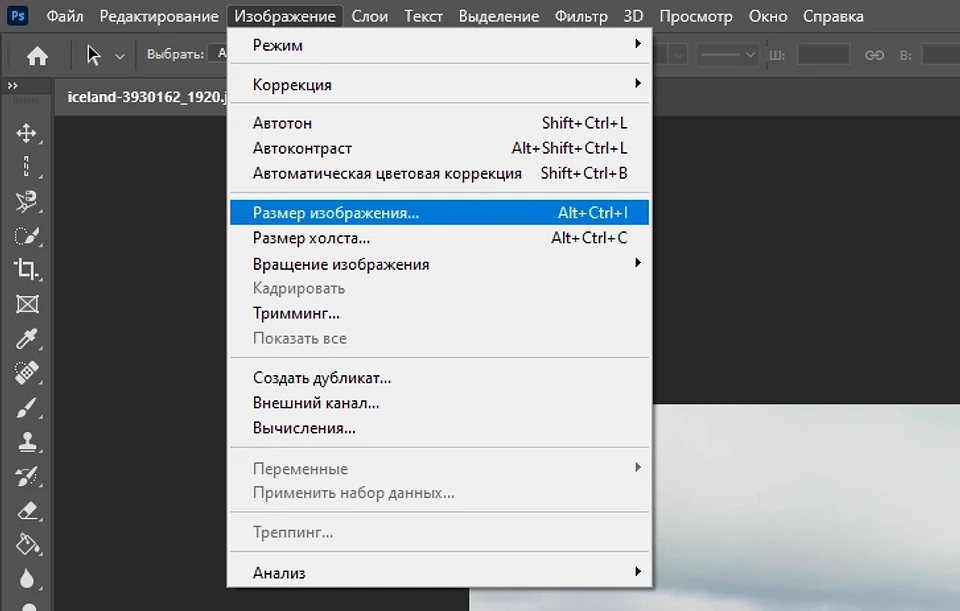


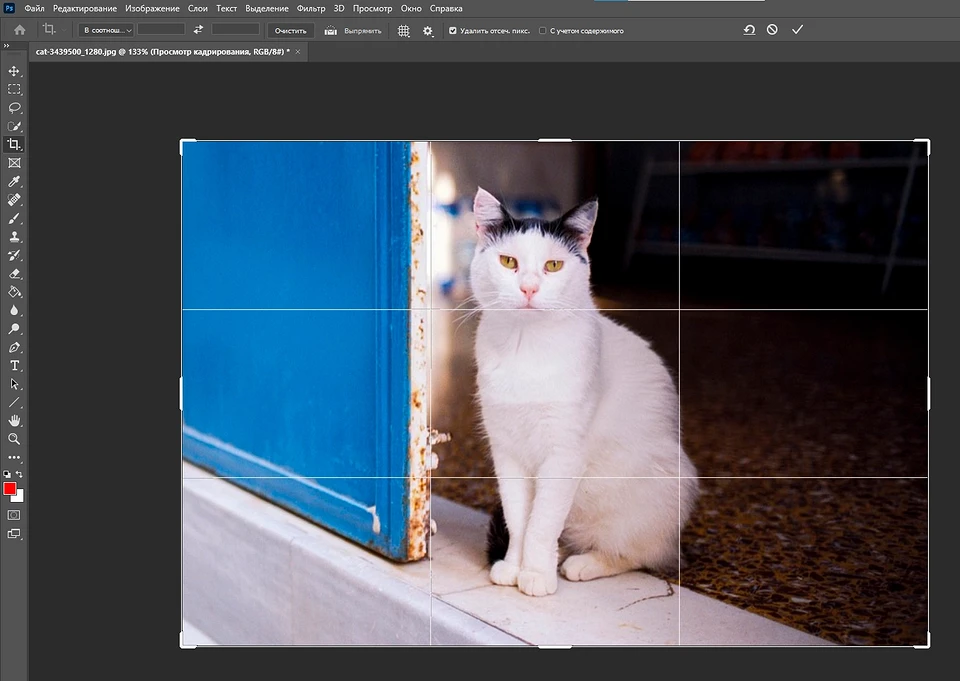
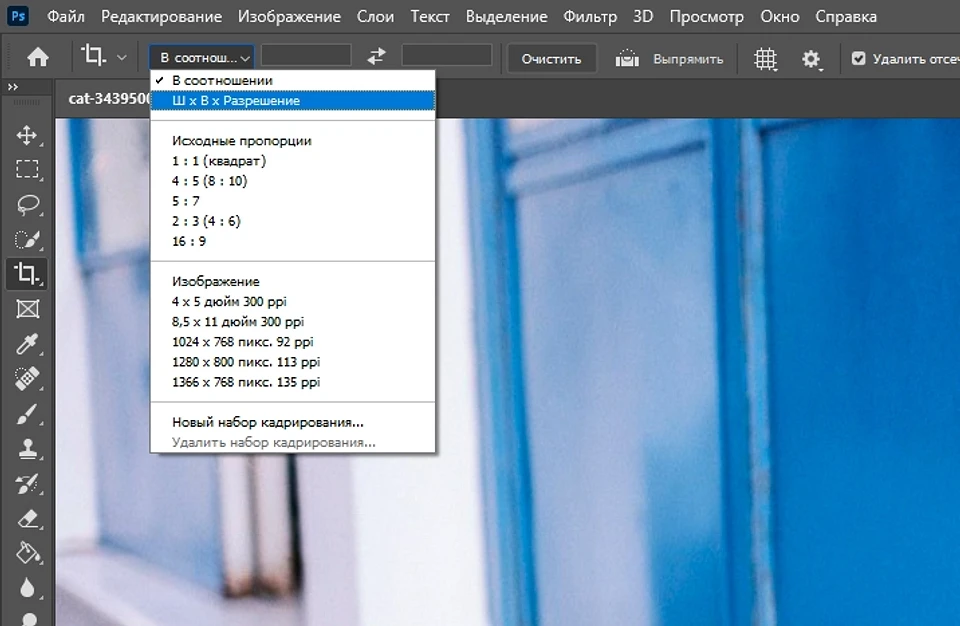

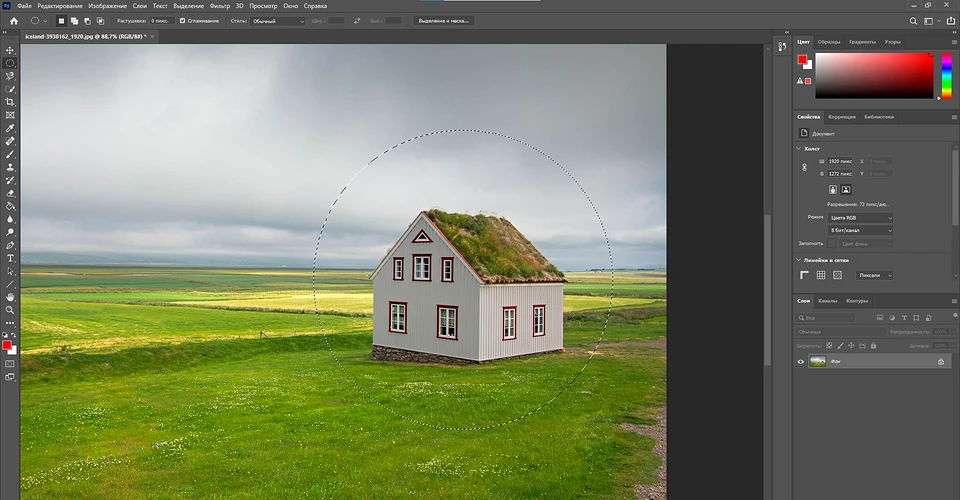







 Читайте нас в социальных сетях
Читайте нас в социальных сетях