Как настроить сетевой принтер в Windows 10: пошаговая инструкция
Вы можете самостоятельно легко настроить сетевой принтер, в том числе беспроводной, в Windows 10. В этой статье с практическими советами мы покажем вам, как это сделать.


Для выполнения печати на домашнем лазерном или цветном принтере вовсе не обязательно подключаться к нему напрямую через USB-кабель. Вполне достаточно подключить его к стационарному ПК или роутеру через USB-порт, а другие устройства смогут получить доступ к этому устройству печати уже через домашнюю сеть.
Windows 10: настраиваем сетевой принтер
- Подключите принтер к электросети и подсоедините его к интернету (по беспроводной сети или по локальной сети).
- Щелкните правой кнопкой мыши на логотипе Windows в левом нижнем углу и выберите «Настройки».
- Затем кликните на «Устройства», а справа — на «Устройства и принтеры».
- В следующем окне выберите кнопку «Добавить принтер». Мастер установки выполнит поиск принтеров в сети.
- Чтобы настроить принтер, просто выберите его из списка и следуйте инструкциям.
- Если принтер не найден, его можно добавить вручную. Для этого нажмите «Нужный принтер не включен в список».
- На следующем шаге выберите «Создать новый порт» и «Стандартный порт TCP/IP». Подтвердите выбор нажатием кнопки «Далее».
- Теперь введите свой сетевой адрес в два поля. Обычно он выглядит как «192.168.1.1». После того, как нажмете на кнопку «Далее», в списке устройств необходимо выбрать принтер, чтобы можно было установить соответствующий драйвер.
Как решить проблему, если Windows 10 не находит сетевой принтер, мы расскажем в этой статье с практическими советами.
Читайте также:






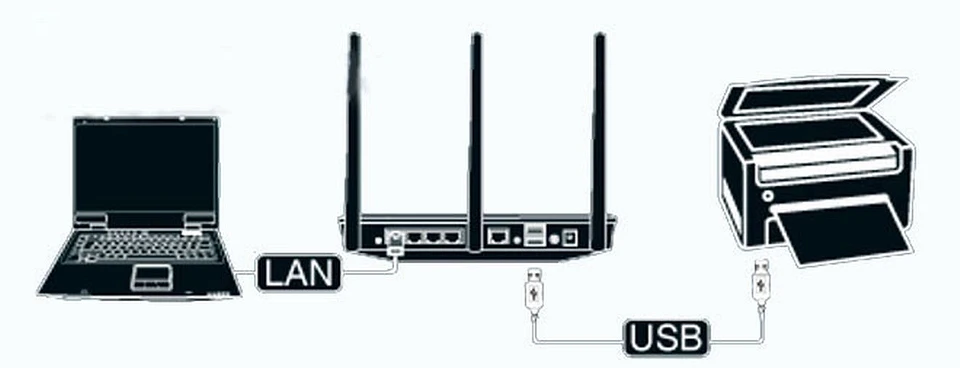


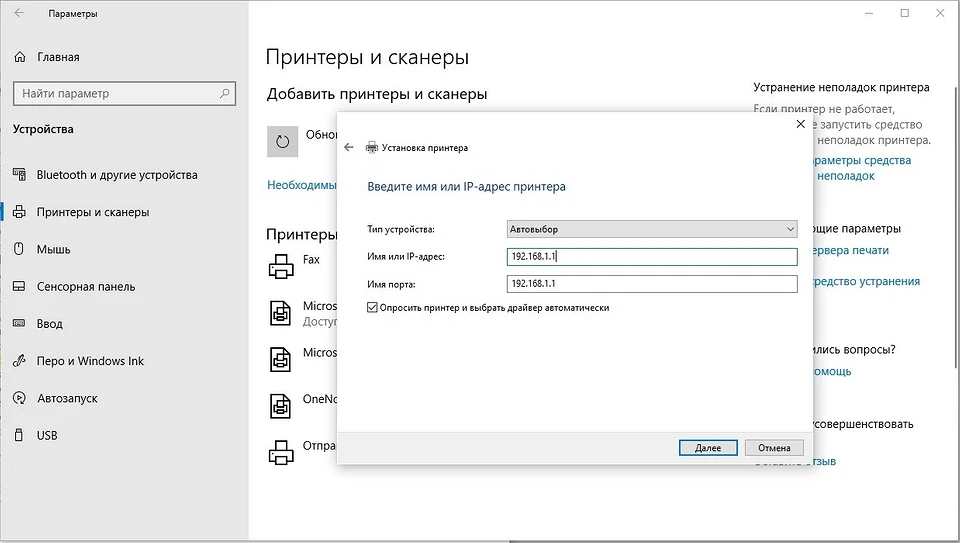






 Читайте нас в социальных сетях
Читайте нас в социальных сетях