Эффектный портрет: Превращаем модель в статую
Не только Медуза Горгона способна обратить человека в статую. С помощью инструментов наложения и ретуши программы Photoshop вы сами сможете овладеть этим волшебством.

Если накрасить фотомодель, чтобы она выглядела как тронутая временем каменная статуя, придется приложить огромное количество усилий. Кроме того, не стоит забывать о высоких расходах на всю необходимую косметику.
Быстрее и удобнее проделать это в Photoshop. Просто сфотографируйте свою модель на белом фоне. Для достижения эффекта при съемке девушке нужно либо полностью закрыть глаза, либо широко их распахнуть. Также вам понадобится изображение старой стены.
Если статуя должна смотреться очень старой, лучше всего воспользоваться снимком с пятнами от сырости и трещинами в штукатурке.
Трюк с регулировкой непрозрачности
Поскольку конечный результат сильно зависит от исходного материала, вам понадобится инструмент, с помощью которого вы в любой момент сможете тонко настроить общее впечатление от изображения. Регулировка непрозрачности отдельных слоев в Photoshop идеально подойдет для поставленной задачи.
На примере этапа 5 мы покажем, как настроить нажим кисти не только через ее свойства, но и посредством регулятора непрозрачности. В процессе фотографирования модели в виде исключения не стоит делать акцент на ее глаза.
У статуй они отсутствуют. Удалить их поможет инструмент «Clone Stamp». Спустя 15 минут ваша модель будет не отличима от статуи.
Как это сделать?
1 Удаляем из портрета насыщенность
Загрузите портретную фотографию в Photoshop и в меню выберите «Image | Adjustments | Desaturate».
2 Накладываем на портрет текстуру
Теперь загрузите изображение с каменной текстурой и выберите «Select | All». Скопируйте его в буфер обмена и добавьте в качестве нового слоя в портретный снимок. Измените режим наложения на «Multiply».
3 Удаляем глаза
Увеличьте масштаб портрета и выберите инструмент «Pen Tool». Нарисуйте круг вокруг левого глаза. Как только вы его замкнете, щелкните на панели меню по «Selection» и закройте окно нажатием на «ОК».
Теперь выберите инструмент «Clone Stamp Tool» и удерживайте нажатой клавишу «Alt». Щелкните по подходящему участку текстуры и скопируйте его на место глаза. Повторите процедуру для второго глаза.
4 Настраиваем цвет глаз
Чтобы отретушированные глаза смотрелись натурально, приведите их в соответствие с остальным изображением с помощью инструментов «Dodge», «Burn» и «Blur». Вам может понадобится немного снизить яркость, используя функции «Exposure» и «Curves».
5 Эффект объема для области вокруг глаз
Чтобы заставить глаза выглядеть трехмерными, добавьте новый слой. Поменяйте режим наложения для него на «Linear Burn» и уменьшите параметр «Opacity» до значения 20-30 процентов. Черной кистью пройдитесь вокруг глаз и при необходимости осветлите веки белой кистью.
6 Световой эффект для статуи
Создайте новый слой и примените инструмент «Gradient». Выберите радиальный градиент от белого к черному и протяните мышью линию из центра изображения к краю.
Если же статуя по вашей задумке должна выглядеть скорее жутковато, поменяйте режим наложения на «Linear Burn». Для более дружелюбного варианта используйте, как и мы, вариант «Divide».
7 Затемняем слишком светлые участки
Если после действий этапа 6 детали на ключевых участках исчезли, вы можете восстановить инструментом «Dodge». И наоборот, слегка осветлить слишком темные области поможет «Burn».
8 Удаляем лишние элементы с изображения
Объедините все слои и белой или черной кистью удалите все лишние элементы. Мы также избавились от трещин на куртке модели с помощью инструмента «Spot Healing Brush».
Кроме того, немного затемнили изображение, используя «Levels», чтобы структуры смотрелись более рельефно. Если результат вас устраивает, сохраните изображение.
Фото: компания-производитель, DRB Images, LLC/iStockphoto








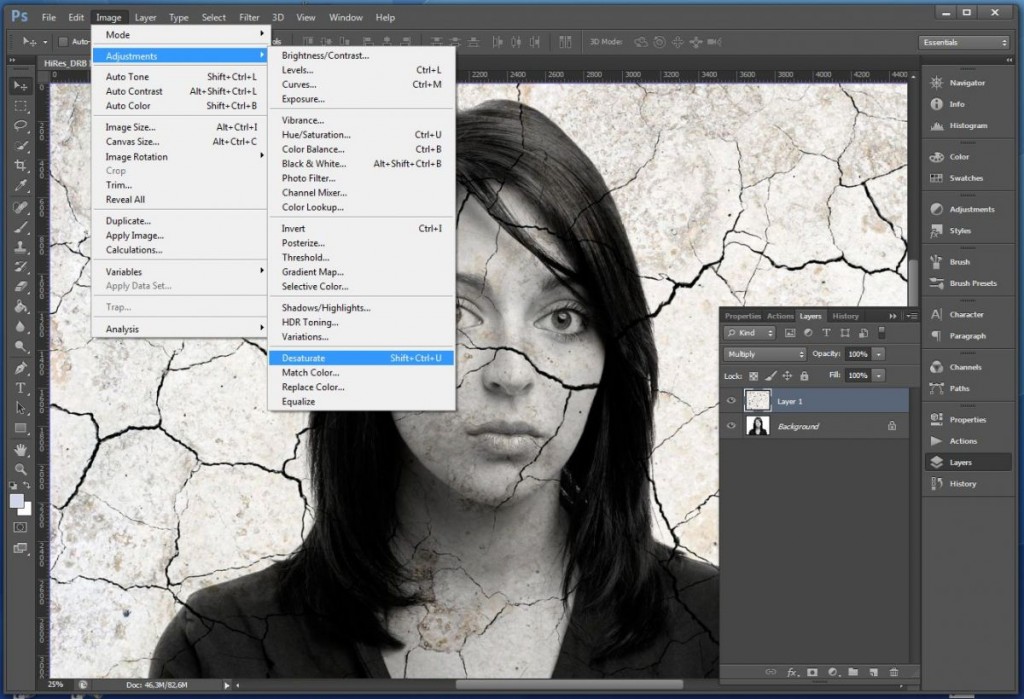
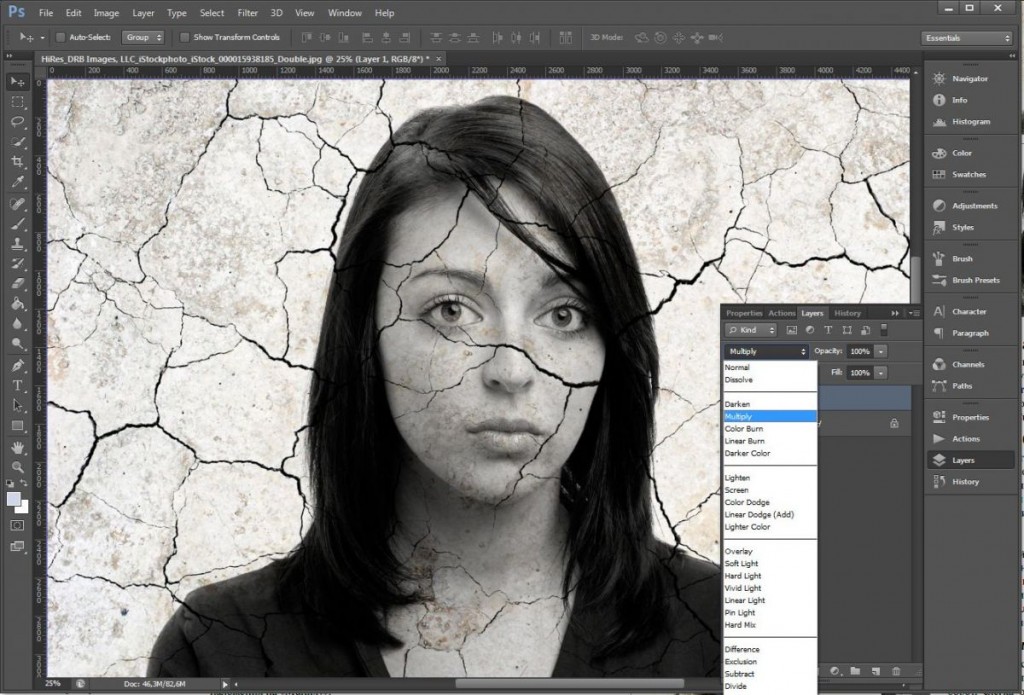
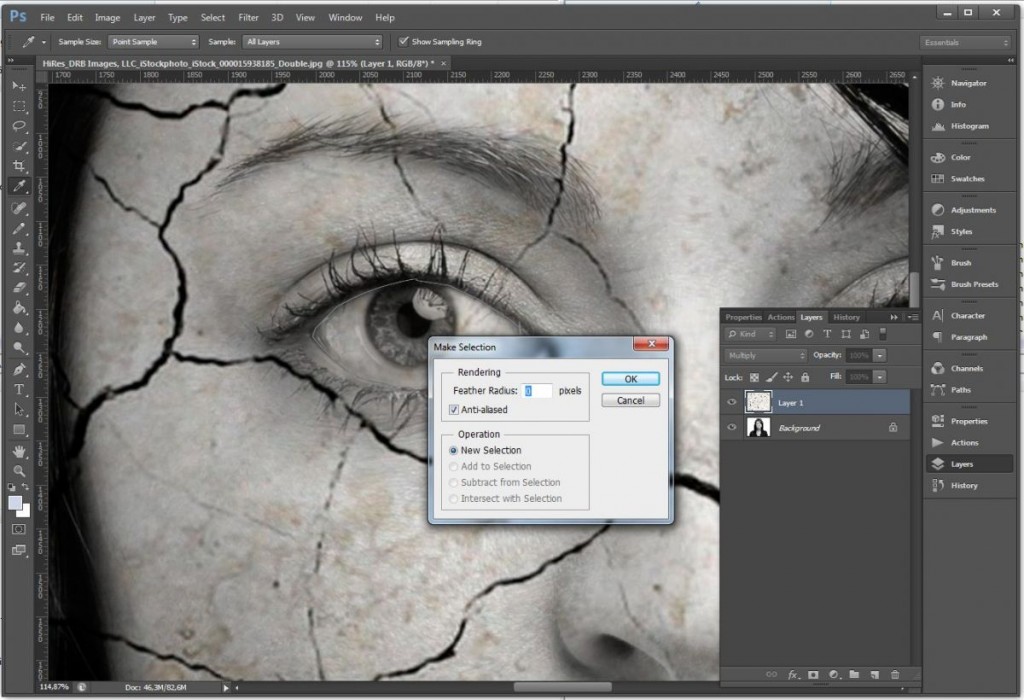
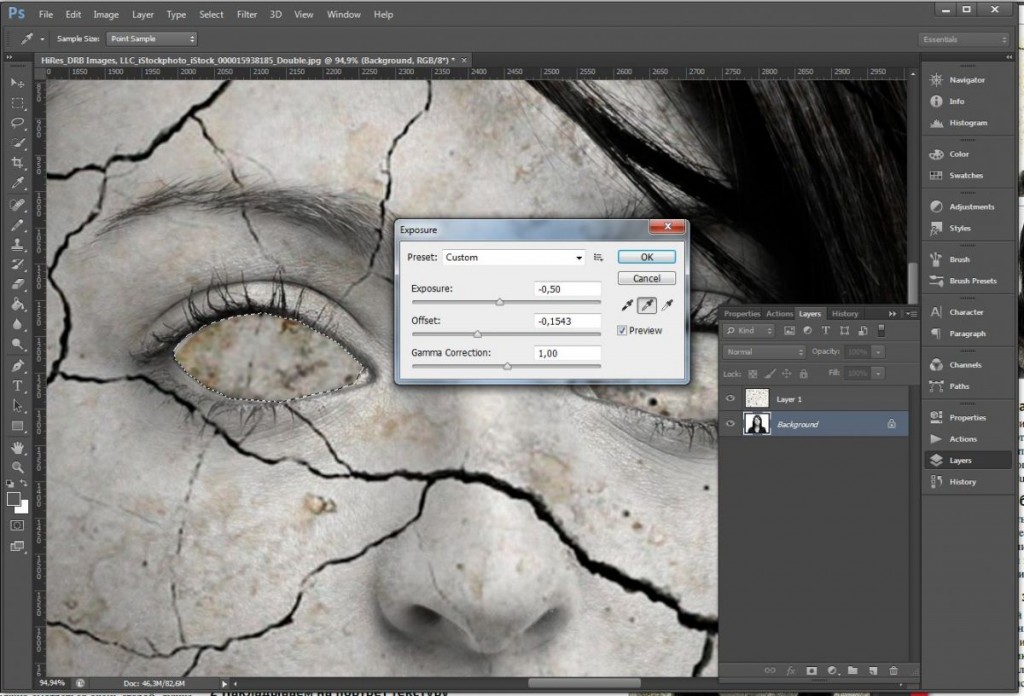
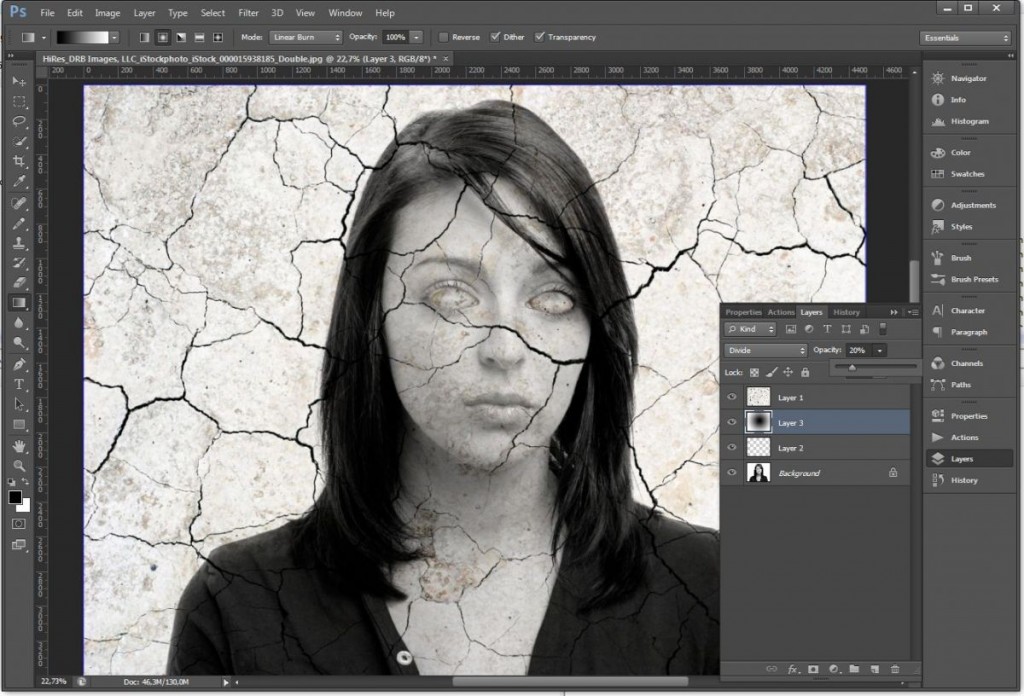
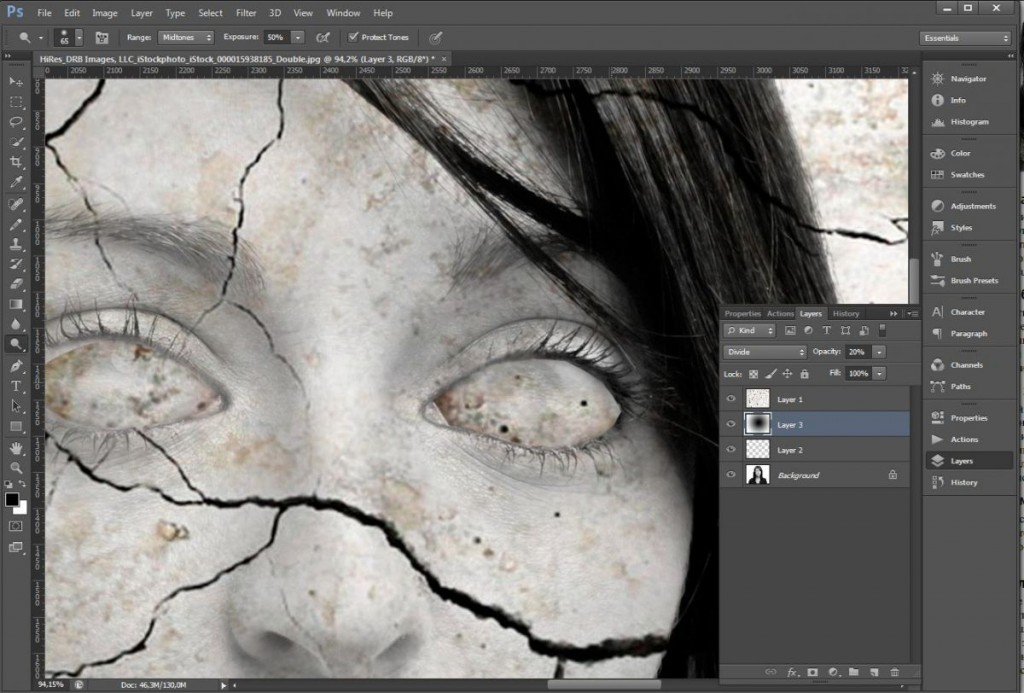
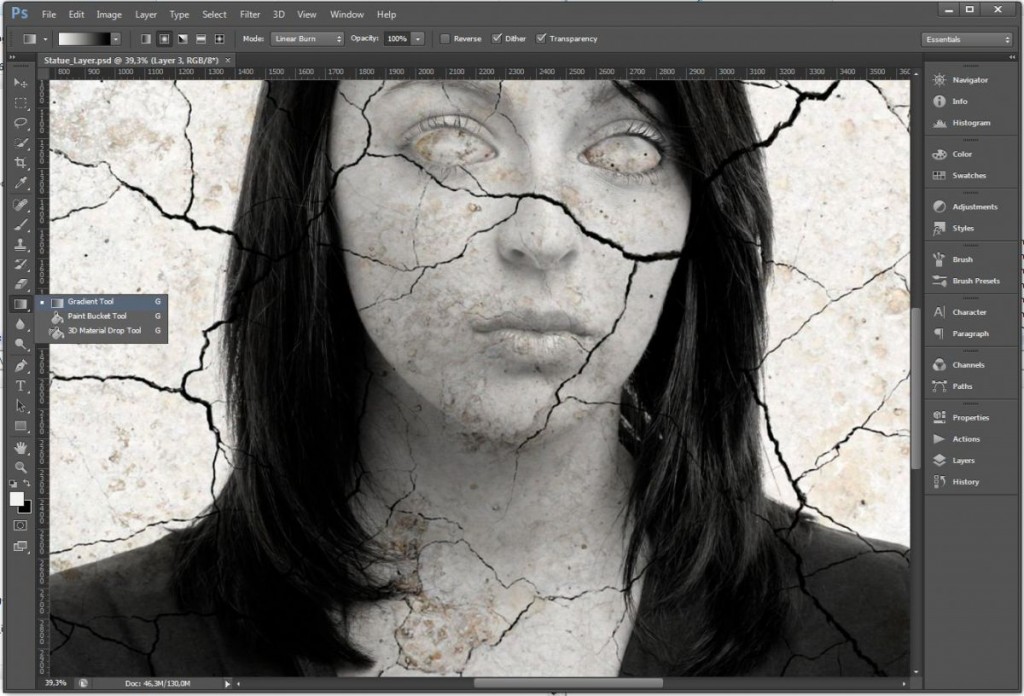
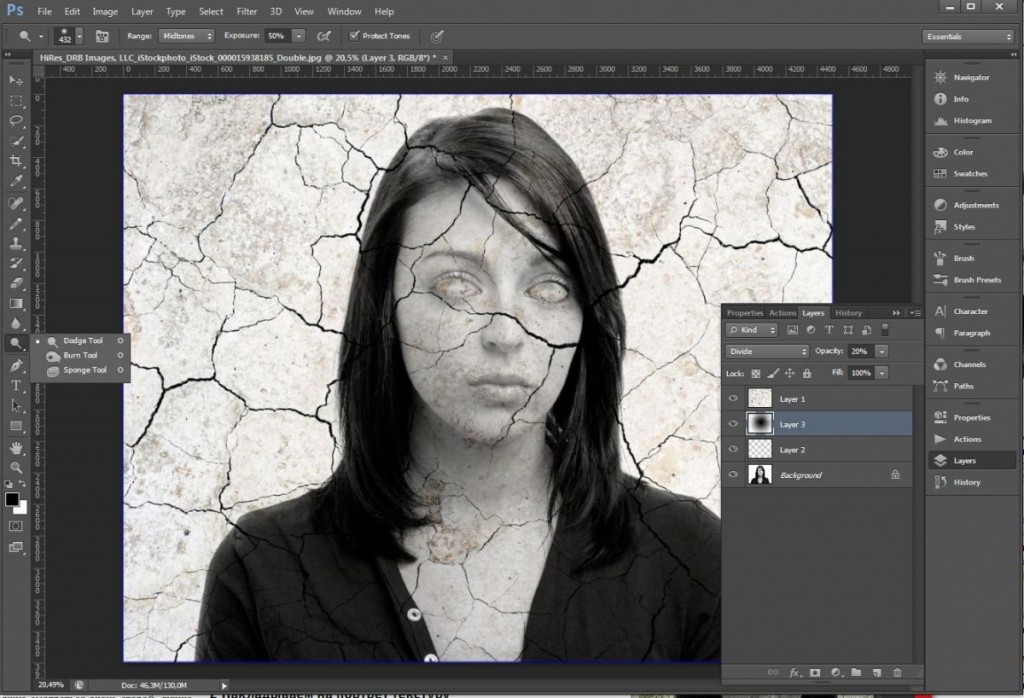
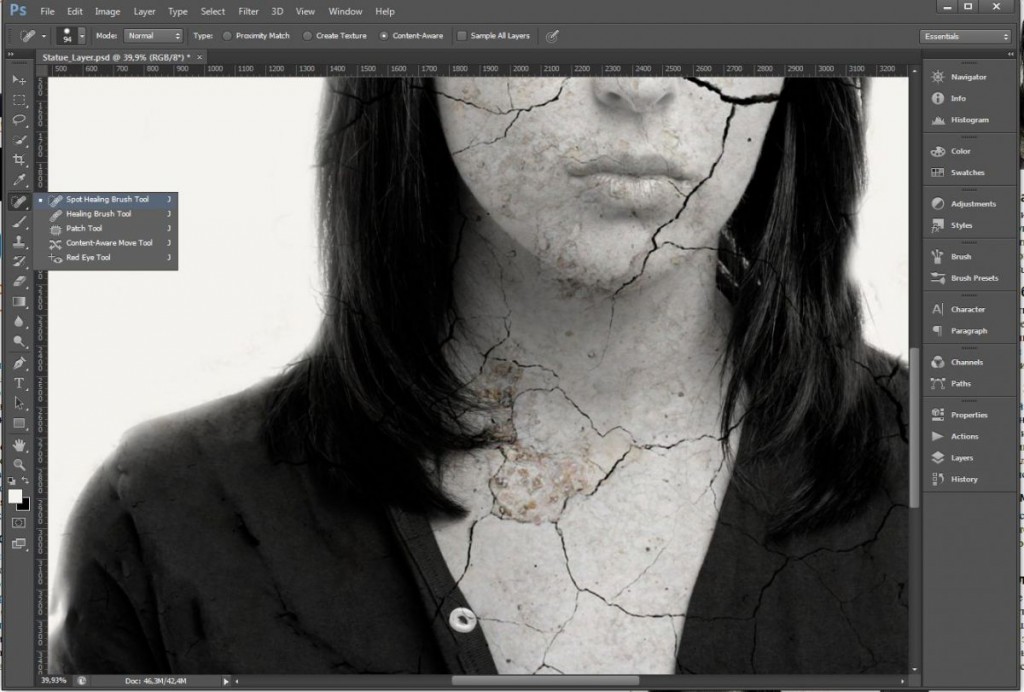
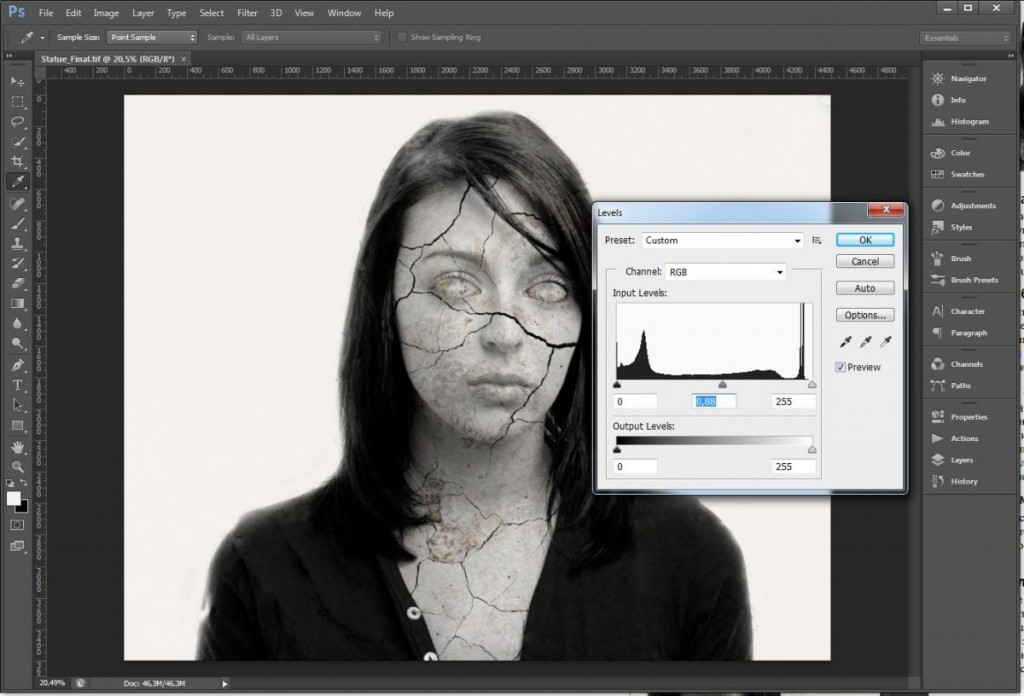






 Читайте нас в социальных сетях
Читайте нас в социальных сетях