Добавляем и редактируем GPS-данные на фотографиях
Программа GeoSetter способна считывать информацию с самых различных GPS-регистраторов и записывать GPS-координаты в EXIF-заголовки цифровых изображений. Также она позволяет посмотреть место, где была сделана фотография, на картах Google. GeoSetter работает с файлами не только формата JPEG, но и RAW. Кроме того, данная программа может читать EXIF-данные, искать в них необходимые вам значения и добавлять IPTC-теги.
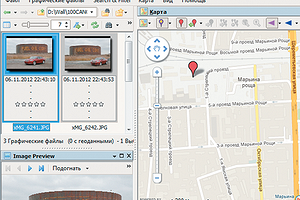
Программа GeoSetter способна считывать информацию с самых различных GPS-регистраторов и записывать GPS-координаты в EXIF-заголовки цифровых изображений. Также она позволяет посмотреть место, где была сделана фотография, на картах Google. GeoSetter работает с файлами не только формата JPEG, но и RAW. Кроме того, данная программа может читать EXIF-данные, искать в них необходимые вам значения и добавлять IPTC-теги.
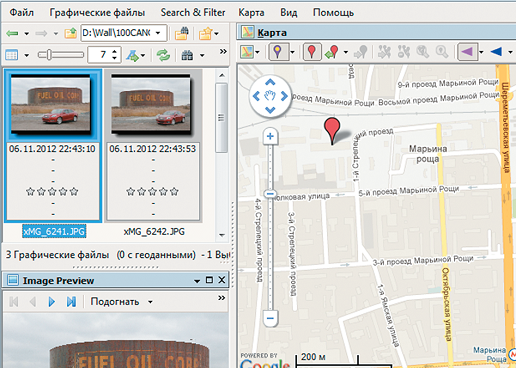 Стандарт EXIF позволяет сохранять историю создания фото. Так, благо- даря GPS-тегам место, где был сделан снимок, отображается на картах Google GeoSetter довольно проста в использовании. После запуска утилиты выберите папку с изображениями, кликнув по адресной строке в верхней части окна. Теперь нажмите сочетание клавиш «Ctrl+G» и в открывшемся меню синхронизируйте фотографии с файлами данных GPS. Для этого в диалоговом окне «Синхронизировать с данными из файла» выберите GPS-файл. В зависимости от использованного устройства файл может иметь формат GCX или TCX. Для синхронизации файлов также необходимо установить правильное время. Допустим, если вы производили съемку в Москве, то просто отметьте флажком опцию «+4:00 Московское время (зима)». Если же же съемка осуществлялась в другой стране или другом часовом поясе, то с помощью настроек в разделе «Additional Time Ajustment» можно легко отрегулировать время.
Стандарт EXIF позволяет сохранять историю создания фото. Так, благо- даря GPS-тегам место, где был сделан снимок, отображается на картах Google GeoSetter довольно проста в использовании. После запуска утилиты выберите папку с изображениями, кликнув по адресной строке в верхней части окна. Теперь нажмите сочетание клавиш «Ctrl+G» и в открывшемся меню синхронизируйте фотографии с файлами данных GPS. Для этого в диалоговом окне «Синхронизировать с данными из файла» выберите GPS-файл. В зависимости от использованного устройства файл может иметь формат GCX или TCX. Для синхронизации файлов также необходимо установить правильное время. Допустим, если вы производили съемку в Москве, то просто отметьте флажком опцию «+4:00 Московское время (зима)». Если же же съемка осуществлялась в другой стране или другом часовом поясе, то с помощью настроек в разделе «Additional Time Ajustment» можно легко отрегулировать время.
Когда все необходимые параметры будут настроены, нажмите кнопку «Да», и GeoSetter в течение нескольких секунд синхронизирует фотографии, а также (при условии, что ПК подключен к Интернету) сделает пометки на картах Google.
В пасмурную погоду GPS-сигнал слабее, поэтому геоданные фотографий, полученных в условиях сильной облачности, могут иметь небольшие погрешности. Впрочем, в окне синхронизации имеются дополнительные опции настройки и для таких случаев. В меню назначения местоположения выберите опцию «Интерполировать с учетом времени съемки в последнем или следующем местоположении».
Если у вас нет GPS-регистратора, но вы точно помните место, где был сделан снимок, то можете внести координаты вручную. Откройте папку с фотографиями и выберите нужный кадр, после чего на карте, отображаемой в правом окне, установите маркер, кликнув по точке, где вы сделали фото. Теперь щелкните правой кнопкой мыши по маркеру и нажмите на ссылку «Assign Position to Selected Images». GeoSetter автоматически запишет координаты в
файл изображения.






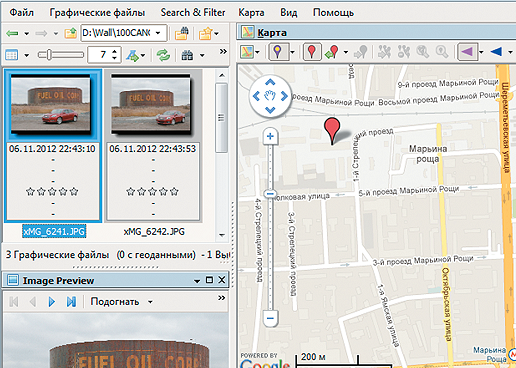






 Читайте нас в социальных сетях
Читайте нас в социальных сетях