Делаем стильный скетч из фотопортрета, применяя слои и фильтры
С помощью ловкой комбинации стандартных фильтров в Photoshop вы превратите любой снимок в реалистично выглядящий набросок карандашом.
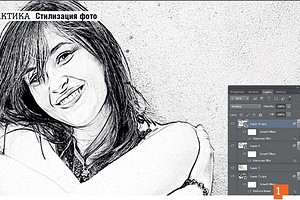
В своей рекламе компания Adobe обещает превращение снимков в произведения искусства в один клик. Однако крайне редко используемые фильтры сразу же дают приемлемый эффект. Это правило работает и при конвертации фотографии в хороший карандашный рисунок. Вместо того чтобы довериться автоматике в одно нажатие, лучше скомбинируйте несколько фильтров.
Для этого сначала необходимо будет создать достаточное количество новых слоев. Если превратить эти слои в смарт-объекты, то впоследствии, после оценки эффекта, любое изменение можно будет исправить или же отменить эти слои.
Четкие или мягкие контуры?
Последний, восьмой шаг нашего руководства — опциональный. Нарисованные карандашом контуры зачастую выглядят слишком четкими, поэтому художник их слегка растушевывает. Таким образом, конечный результат выглядит созданным угольным карандашом.
Мы рекомендуем в любом случае выполнить действия данного этапа. Поскольку они касаются только самого верхнего слоя, вы можете отменять их и снова применять для оценки эффекта. После этого сохраните тот вариант, который кажется вам более удачным.
Стилизуем фото под рисунок карандашем
1. Создаем рабочий слой
Запустите Photoshop и откройте фотографию, которую вы хотите превратить в карандашный рисунок. Продублируйте слой клавишами «Ctrl+J». Скройте нижний слой и продолжайте работу только с верхним.
2. Превращаем фотографию в градации серого
Превратите ваш снимок в полутоновое изображение с помощью «Image | Adjustments | Black&White». Теперь либо выберите подходящую предустановку «Preset», либо настройте цветовое оформление снимка посредством ползунков.
В нашем примере хорошие результаты показала предустановка «Darker», поэтому дополнительная настройка не потребовалась. Подтвердите свой выбор нажатием на «ОК».
3. Превращаем слои в смарт-объекты
Выделите оба слоя и нажмите «Shift+Ctrl+Alt+E». Появится новый слой, содержащий всю информацию из обоих оригинальных слоев. Правой кнопкой мыши кликните по этому новому слою и выберите «Convert to Smart Object». Теперь продублируйте слой смарт-объекта с помощью клавиш «Ctrl+J».
4. Добавляем эффект карандаша
Поменяйте режим самого верхнего слоя с «Normal» на «Divide». Отобразится практически белое изображение. Теперь переключитесь на смарт-объект, расположенный ниже. Выберите в меню «Filter | Sharpen | Unsharp Mask» и в появившемся окне фильтра введите следующие значения для параметров: «Amount: 500», «Radius: 8,0», «Threshold: 4». Нажмите на «ОК».
5. Усиливаем темные штрихи
Снова вернитесь к верхнему смарт-объекту и через «Filter | Blur» добавьте «Gaussian Blur». Установите для параметра «Radius» значение примерно «8» пикселей и нажмите на «ОК».
6. Удаляем шумы и артефакты
Оставаясь на том же слое, выберите в меню «Filter | Noise | Reduce Noise». В диалоговом окне фильтра выставьте следующие значения: «Strength: 10», «Preserve Details: 0», «Reduce Color Noise: 100», «Sharpen Details: 35». Также поставьте флажок для «Remove JPEG Artifact». Теперь кликните по «ОК».
7. Повторное объединение слоев
Вновь объедините все слои в единый комбинацией клавиш «Shift+Ctrl+Alt+E». Переведите режим этого нового слоя с «Normal» на «Color Burn», превратите в смарт-объект и после этого продублируйте. Скройте самый верхний слой и примените фильтр «Gaussian Blur» с радиусом «9» к слою под ним.
8. Растушевываем контур
При желании вы можете немного размыть контур, чтобы фигура выглядела чуть мягче. Для этого снова активируйте верхний слой и переставьте режим с «Normal» и на «Multiply». Используйте для этого слоя фильтр «Gaussian Blur» с радиусом «4». Напоследок снова зайдите через «Filter | Noise» в «Reduce Noise» и примените уже указанные значения к этому слою. Объедините все слои в один клавишами «Shift+Ctrl+Alt+E» прежде чем сохранить фотографию.
Фото: компании-производители; andreaxt/Fotolia.com






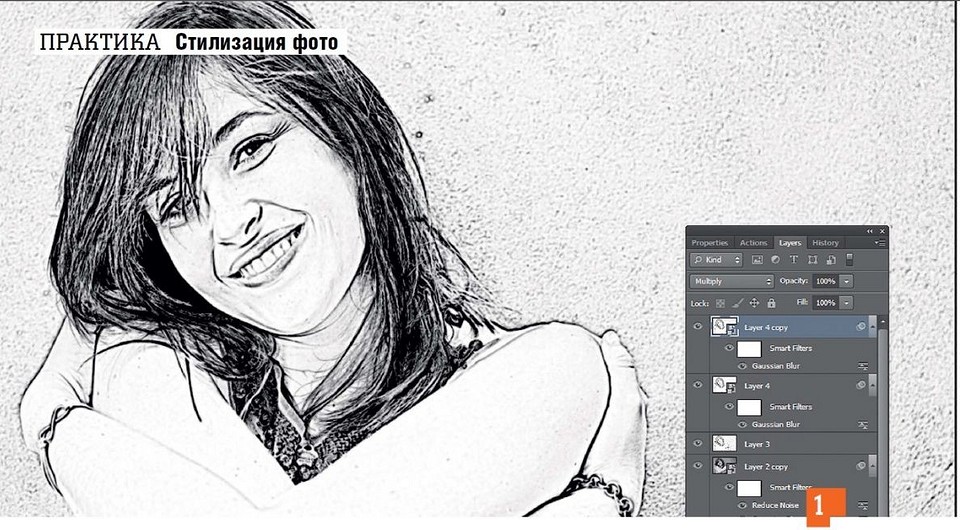

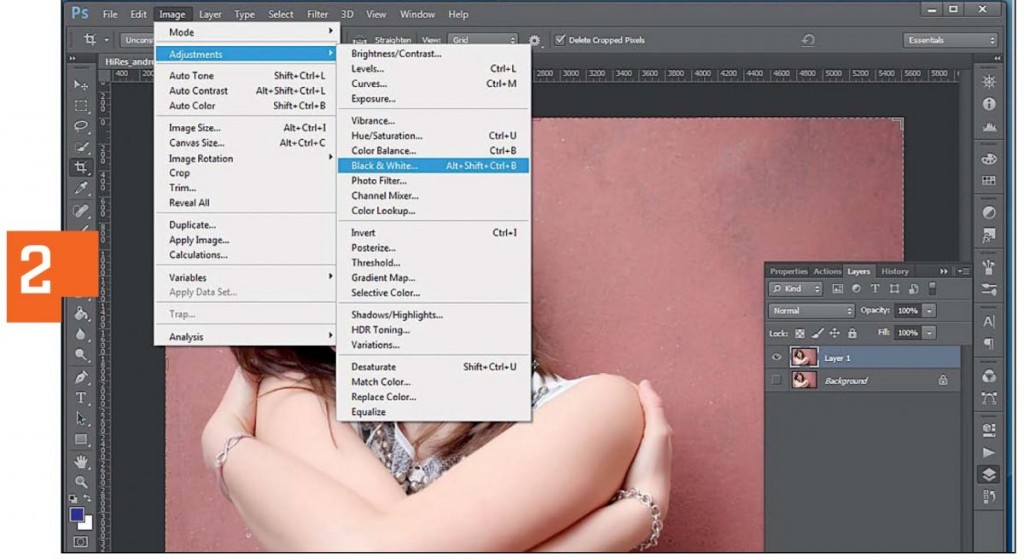
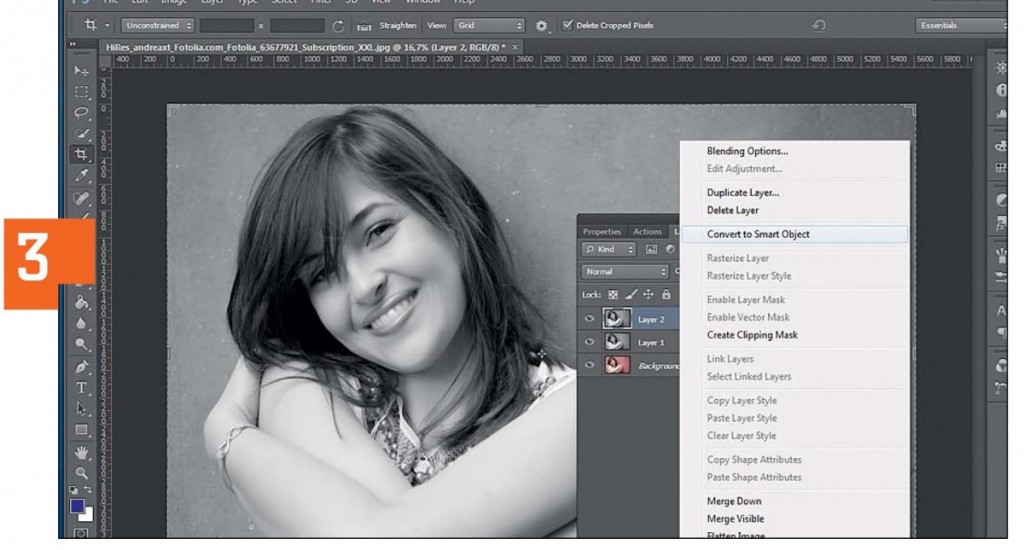
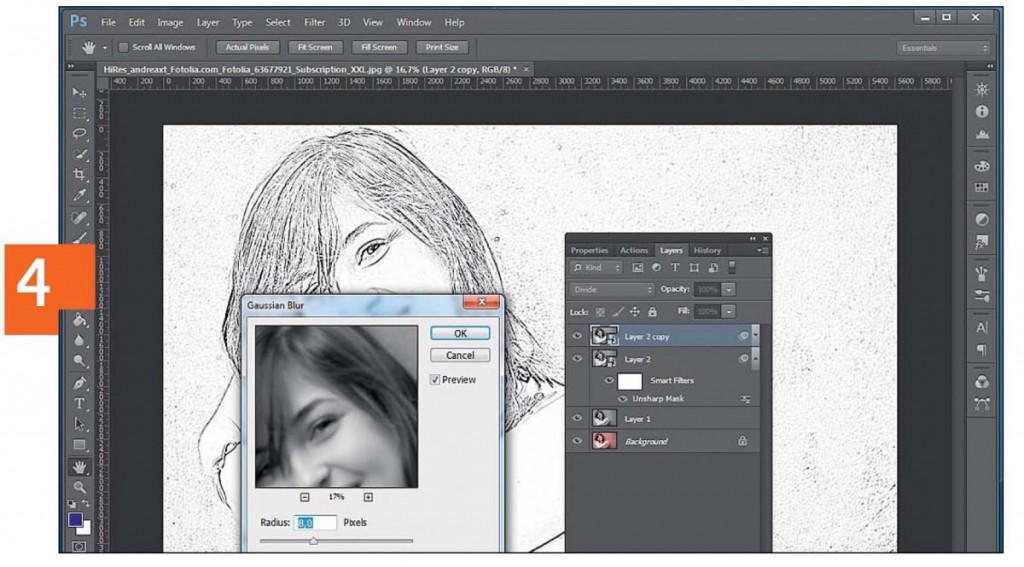
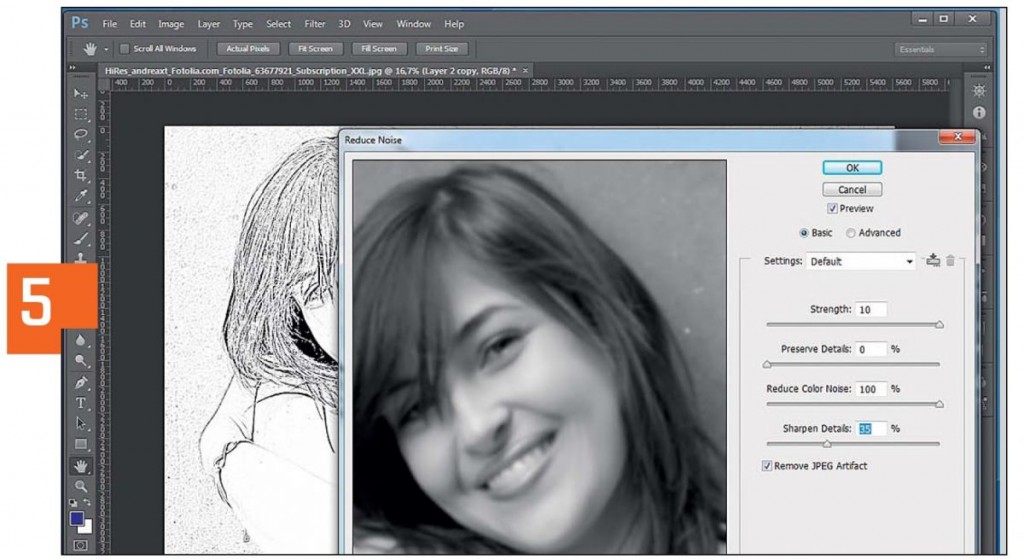
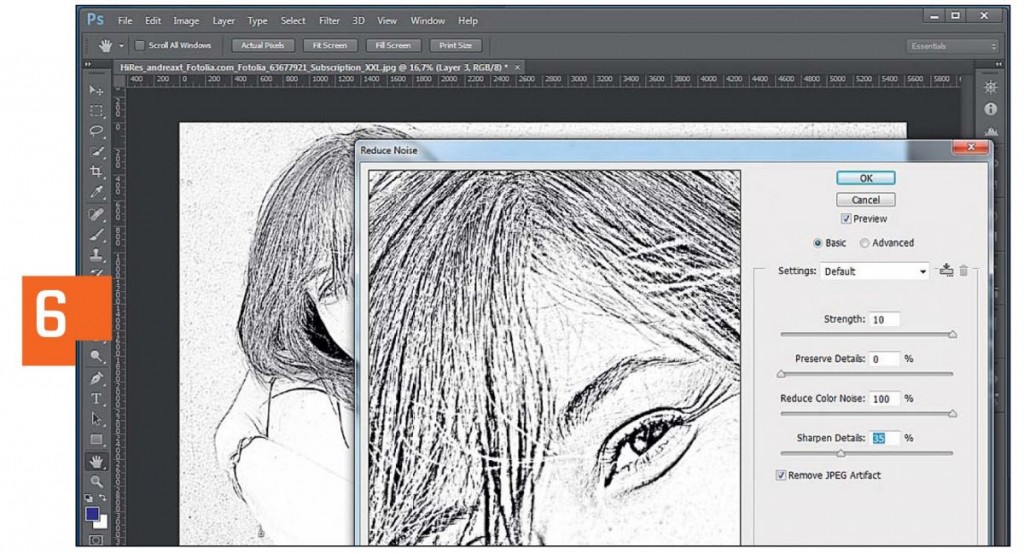
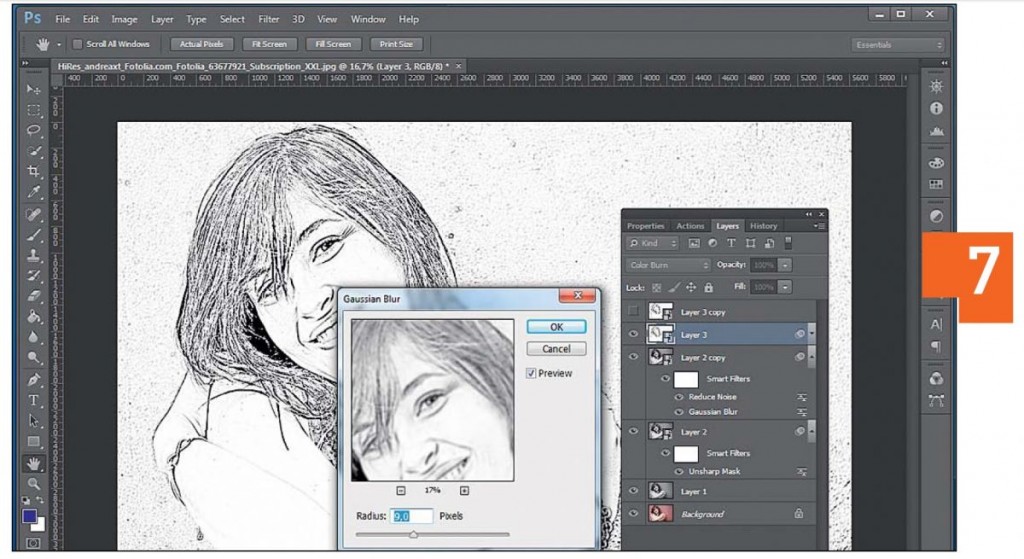
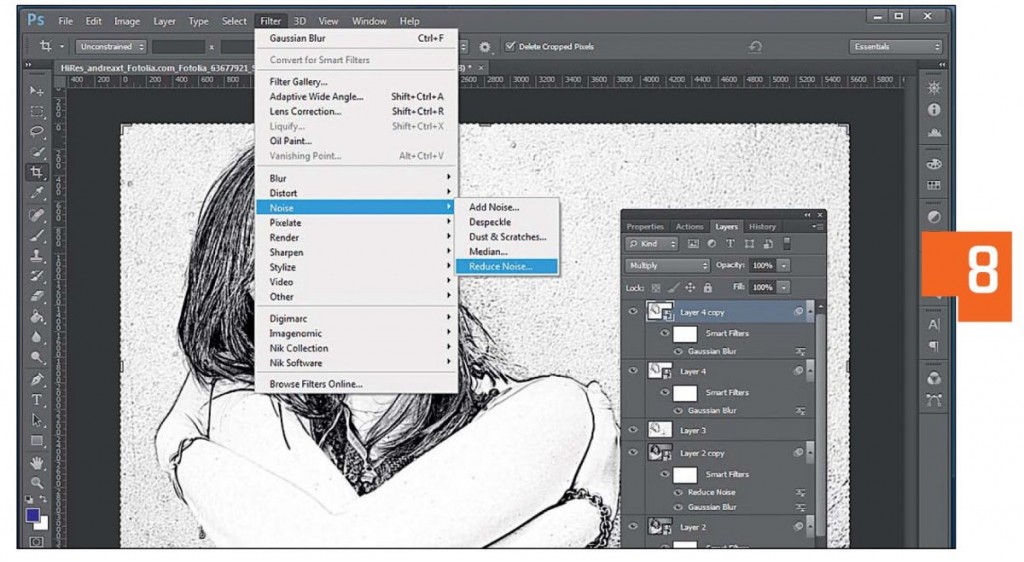






 Читайте нас в социальных сетях
Читайте нас в социальных сетях