Что делать, если антивирус блокирует веб-камеру
Если вы хотите запустить веб-камеру ноутбука из меню «Пуск» и получаете сообщения системы безопасности, причиной может быть установленный антивирус, блокирующий доступ к камере. Как прекратить произвол защитника и вернуть себе право на видеочат, расскажем в нашей статье.

Не можете открыть камеру в Skype? Иногда ее блокирует антивирус. В таком случае Skype отправляет сообщение «Камера используется другим приложением». Помощь может оказать кратковременное отключение антивируса. В пакете Kaspersky Internet Security 2017 вы можете отключить и саму блокировку.
- Откройте программу Security Suite и выберите пункт «Дополнительные функции», после чего открывается окно «Утилиты».
- Щелкните в разделе «Контроль программ» по пункту «Подробнее». В следующем окне кликните по ссылке «Управление программами».
- В верхнем правом углу в строке поиска введите «camera» для поиска в разделе «Microsoft Camera».
- В столбце «Ограничения» щелкните правой кнопкой мыши по цветному квадрату и выберите в контекстном меню пункт «Ограничения», а затем «Доверенный». Повторите клик правой кнопкой мыши и выберите «Запуск разрешен».
- Запустите новый поиск, введя в строке поиска «skype». Появятся два результата: «Microsoft Skype» и «Приложение Skype». Для обеих записей повторите указанные выше шаги, выполненные для результата «Microsoft Camera», — выберите в настройках «Доверенный» и «Запуск разрешен».
- Закройте Security Suite и перезагрузите компьютер.
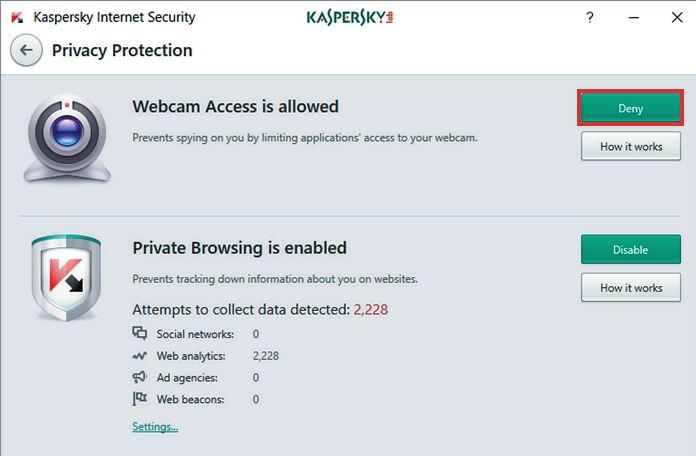
Если после этого по-прежнему наблюдаются проблемы с доступом к камере, можно выполнить следующие действия.
- Повторно осуществите поиск по запросу «camera» (как указано выше) и дважды щелкните по записи «Microsoft Camera».
- В следующем окне перейдите на вкладку «Права», далее к категории «Изменение операционной системы», а затем, в разделе «Подозрительные изменения в операционной системе», — к пункту «Доступ к веб-камере».
- Кликните в столбце «Действия» по соответствующему символу и в выпадающем меню выберите «Разрешить». Подтвердите действие, нажав кнопку «Сохранить».
- Повторите эти действия для пунктов «Microsoft Skype» и «Приложение Skype». После этого необходимо закрыть все окна и перезагрузить ПК. Теперь блокировка камеры отсутствует.
Читайте также:







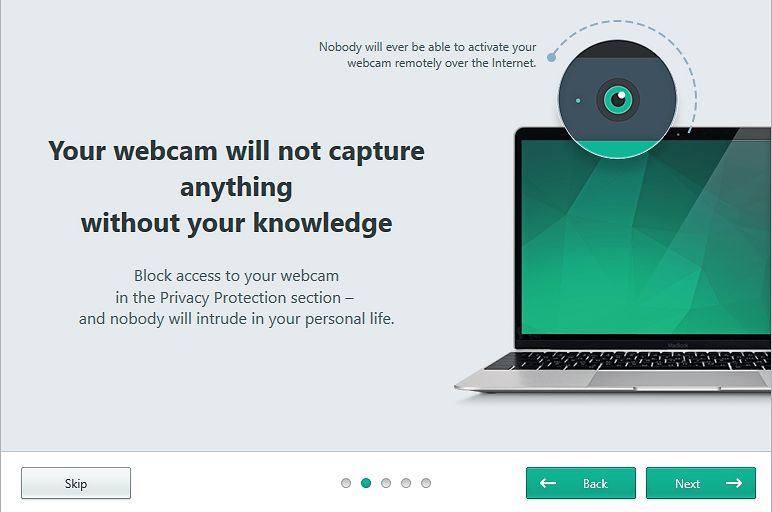







 Читайте нас в социальных сетях
Читайте нас в социальных сетях