Безопасная синхронизация в домашней сети
С помощью бесплатной Windows-программы MyPhoneExplorer вы можете синхронизировать данные между Android и Thunderbird или Outlook, установленным на домашнем ПК.

Готовим Android к локальной синхронизации
Установите на мобильное устройство MyPhoneExplorer из Google Play Store. Поскольку для этого требуется учетная запись Gmail, ваш смартфон скорее всего уже синхронизирует данные с Google. Эту функцию можно отключить, открыв «Параметры | Учетные записи | Google | [Имя пользователя]» и сняв галочки напротив пунктов «Календарь» и «Контакты».
К сожалению, Android не позволяет сохранять контакты без привязки к определенному аккаунту, поэтому пользователи просто вынуждены привязывать свои контакты к Gmail. Из-за этого они рискуют передать данные «на сторону» против своей воли, например, если обновление операционной системы автоматически вновь активирует отключенную синхронизацию.
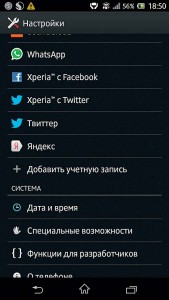
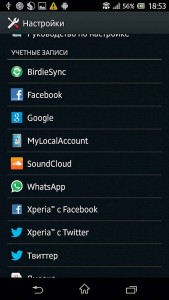
Приложение MyLocalAccount от разработчиков MyPhoneExplorer устраняет этот недостаток, создавая локальный телефонный аккаунт. Установите приложение из Play Store, зайдите в «Настройки | Учетные записи | Добавить новую учетную запись» (1а) и выберите пункт «MyLocalAccount» (1б). Теперь кликните в списке аккаунтов по «MyLocalAccount» и поставьте галочку рядом с пунктом «Контакты», чтобы привязать их к учетной записи.
Конфигурируем приложение MyPhoneExplorer
Чтобы создать локальный календарь, запустите на смартфоне MyPhoneExplorer (2а) и нажмите на «Установки». Личный календарь вы можете создать в меню «Календари для синхронизации | Создать новый локальный календарь» (2б). С помощью опции «Добавить новые события в… | [Название календаря]» задайте календарь в качестве стандартного места для сохранения перенесенных с ПК событий. Контакты привязываются к телефонному аккаунту через «Добавить новые контакты в… | MyLocalAccount».
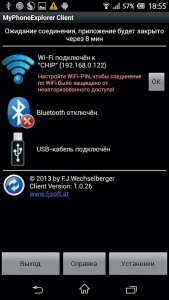

Опцию «Телефон» выбирать не нужно, поскольку Android после повторного запуска вновь привяжет контакты к Google. Кроме того, вы можете настроить программу синхронизации на самостоятельное включение в домашних условиях: это можно сделать, открыв «Запускать клиент автоматически | [Название подключения Wi-Fi]». После нажатия на кнопку Home приложение начнет работать в фоновом режиме.
Устанавливаем Thunderbird и Lightning
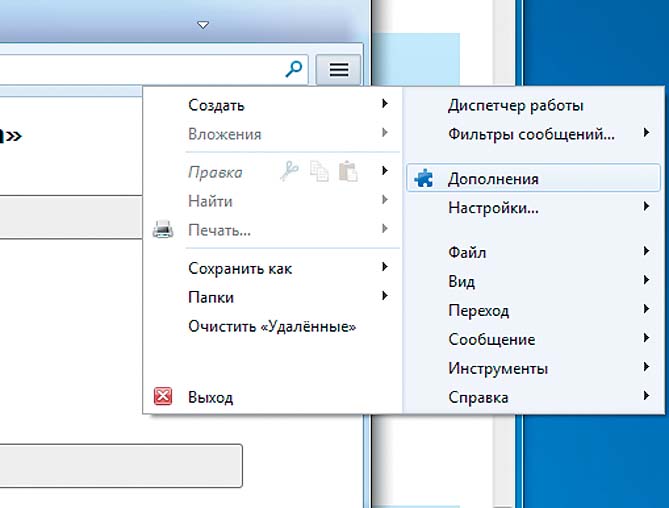
Пользователи, которые не любят Outlook, применяют для синхронизации с ПК почтовый клиент Thunderbird от Mozilla с календарным дополнением Lightning. Для начала установите на компьютере Thunderbird и при запуске программы, чтобы настроить почтовый аккаунт, выберите опцию «Пропустить это и использовать мою существующую почту».
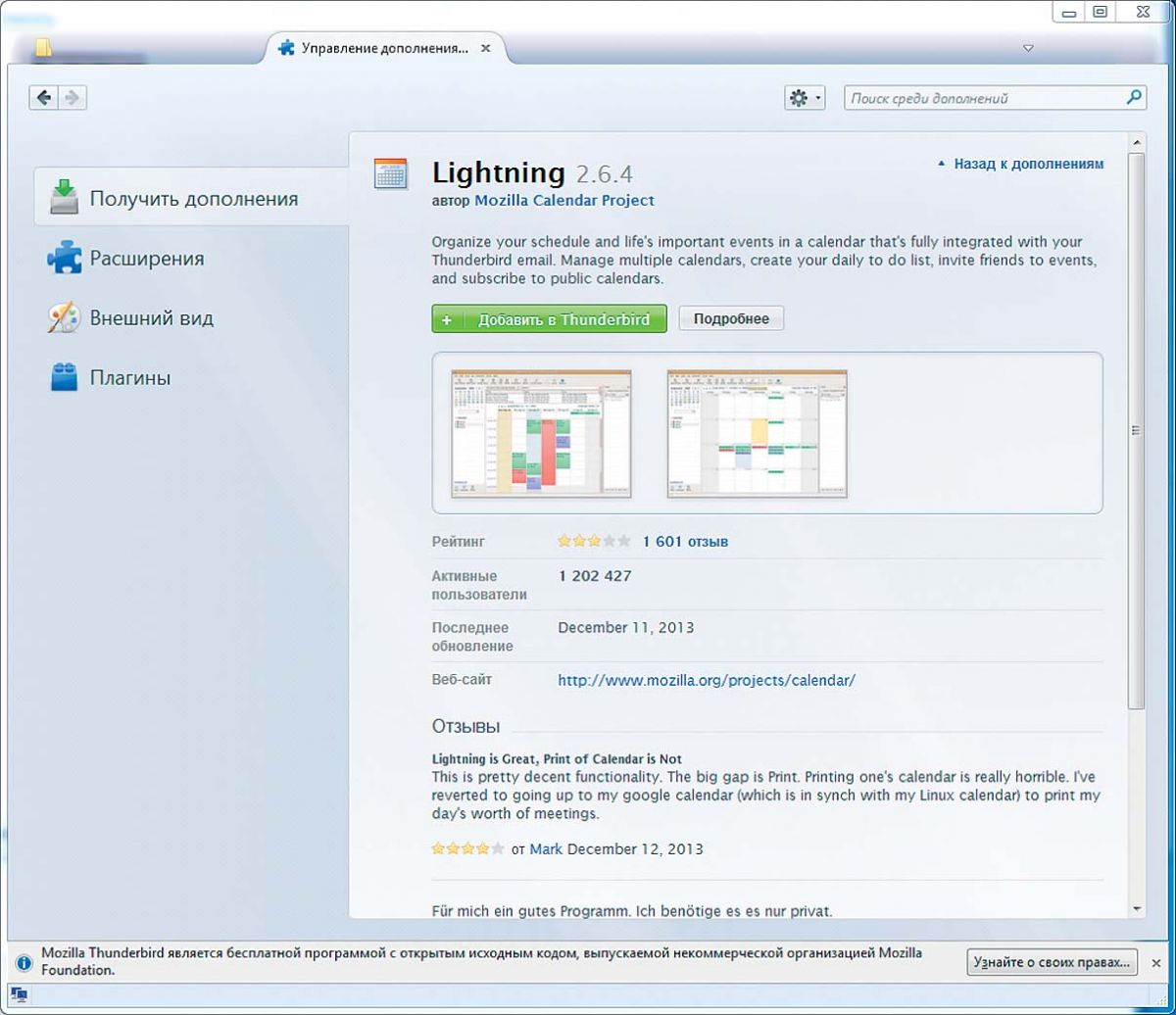
Затем щелчком по символу в виде трех полосок, который располагается в правом верхнем углу окна программы, перейдите в меню «Дополнения» (3а), найдите календарное расширение Lightning и кликните по кнопке «Добавить в Thunderbird» (3б). Для завершения процесса установки следует перезапустить Thunderbird и вновь закрыть его.
Создание подключения между смартфоном и ПК
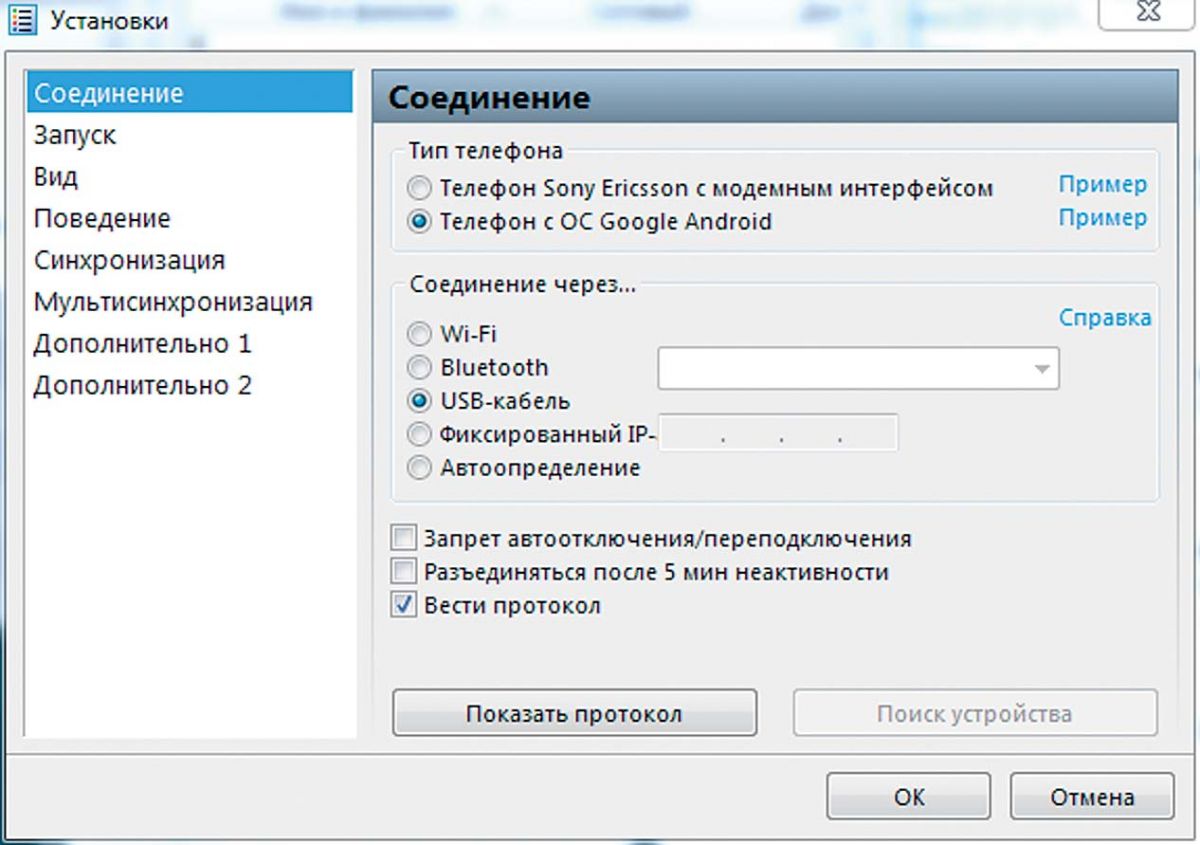
Теперь установите на свой компьютер MyPhoneExplorer. В открывшейся программе выберите «Файл | Настройки | Соединение | Телефон с ОС Google Android» (4а) и подтвердите нажатием на «OK». Смартфон и компьютер соединяются с помощью опции «Файл | Подключить» (4б).

Используйте ли вы подключение USB или WiFi, — в обоих случаях на мобильном устройстве тоже должно быть запущено приложение MyPhone Explorer. Для подключения через USB вам, кроме того, потребуется активировать в меню настроек смартфона «Для разработчиков» режим «Отладка по USB». Поскольку в случае потери смартфона он может представлять риск для безопасности ваших данных, отключите его сразу же после синхронизации.
Синхронизируем с Thunderbird
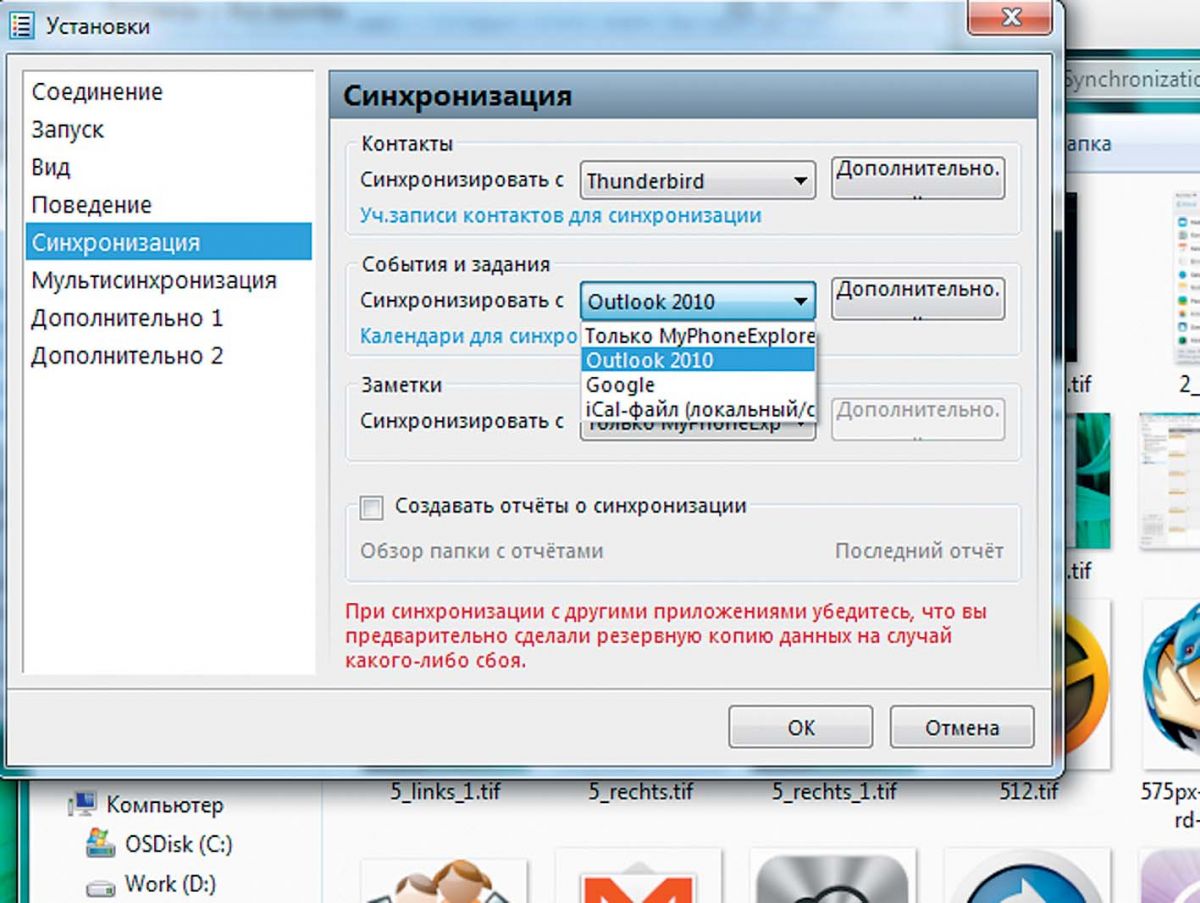
Чтобы MyPhoneExplorer синхронизировал данные с вашей программой, откройте меню «Файл | Настройки | Синхронизация» и в полях рядом с пунктами «Контакты» и «Календарь» выберите соответственно «Thunderbird» или «Outlook Express» (5а). Под пунктом «Запуск» можно задать автоматическое подключение к смартфону и выполнение мультисинхронизации для контактов, событий и других данных.
Чтобы использовать возможности автоматической синхронизации еще полнее, на закладке «Мультисинхронизация» активируйте все пункты раздела «Запуск мультисинхронизации…» (5б). Теперь утилита будет автоматически синхронизировать данные при установлении и окончании каждого соединения.
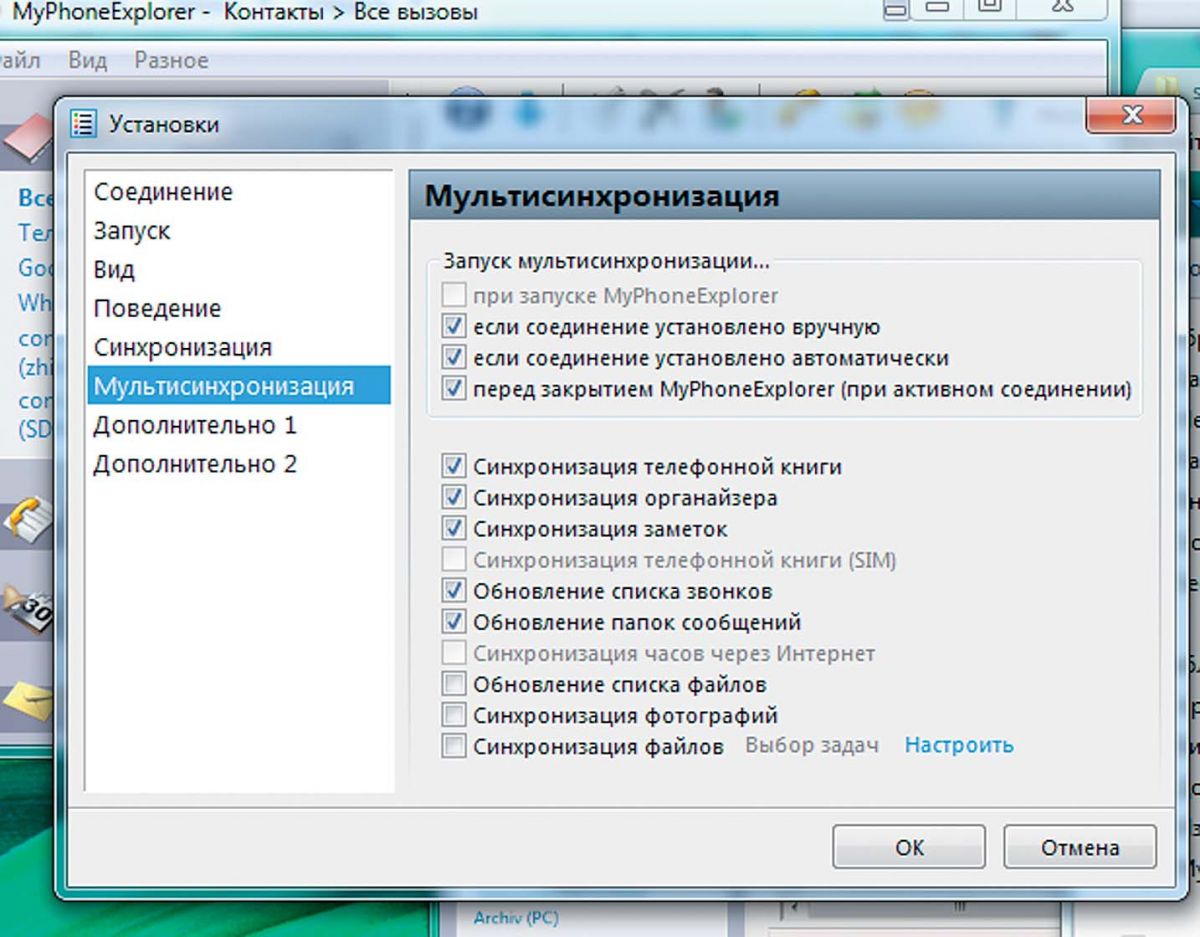
Чтобы произвести синхронизацию, подтвердите действия нажатием на «OK» и кликните по синему кружку с белыми стрелками или выберите «Разное | Выполнить мультисинхронизацию». При первом запуске вам следует согласиться с установкой плагина для MyPhoneExplorer, и впредь синхронизация будет производиться автоматически.
ФОТО: Johan Larsson/Flickr.com






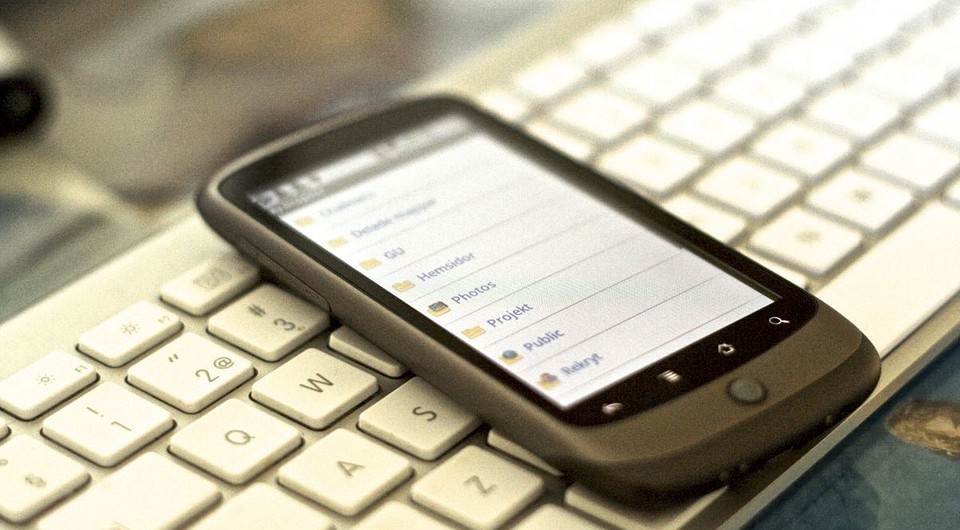






 Читайте нас в социальных сетях
Читайте нас в социальных сетях