4 идеи, как использовать старые жесткие диски и флешки
Старые диски и флешки еще могут вам пригодиться. CHIP подготовил несколько советов по их рациональному использованию.

Недорогое решение для внешних жестких дисков
 Вы приобрели новый, быстрый твердотельный накопитель (SSD), а старый лежит без дела? Поставьте ему новую задачу и используйте в качестве внешнего накопителя данных. Для этого вам понадобится только корпус с SATA-контроллером; он доступен как для 2,5-дюймовых, так и для 3,5-дюймовых моделей. Для последних требуется блок питания, компактным же накопителям хватает энергоснабжения через USB-порт.
Вы приобрели новый, быстрый твердотельный накопитель (SSD), а старый лежит без дела? Поставьте ему новую задачу и используйте в качестве внешнего накопителя данных. Для этого вам понадобится только корпус с SATA-контроллером; он доступен как для 2,5-дюймовых, так и для 3,5-дюймовых моделей. Для последних требуется блок питания, компактным же накопителям хватает энергоснабжения через USB-порт.
Трудоемкость: средняя, затраты: 600 руб.
Мини-NAS на роутере
 Во всей домашней сети необходим доступ к одним и тем же данным? Для этого вам не потребуются дорогие и громоздкие сетевые хранилища (NAS) — данную задачу может выполнять USB-накопитель, если он подключен к вашему роутеру. Более новые устройства оснащены соответствующим портом.
Во всей домашней сети необходим доступ к одним и тем же данным? Для этого вам не потребуются дорогие и громоздкие сетевые хранилища (NAS) — данную задачу может выполнять USB-накопитель, если он подключен к вашему роутеру. Более новые устройства оснащены соответствующим портом.
Сначала необходимо отформатировать USB-накопитель из-под ОС Windows в файловой системе NTFS и затем просто подключить его к роутеру. При этом у последнего должен быть порт USB и он должен поддерживать соответствующую функциональность. Теперь, набрав в адресной строке браузера адрес 192.168.1.1 (или аналогичный), вы попадете в пользовательский интерфейс маршрутизатора.
Перейдите на вкладку «Настройки USB | Общий доступ к устройству хранения данных» (для роутеров TP-Link, для других устройств название пунктов меню может отличаться) и удостоверьтесь, что диск запустился.
Для доступа к данным в домашней сети достаточно будет в Windows Explorer набрать адрес вида «\\192.168.1.1\Volume1». Постоянное соединение достигается щелчком правой кнопкой мыши по папке, к которой планируется разрешить доступ, и выбором пункта «Подключить сетевой диск».
Трудоемкость: малая, затраты: нет
Флешка вместо пароля
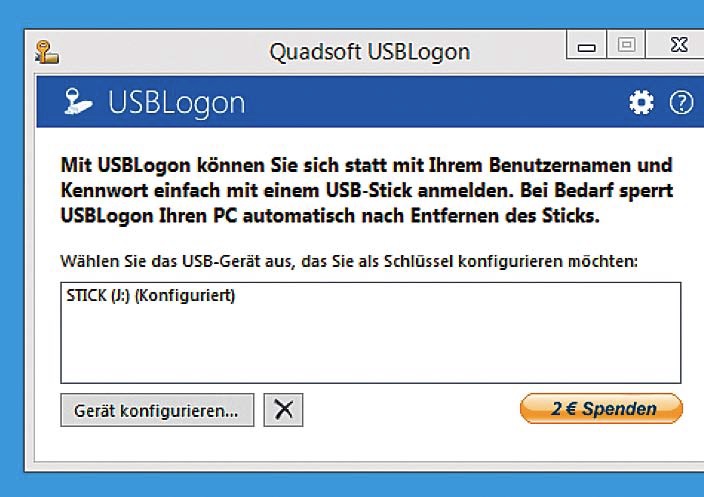 Для USB-флешки малого объема также найдется практическое применение. Например, при входе в Windows вы можете разблокировать компьютер без ввода пароля. Для этого вам потребуется инструмент Rohos Logon Key (1450 рублей), Predator (650 рублей) или бесплатная USBLogon (http://www.rohos.ru/products/rohos-logon-free/).
Для USB-флешки малого объема также найдется практическое применение. Например, при входе в Windows вы можете разблокировать компьютер без ввода пароля. Для этого вам потребуется инструмент Rohos Logon Key (1450 рублей), Predator (650 рублей) или бесплатная USBLogon (http://www.rohos.ru/products/rohos-logon-free/).
 После установки нужно выбрать подключенный USBнакопитель и настроить параметры безопасности. После ввода пароля Windows флешка готова к работе. К сожалению, работу с USBLogon усложняет немецкоязычный интерфейс, но даже без знаний немецкого с ней легко разобраться.
После установки нужно выбрать подключенный USBнакопитель и настроить параметры безопасности. После ввода пароля Windows флешка готова к работе. К сожалению, работу с USBLogon усложняет немецкоязычный интерфейс, но даже без знаний немецкого с ней легко разобраться.
Трудоемкость: средняя, затраты: нет
Флешка для экстренных случаев
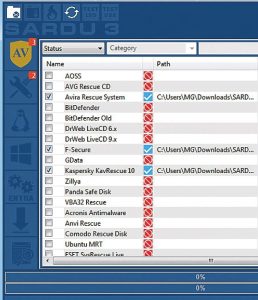 Если компьютер больше не работает так, как он должен, на помощь приходит загрузочная USB-флешка. Инструмент Sardu (http://www.sarducd.it/) устанавливает на накопитель до 20 различных антивирусных программ, а кроме того, предоставляет в распоряжение различные версии Linux и другое ПО для оказания «первой помощи».
Если компьютер больше не работает так, как он должен, на помощь приходит загрузочная USB-флешка. Инструмент Sardu (http://www.sarducd.it/) устанавливает на накопитель до 20 различных антивирусных программ, а кроме того, предоставляет в распоряжение различные версии Linux и другое ПО для оказания «первой помощи».
> Подготовка: в левой боковой панели выбранное ПО перечислено по категориям. Отметьте необходимые программы галочками. Мы рекомендуем выбрать несколько антивирусов и версию Linux (например, Ubuntu).
> Создание флешки: на правой боковой панели щелкните по символу с USB-накопителем. Вы можете начать создание загрузочной флешки.
> Применение в экстренном случае: для использования загрузочной флешки в случае «аварии» необходимо изменить последовательность загрузки с приводов в BIOS Setup.
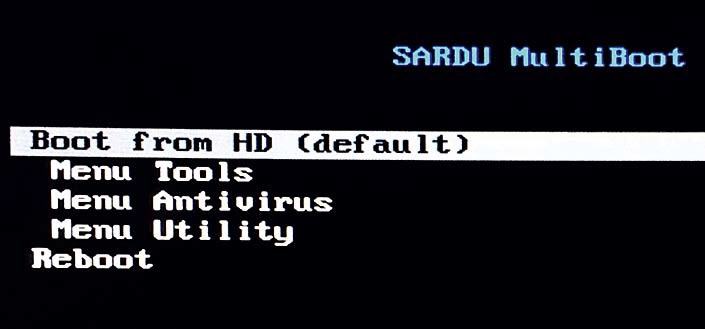 При этом следует установить приоритет загрузки с USB по отношению к HDD. Затем выберите из списка необходимую программу. Не забудьте отменить изменения в BIOS после «ремонта» компьютера.
При этом следует установить приоритет загрузки с USB по отношению к HDD. Затем выберите из списка необходимую программу. Не забудьте отменить изменения в BIOS после «ремонта» компьютера.
Фото: компании-производители, racum/Flickr.com













 Читайте нас в социальных сетях
Читайте нас в социальных сетях