Планируем и автоматизируем выполнение задач в Windows
При повседневной работе постоянно возникают повторяющиеся задачи, выполнение некоторых из них можно облегчить.

Самый простой пример – это замена сложных действий мышью на использование комбинаций клавиш. Для настройки дополнительных горячих клавиш обратитесь к утилите AutoHotkey, благодаря которой практически любую сложную задачу можно запрограммировать на несколько нажатий клавиш.
Однако AutoHotkey при всей своей мощи крайне запутанная программа — после установки пишутся скрипты на языке AutoHotkey, который определяет комбинацию клавиш и выполняемое действие. Пример ниже позволяет быстро задавать или отвечать на вопросы в онлайн чате.
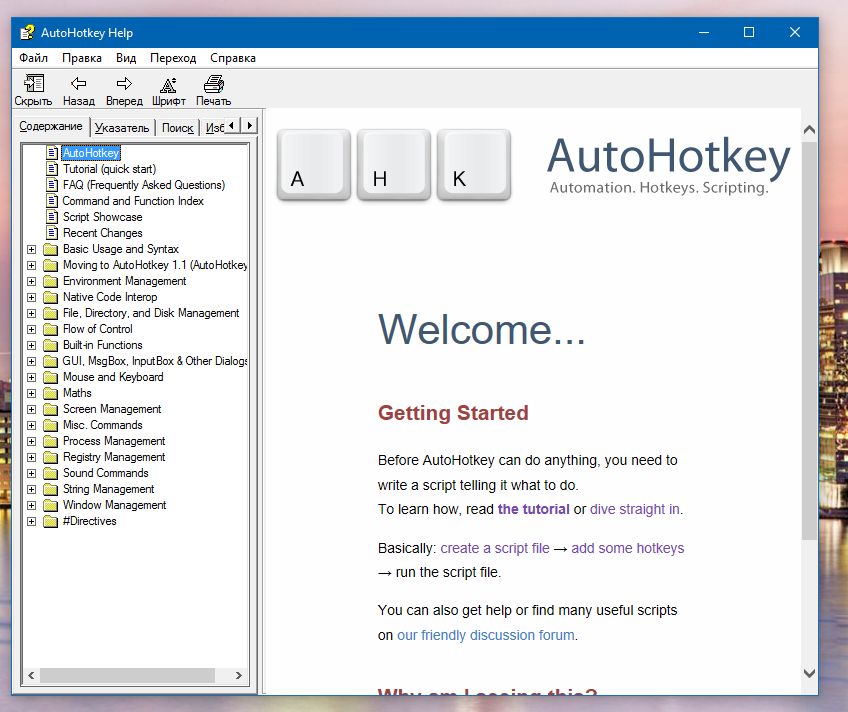
С помощью приложения AutoHotkey можно создать различные скрипты и привязать их к выбранным комбинациям клавиш или запрограммировать на автоматическое выполнение. Пример ниже позволяет ускорить общение в чате:
InputBox, OutputVar, Question 1, What is your first name?
if (OutputVar=»Bill»)
MsgBox, That’s is an awesome name, %OutputVar%.
InputBox, OutputVar2, Question 2, Do you like AutoHotkey?
if (OutputVar2=»yes»)
MsgBox, Thank you for answering %OutputVar2%`, %OutputVar%! We will become great friends.
else
MsgBox, %OutputVar%`, That makes me sad.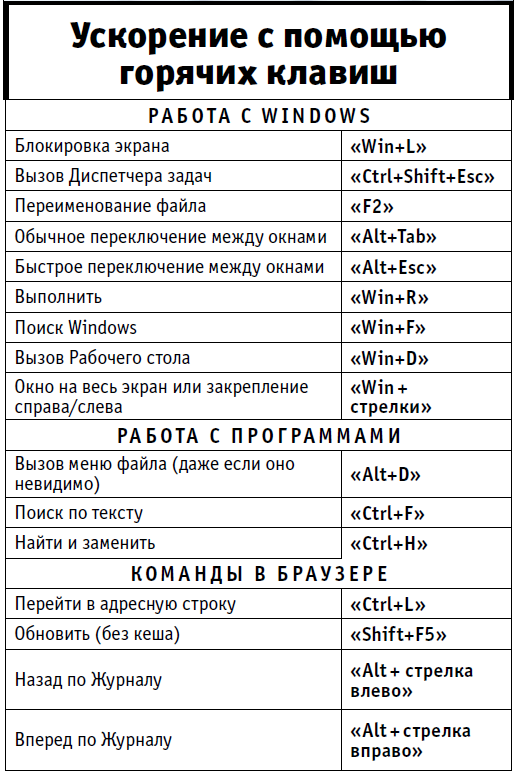
Планирование задач
Нет ничего проще на ПК, чем выполнить какое-либо действие к определенному времени. Это можно и нужно применять для реализации скучных рутинных задач. Все версии Windows обеспечены Планировщиком заданий, на первый взгляд кажущимся сложнее, чем он есть на самом деле.
Простой пример применения – раз в неделю запускать программу Anti-Malware, чтобы напоминать вам о сканировании. Для этого в строку поиска меню Пуск введите слово «заданий» и нажмите на совпадение «Планировщик заданий». Выберите «Действие | Создать задачу…».
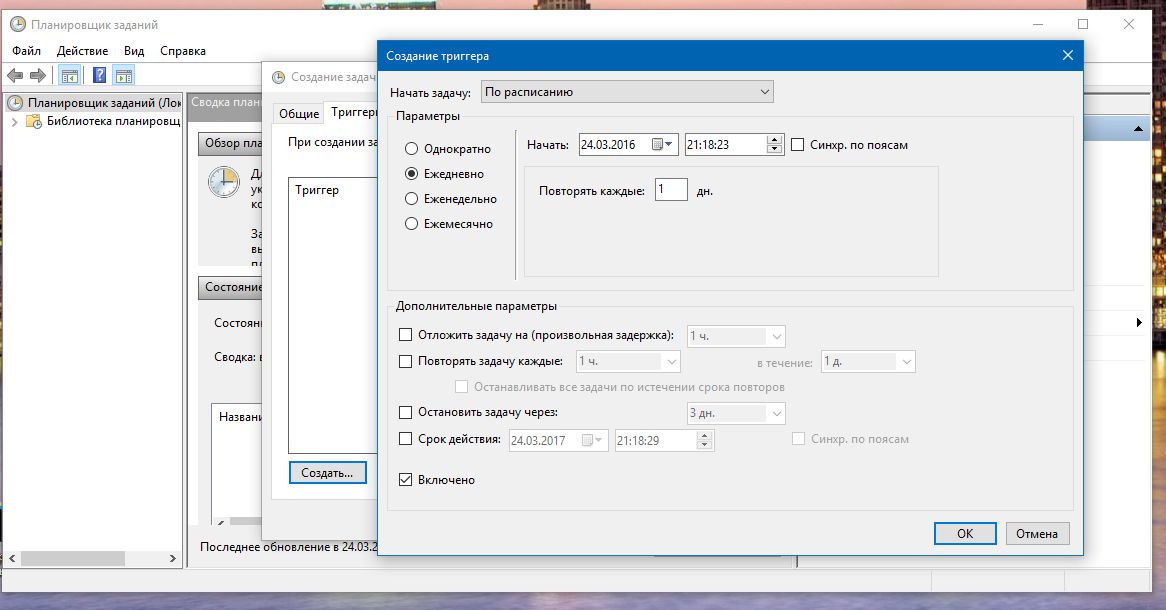
Заполните поля для каждой из вкладок — на вкладке «Триггеры», к примеру, укажите день недели, а для «Действий» — программу «C:\Programme (x86)\Malwarebytes Anti-Malware\mbam.exe». На вкладке «Параметры» поставьте флажок для опции «Немедленно запускать задачу, если пропущен плановый запуск».
Теперь ПО будет запускаться один раз в неделю, а если компьютер выключен — при следующем запуске.
Фото: компании-производитель













 Читайте нас в социальных сетях
Читайте нас в социальных сетях