Защита ПК: контролируем доступ к данным
Защита ПК и данных должна состоять из нескольких рубежей. CHIP расскажет, как надежно оградить содержимое своего компьютера от злоумышленников и просто любопытных лиц.

Защита ПК и данных должна состоять из нескольких рубежей. CHIP расскажет, как надежно оградить содержимое своего компьютера от злоумышленников и просто любопытных лиц.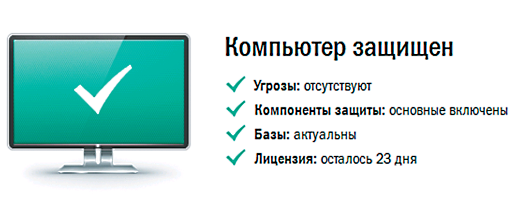 Зачастую даже те пользователи, которые заботятся о программной защите своей информации, не уделяют должного внимания ограничению физического доступа к ОС и данным. А ведь это не менее серьезная угроза системе, чем вредоносное ПО и хакерские проникновения из Интернета. Опасность потери или кражи данных, повреждения ОС и софта может исходить как в офисе от посторонних лиц или коллег, так и дома от детей или родственников, которые способны по незнанию случайно удалить всю информацию с винчестера. При этом, добравшись до системного блока, при некоторой сноровке злоумышленники могут обойти программную защиту, после чего ваши конфиденциальные данные легко станут их добычей. Так, при отсутствии специальной защиты в системе можно загрузить ПК с помощью переносного HDD или USB-флешки и незаметно скачать информацию, а также внедрить шпионские модули или просто заразить систему вирусом. Для предотвращения вторжений следует создать несколько рубежей защиты, начиная с контроля прямого физического доступа. Для обеспечения надежного хранения информации можно использовать встроенные инструменты Windows, такие как родительский контроль, ограничение прав пользователей, а также сторонние программы, в числе которых комплексные антивирусы, ограничители доступа к портам и приводам ПК.
Зачастую даже те пользователи, которые заботятся о программной защите своей информации, не уделяют должного внимания ограничению физического доступа к ОС и данным. А ведь это не менее серьезная угроза системе, чем вредоносное ПО и хакерские проникновения из Интернета. Опасность потери или кражи данных, повреждения ОС и софта может исходить как в офисе от посторонних лиц или коллег, так и дома от детей или родственников, которые способны по незнанию случайно удалить всю информацию с винчестера. При этом, добравшись до системного блока, при некоторой сноровке злоумышленники могут обойти программную защиту, после чего ваши конфиденциальные данные легко станут их добычей. Так, при отсутствии специальной защиты в системе можно загрузить ПК с помощью переносного HDD или USB-флешки и незаметно скачать информацию, а также внедрить шпионские модули или просто заразить систему вирусом. Для предотвращения вторжений следует создать несколько рубежей защиты, начиная с контроля прямого физического доступа. Для обеспечения надежного хранения информации можно использовать встроенные инструменты Windows, такие как родительский контроль, ограничение прав пользователей, а также сторонние программы, в числе которых комплексные антивирусы, ограничители доступа к портам и приводам ПК.
Помимо этого, существуют и аппаратные системы защиты и контроля доступа, такие, например, как сканеры отпечатков пальцев, сетчатки глаза и программы для идентификации пользователя по лицу (в связке с камерами). CHIP начинает цикл статей о компьютерной безопасности с темы контроля и ограничения физического доступа к компьютеру.
Контроль через учетные записи пользователей
Одним из основных шагов для защиты компьютера является создание учетных записей (аккаунтов) пользователей в Windows.
С помощью аккаунтов можно гибко настроить уровни доступа к системе, а также разграничить работу с ПК так, чтобы каждый владелец аккаунта имел доступ только к своим папкам. Учетная запись также позволяет существенно ограничить права пользователей на внесение изменений в систему и установку стороннего софта. Для ее создания вам потребуются права администратора.
1 ОТКРОЙТЕ ИНСТРУМЕНТ СОЗДАНИЯ И НАСТРОЙКИ УЧЕТНЫХ ЗАПИСЕЙ через меню «Пуск | Панель управления | Учетные записи пользователей и семейная безопасность | Учетные записи пользователей». Для создания аккаунта нового пользователя, не обладающего правами администратора, нажмите «Управление другой учетной записью».
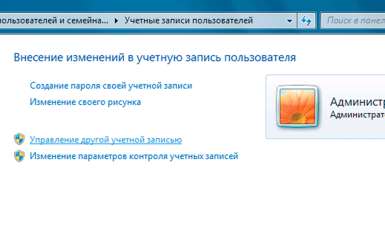 2 В СЛЕДУЮЩЕМ ОКНЕ кликните по строке «Создание учетной записи». Можно сгенерировать учетную запись типа «Обычный доступ», в которой будут ограничены действия, направленные на изменения в ОС, но при этом можно будет устанавливать программы, не угрожающие системе. Задайте пароль для входа под этой учетной записью. Для посторонних лиц лучше включить учетную запись типа «Гость». Для нее не требуется пароль, и в ней запрещена установка любого софта, но разрешено пользоваться общими программами, такими как графический и текстовый редакторы, браузер и т. п.
2 В СЛЕДУЮЩЕМ ОКНЕ кликните по строке «Создание учетной записи». Можно сгенерировать учетную запись типа «Обычный доступ», в которой будут ограничены действия, направленные на изменения в ОС, но при этом можно будет устанавливать программы, не угрожающие системе. Задайте пароль для входа под этой учетной записью. Для посторонних лиц лучше включить учетную запись типа «Гость». Для нее не требуется пароль, и в ней запрещена установка любого софта, но разрешено пользоваться общими программами, такими как графический и текстовый редакторы, браузер и т. п.
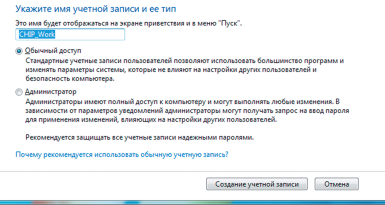 Обязательно создайте учетную запись с обычным доступом для себя и старайтесь работать именно под ней — это существенно повысит защищенность вашей системы. Отметим, что для каждой учетной записи на системном диске автоматически генерируется отдельная папка со всеми рабочими подкаталогами, такими как «Мои документы», «Избранное», «Контакты» и т. д., и для каждого будут доступны свой Рабочий стол и программы (среди которых, конечно, будут и те, которые инсталлированы для всех пользователей). Впоследствии можно отредактировать настройки аккаунта с помощью инструмента «Добавление и удаление учетных записей пользователей».
Обязательно создайте учетную запись с обычным доступом для себя и старайтесь работать именно под ней — это существенно повысит защищенность вашей системы. Отметим, что для каждой учетной записи на системном диске автоматически генерируется отдельная папка со всеми рабочими подкаталогами, такими как «Мои документы», «Избранное», «Контакты» и т. д., и для каждого будут доступны свой Рабочий стол и программы (среди которых, конечно, будут и те, которые инсталлированы для всех пользователей). Впоследствии можно отредактировать настройки аккаунта с помощью инструмента «Добавление и удаление учетных записей пользователей».
3 ЕСЛИ ВАША УЧЕТНАЯ ЗАПИСЬ АДМИНИСТРАТОРА ЕЩЕ НЕ ЗАЩИЩЕНА ПАРОЛЕМ, непременно задайте его, иначе это станет существенной «дырой» в безопасности ОС, ведь программы, запущенные в такой учетной записи, имеют право вносить изменения в систему. Для этого зайдите под своим аккаунтом администратора, откройте «Пуск | Панель управления | Учетные записи пользователей и семейная безопасность | Учетные записи пользователей» и кликните по строке «Создание пароля для своей учетной записи». Если возникнет ситуация, когда пароль для входа в систему будет мешать, его можно удалить, кликнув по строке «Удаление своего пароля».
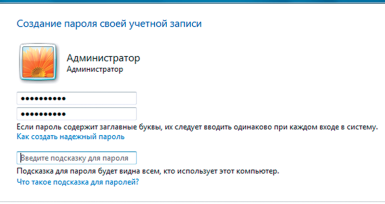 4 СРАЗУ ПОСЛЕ УСТАНОВКИ ПАРОЛЬНОЙ ЗАЩИТЫ в меню слева выберите «Создание дискеты сброса пароля». Для этой цели подойдет и USB-флешка небольшого объема. На одном из шагов мастера забытых паролей вам потребуется ввести пароль текущей учетной записи. Если вы его забудете, в окне входа в систему кликните по строке «Восстановить пароль», вставьте флешку и введите новый ключ.
4 СРАЗУ ПОСЛЕ УСТАНОВКИ ПАРОЛЬНОЙ ЗАЩИТЫ в меню слева выберите «Создание дискеты сброса пароля». Для этой цели подойдет и USB-флешка небольшого объема. На одном из шагов мастера забытых паролей вам потребуется ввести пароль текущей учетной записи. Если вы его забудете, в окне входа в систему кликните по строке «Восстановить пароль», вставьте флешку и введите новый ключ.

Контроль доступа к файлам и папкам
Для ограничения доступа пользователей к документам и директориям можно использовать стандартные средства ОС Windows. Для этого кликните в Проводнике правой кнопкой мыши по диску, папке или файлу, выберите в контекстном меню пункт «Свойства», перейдите на вкладку «Безопасность» и с помощью кнопок «Изменить» и «Дополнительно» настройте права для пользователей и групп. Вы можете разрешить определенным лицам только просмотр, а другим вообще запретить доступ к объекту или, напротив, выделить полные права на чтение, редактирование и запись (удаление).
Ограничение доступа к программам
С помощью компонента «Родительский контроль» Windows 7 позволяет ограничивать и контролировать действия других пользователей, в частности детей. Этот инструмент можно использовать и в целях усиления безопасности ПК.
1 ЧТОБЫ ПЕРЕЙТИ К НАСТРОЙКАМ компонента Windows 7 «Родительский контроль», откройте меню «Пуск | Панель управления | Учетные записи пользователей и семейная безопасность | Родительский контроль».
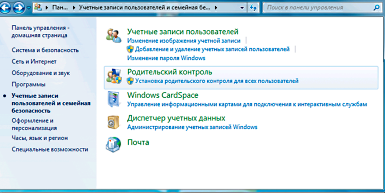 2 КЛИКНИТЕ ПО ИКОНКЕ той учетной записи, к которой вы хотите применить санкции родительского контроля. Выберите опцию «Включить, используя текущие параметры».
2 КЛИКНИТЕ ПО ИКОНКЕ той учетной записи, к которой вы хотите применить санкции родительского контроля. Выберите опцию «Включить, используя текущие параметры».
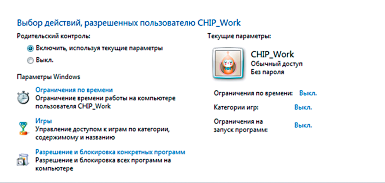 3 ЕСЛИ НЕОБХОДИМО, активируйте опцию «Ограничения по времени», «Игры» или настройте допустимые для запуска программы. В открывшемся списке, который разграничен на разделы, представлены как системные инструменты, так и установленные на ПК сторонние приложения и их компоненты. Будьте внимательны: запрет на запуск определенных утилит может привести к конфликтам работы с ПО.
3 ЕСЛИ НЕОБХОДИМО, активируйте опцию «Ограничения по времени», «Игры» или настройте допустимые для запуска программы. В открывшемся списке, который разграничен на разделы, представлены как системные инструменты, так и установленные на ПК сторонние приложения и их компоненты. Будьте внимательны: запрет на запуск определенных утилит может привести к конфликтам работы с ПО.
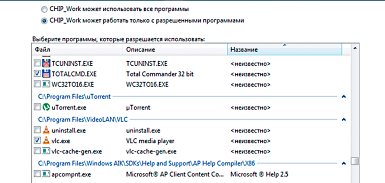 Запрет на использование USB- и DVD-носителей
Запрет на использование USB- и DVD-носителей
Для предотвращения утечки данных воспользуйтесь программой My Simple Desktop Home Edition (anfibia-soft.com). С ее помощью можно ограничить доступ к компьютеру, в том числе стационарным, скрытым сетевым и USB-дискам.
1 УСТАНОВИТЕ ПРОГРАММУ и запустите ее. Чтобы оградить внутренние и USB-диски запретить от посторонних пользователей, зайдите в раздел «Advanced restrictions». Поставьте галочку в поле «Disable External USB Drives», а в «Restrict Access to the Folowing Drives» укажите, к каким дискам вы хотите запретить доступ. Нажмите «Save» в верхнем меню. Программа попросит перезагрузить систему.
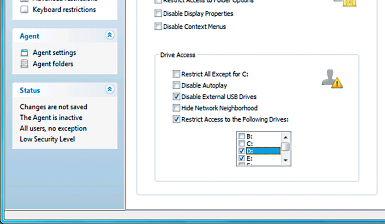 2 ЧТОБЫ РАЗРЕШАТЬ ДОСТУП к портам и дискам могли только вы, задайте пароль на запуск My Simple Desktop. Для этого в верхнем меню откройте «Options | Password», поставьте галочку в поле «A password is required run this program» и введите свой пароль в обоих полях. Нажмите на «Save».
2 ЧТОБЫ РАЗРЕШАТЬ ДОСТУП к портам и дискам могли только вы, задайте пароль на запуск My Simple Desktop. Для этого в верхнем меню откройте «Options | Password», поставьте галочку в поле «A password is required run this program» и введите свой пароль в обоих полях. Нажмите на «Save».
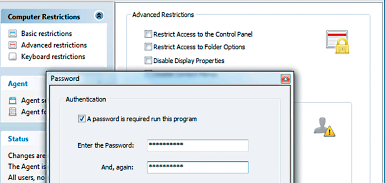 3 ЧТОБЫ СДЕЛАТЬ БЛОКИРОВКУ БОЛЕЕ ДОСТУПНОЙ, нужно активировать панель быстрого доступа — Agent. Кликните в разделе «Agent» по «Agent setting» и отметьте галочкой пункт «Activate Agent». Нажмите кнопку «Save». Окно агента активируется после перезапуска системы.
3 ЧТОБЫ СДЕЛАТЬ БЛОКИРОВКУ БОЛЕЕ ДОСТУПНОЙ, нужно активировать панель быстрого доступа — Agent. Кликните в разделе «Agent» по «Agent setting» и отметьте галочкой пункт «Activate Agent». Нажмите кнопку «Save». Окно агента активируется после перезапуска системы.
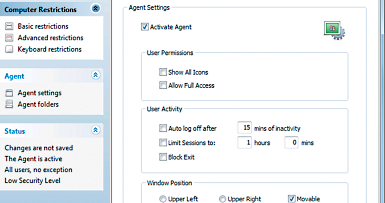 Блокировка действий с помощью Kaspersky Internet Security
Блокировка действий с помощью Kaspersky Internet Security
Более широкий выбор инструментов для контроля пользователей и ограничения их действий предоставляет комплексный антивирусный пакет Kaspersky Internet Security.
1 ОТКРОЙТЕ ОКНО УПРАВЛЕНИЯ KIS и в ленточном меню выберите «Родительский контроль». При запросе пароля нажмите на кнопку «Пропустить».
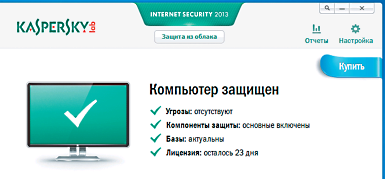 2 ВЫБЕРИТЕ ПОЛЬЗОВАТЕЛЯ, к которому будут применяться ограничения, и нажмите «Включить». Кликните по кнопке настроек с изображением шестеренки, расположенной напротив указанного пользователя.
2 ВЫБЕРИТЕ ПОЛЬЗОВАТЕЛЯ, к которому будут применяться ограничения, и нажмите «Включить». Кликните по кнопке настроек с изображением шестеренки, расположенной напротив указанного пользователя.
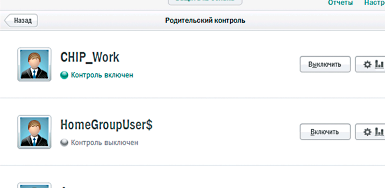 3 В ОТКРЫВШЕМСЯ ОКНЕ вы можете обнаружить множество полезных инструментов, таких как ограничение времени доступа к компьютеру и Интернету, запрещение запуска выбранных программ и публикации важных данных в социальных сетях и личной переписке. Кроме того, вы можете, например, запретить загрузку из Интернета программ и архивов, что создаст дополнительный заслон от проникновения вредоносных программ на ПК по вине неопытных пользователей.
3 В ОТКРЫВШЕМСЯ ОКНЕ вы можете обнаружить множество полезных инструментов, таких как ограничение времени доступа к компьютеру и Интернету, запрещение запуска выбранных программ и публикации важных данных в социальных сетях и личной переписке. Кроме того, вы можете, например, запретить загрузку из Интернета программ и архивов, что создаст дополнительный заслон от проникновения вредоносных программ на ПК по вине неопытных пользователей.
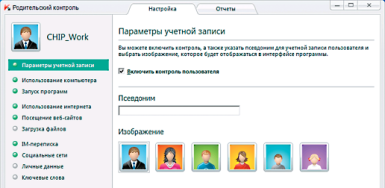
Ограничение доступа к BIOS
Защита входа на ПК с помощью пароля BIOS — самая кардинальная мера, запрещающая посторонним доступ к компьютеру через все внешние каналы (использование мобильных HDD, флешек, дисков). Поставить пароль на вход в компьютер через BIOS несложно. После включения ПК зажмите клавишу входа в BIOS. В зависимости от типа BIOS, это может быть «Del», «F2», «F10», «F11» или «F12». Используйте опцию «Supervisor Password» для защиты от изменения настроек BIOS и ее сочетание с «User Password» — для защиты от загрузки ОС посторонними (будет требоваться введение пароля для продолжения загрузки).
Если вы хотите обезопасить свой ПК от автоматического запуска со съемных носителей, зайдите в пункты меню BIOS «Advanced BIOS features» или «Boot» (в зависимости от производителя материнской платы) и установите HDD первым в очереди загрузки своего компьютера. Пароль «Supervisor Password» не позволит посторонним изменить эту настройку. Данный способ защиты следует комбинировать с опечатыванием системного блока.
Биосканеры
Использование биометрических датчиков для авторизации и доступа к ПК практикуется уже несколько лет. Сканеры отпечатков пальцев на мышах, клавиатурах и в ноутбуках могут, с одной стороны, препятствовать доступу к системе на аппаратном уровне, а с другой — существенно облегчить жизнь пользователю, ведь ему не придется помнить сложный пароль или бояться его потерять.
Сканеры сетчатки глаза используются, пожалуй, только на секретных объектах, а вот авторизация по лицу с помощью веб-камеры — более простая процедура, для которой нужна лишь сама камера и специальная программа. Внешние веб-камеры легко купить в любом компьютерном магазине по цене от 500 рублей. Встроенными моделями оснащены практически все современные ноутбуки и даже планшеты и смартфоны.
Что касается программного обеспечения, то таких утилит на рынке софта не очень много. Из них заслуживают внимания бесплатная программа Keylemon (keylemon.com) и VeriFace для ноутбуков Lenovo — впрочем, ее можно использовать не только на лэптопах этой фирмы. Подобные программы при определенных настройках могут попросить пользователя моргнуть, чтобы убедиться, что это не подставленная к камере фотография. Также в настоящее время сканерами отпечатков пальцев могут быть оснащены переносные HDD и флеш-накопители.













 Читайте нас в социальных сетях
Читайте нас в социальных сетях