Тюнинг Windows 8
В «восьмерке» разработчики попытались кардинально изменить управление, что многим пришлось не по вкусу. CHIP расскажет, как настроить новую ОС под себя средствами самой системы и с помощью сторонних утилит.

В «восьмерке» разработчики попытались кардинально изменить управление, что многим пришлось не по вкусу. CHIP расскажет, как настроить новую ОС под себя средствами самой системы и с помощью сторонних утилит.
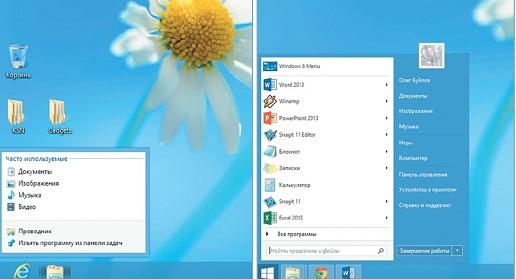 CHIP расскажет, как настроить Windows 8 под себя средствами самой системы и с помощью сторонних утилит Времена, когда операционную систему компании Microsoft нужно было дорабатывать сразу после установки, казалось, уже давно прошли. Многие наверняка помнят, как для более быстрой и стабильной работы в старой доброй Windows XP нужно было отключить все ненужные службы, запретить отправку отчетов в Microsoft и оптимизировать различные процессы. Не говоря уже о том, что помимо этого требовалось установить еще полный комплект драйверов для компонентов компьютера, а также игр и мультимедиа. Последние версии Windows практически идеально работают «из коробки» и поддерживают большинство подключенных устройств. Более того, встроенный в систему софт не вызывает резкого желания сменить его на что-нибудь другое: Internet Explorer 10, Windows Media Player 12 и многие другие приложения в новой ОС вполне удобны, и их можно использовать по умолчанию.
CHIP расскажет, как настроить Windows 8 под себя средствами самой системы и с помощью сторонних утилит Времена, когда операционную систему компании Microsoft нужно было дорабатывать сразу после установки, казалось, уже давно прошли. Многие наверняка помнят, как для более быстрой и стабильной работы в старой доброй Windows XP нужно было отключить все ненужные службы, запретить отправку отчетов в Microsoft и оптимизировать различные процессы. Не говоря уже о том, что помимо этого требовалось установить еще полный комплект драйверов для компонентов компьютера, а также игр и мультимедиа. Последние версии Windows практически идеально работают «из коробки» и поддерживают большинство подключенных устройств. Более того, встроенный в систему софт не вызывает резкого желания сменить его на что-нибудь другое: Internet Explorer 10, Windows Media Player 12 и многие другие приложения в новой ОС вполне удобны, и их можно использовать по умолчанию.
Тем не менее Windows 8 вызвала у пользователей крайне неоднозначную реакцию. Более прогрессивные из них с удовольствием используют плиточное рабочее окружение и прочие новшества. Другим новый интерфейс Modern UI пришелся не по душе, и они утверждают, что Microsoft пошла по неверному пути, скрестив мобильную ОС с настольной. Однако даже многие недовольные пользователи не отрицают, что классический интерфейс в «восьмерке» явно посвежел, операционная система грузится быстрее и содержит много других полезных изменений, ради которых стоит установить ее в качестве основной.
CHIP расскажет, как подстроить Windows 8 под себя и получать удовольствие от работы с новой ОС. Причем неважно, к какой группе пользователей вы относитесь: наши советы помогут освоить новые функции «восьмерки», а при необходимости даже отключить их, чтобы восстановить в системе привычные элементы из прошлых версий Windows.
Удобство в мелочах
При работе в Windows некоторые операции приходится производить регулярно. Было бы неплохо наладить их выполнение в более удобной форме.
Назначаем PIN-код вместо пароля
Одно из важных нововведений Windows 8 состоит в том, что для входа используется учетная запись Microsoft. Однако набирать каждый раз пароль не очень удобно, особенно если он достаточно сложный. Чтобы решить эту проблему, вы можете вместо пароля установить четырехзначный PIN-код. Для этого вызовите «Панель чудо-кнопок» (сочетание клавиш «Win+C»), щелкните по пункту «Параметры», перейдите в раздел «Изменение параметров компьютера» и на вкладке «Пользователи» в разделе«Параметры входа» нажмите «Создать PIN-код».
Здесь же можно установить другой тип пароля — графический. Для его создания нужно выбрать фотографию и три раза последовательно начертить на ней окружность или любую другую линию. Неровности линий автоматически сглаживаются, а для повтора пароля достаточно изобразить только примерный жест.
Выбираем данные для синхронизации
Windows 8 задумывалась как единая среда для всех устройств пользователя: настольных компьютеров, ноутбуков, планшетов. В результате, согласно замыслу разработчиков, все пользовательские данные, параметры и даже программы могут синхронизироваться через аккаунт в сервисе Microsoft. Например, если вы установили приложение на одном компьютере, оно будет доступно и на любом другом для соответствующего аккаунта. В некоторых случаях на различных устройствах — например, ПК и планшете — желательно использовать разный набор программ. В Windows 8 есть возможность выбрать, какие параметры будут синхронизироваться. Для этого перейдите в раздел «Параметры ПК» на вкладку «Синхронизация параметров». Здесь можно выключить синхронизацию в целом или настроить отдельно каждый параметр.
Указываем программы по умолчанию
Windows 8 предлагает два интерфейса — классический и Modern. При этом к набору программ для классического Рабочего стола был добавлен комплект новых приложений для запуска со стартового экрана Modern — от «Музыки» до «Новостей». По умолчанию для открытия файлов того или иного типа в большинстве случаев используются приложения для Modern-оболочки. Такое решение удобно на устройствах с сенсорными экранами, однако на обычном десктопе с мышью и клавиатурой намного привычнее и комфортнее использовать классические программы для Рабочего стола. Вы можете восстановить сопоставление определенных типов файлов с установленными приложениями. Для этого вызовите Панель управления, щелкните по значку «Программы по умолчанию» и выберите пункт «Задание программ по умолчанию». Любую утилиту можно установить по умолчанию для всех сопоставимых типов файлов.
Internet Explorer доступен в двух версиях: классическая удобнее при управлении мышью, а с Modern комфортнее работать на планшете.
Привычные дизайн и функциональность
Не все пользователи готовы отказаться от удобных инструментов старой ОС и принять новое оформление. С помощью встроенных средств и сторонних утилит многое можно вернуть.
Настраиваем темы оформления
В большинстве версий Windows пользователи имели возможность менять стиль оформления системы, в том числе с помощью сторонних модификаторов. В «семерке» существовал выбор между стандартным интерфейсом и Aero. В новой версии Windows такой возможности нет: здесь используется единая тема оформления. При этом рамка вокруг открытых окон может периодически менять свой цвет. Это происходит в том случае, если у вас настроена автоматическая смена обоев на Рабочем столе: цветовая гамма формируется на основе преобладающего оттенка текущего изображения (например, зеленая для фотографии с травой). Данная функция может вызывать визуальный дискомфорт, но ее легко отключить. Для этого щелкните правой клавишей мыши по пустому месту на Рабочем столе, вызовите меню «Персонализация», нажмите на «Цвет» и выберите один из пятнадцати доступных цветов вместо режима «Автоматически». Для каждого оттенка можно настроить параметры.
Возвращаем гаджеты на Рабочий стол
Гаджеты на Рабочем столе уже давно стали привычной частью операционной системы, но в «восьмерке» Microsoft решила от них отказаться. По мнению разработчиков, часы, календари, погода и прочие элементы на Рабочем столе лишние, ведь аналогичные «плитки» есть на стартовом экране. Вернуть гаджеты на место поможет бесплатная утилита 8GadgetPack. Она
позволяет полностью восстановить утраченные в этой области функции Рабочего стола, словно разработчики ничего и не трогали. Правда, изначально гаджеты отображаются в отдельной боковой колонке, которую можно убрать. В комплекте с программой поставляется более 40 гаджетов, а если их окажется недостаточно, то всегда можно скачать другие, поддерживаемые Windows 7.
Отключаем всплывающую панель
Далеко не всем пользователям нравится, что при подведении курсора к одной из сторон экрана всплывают черные боковые панели: справа — панель с кнопками управления (Charms Bar), слева — панель переключения между приложениями (Switcher). Но если с первой из них еще можно смириться — она необходима для управления компьютером, то вторая нужна в основном пользователям Modern-приложений. Хорошо, что разработчики дали возможность отключить ее средствами самой системы. Для этого перейдите в раздел «Параметры ПК» на вкладку «Общие» и в разделе «Переключение приложений» переведите ползунок «Разрешить переключение между последними приложениями» в состояние «Откл».
Удобство в управлении
С помощью специальных утилит и встроенных средств новой ОС можно вернуть Windows привычное управление и сделать его более комфортным.
Отключаем стартовый экран
Продолжая тему отключения компонентов Windows 8, стоит упомянуть о блокировке всплывающей панели с «чудокнопками» и стартового экрана «Пуск». Системными средствами их выключить нельзя, но, если вам не нравятся эти нововведения в интерфейсе, вы можете воспользоваться бесплатной утилитой Skip Metro Suite (winaero.com). Утилита состоит из небольшого окошка, где можно галочками отметить элементы и опции, которые вы хотите выключить: левую и правую панели, кнопку «Старт», перетаскивание Рабочего стола за верхнюю часть. Что касается блокировки экрана «Пуск», то для этого вынесена отдельная галочка. Будучи заблокированным, он появляется при старте системы лишь на доли секунды, после чего происходит автоматический переход на Рабочий стол.
Возвращаем кнопку «Пуск»
Отсутствие кнопки «Пуск» — одно из самых спорных нововведений Windows 8. Многие пользователи еще лелеют надежду, что в будущих обновлениях или новых версиях Windows она будет возвращена. А пока этого не произошло, вы можете вернуть кнопку на место с помощью сторонних утилит. Их существует уже довольно много, однако наибольшей популярностью пользуется бесплатная программа Classic Shell (classicshell.sourceforge.net). Сразу после установки она возвращает меню «Пуск», которое отличается от такового в Windows 7 не только формой кнопки, но и тем, что стандартные программы и Modern- приложения разделены в нем на разные подменю. В настройках можно выбрать стиль меню «Пуск» — классический, XP или Vista/7.
Другой популярной утилитой для возврата меню «Пуск», является коммерческая Start8 (около 150 руб.,stardock.com). Ее настройки позволяют отключить «горячие углы», заблокировать стартовый экран, выбрать действие по нажатию клавиши «Win» и многое другое.
Отключаем пароль при выходе из «сна»
Проходить аутентификацию каждый раз, когда компьютер «пробуждается» довольно утомительно, да и излишне, особенно на домашнем ПК. Данную функцию можно отключить. Для этого переместите указатель мыши в верхний правый угол экрана, на открывшейся панели Charm Bar выберите «Поиск» и введите в поисковом поле фразу «Панель управления» (искать следует в разделе «Приложения»). В открывшемся окне найдите и выберите строку «Управление питанием», после чего нажмите на «Запрос пароля при пробуждении». Если параметры недоступны, то кликните по строке «Изменение параметров, которые в настоящее время недоступны». Здесь отметьте пункт «Не запрашивать пароль» и сохраните изменения.













 Читайте нас в социальных сетях
Читайте нас в социальных сетях