Ремонтируем и чистим электронные устройства
На тщательную чистку электроники или самостоятельную замену быстро изнашивающихся деталей решаются немногие пользователи — слишком велик неоправданный страх повредить компоненты или испортить внешний вид устройства. И это при том, что все приборы и их компоненты подвержены попаданию в них пыли, частиц пищи, ворсинок и другой грязи, а также износу. CHIP расскажет, как привести устройство в [...]

 На тщательную чистку электроники или самостоятельную замену быстро изнашивающихся деталей решаются немногие пользователи — слишком велик неоправданный страх повредить компоненты или испортить внешний вид устройства. И это при том, что все приборы и их компоненты подвержены попаданию в них пыли, частиц пищи, ворсинок и другой грязи, а также износу. CHIP расскажет, как привести устройство в состояние, близкое к новому, и заменить изношенные детали, не причинив вреда самой технике. В зависимости от устройства в каждом случае потребуется особый подход. На примерах из статьи вы увидите, как привести в порядок ноутбук и мобильный телефон и поменять не подлежащий замене аккумулятор iPhone.
На тщательную чистку электроники или самостоятельную замену быстро изнашивающихся деталей решаются немногие пользователи — слишком велик неоправданный страх повредить компоненты или испортить внешний вид устройства. И это при том, что все приборы и их компоненты подвержены попаданию в них пыли, частиц пищи, ворсинок и другой грязи, а также износу. CHIP расскажет, как привести устройство в состояние, близкое к новому, и заменить изношенные детали, не причинив вреда самой технике. В зависимости от устройства в каждом случае потребуется особый подход. На примерах из статьи вы увидите, как привести в порядок ноутбук и мобильный телефон и поменять не подлежащий замене аккумулятор iPhone.
Требует ухода и техника на офисном столе: корпус ПК представляет собой настоящий пылесборник. Клавиатура также является местом скопления пыли, жира и остатков пищи, от которых не так-то просто избавиться. Затем мы обратимся к чистке чувствительных ЖК-дисплеев, а также подверженных загрязнению и царапинам поверхностей, в том числе лакированных. Струйные принтеры способны выполнять самоочистку, но рано или поздно чистящий материал оказывается загрязненным, а втягивающие ролики — абсолютно гладкими. Результат замены деталей — возможность использования старого устройства в сочетании с недорогими картриджами, которые можно самостоятельно заправлять еще в течение нескольких лет.
Мы не рекомендуем осуществлять описанные процедуры тем пользователям, которые плохо знакомы с техникой. Также отметим тот факт, что самостоятельную разборку устройств вы будете осуществлять на свой страх и риск. Помните, что вскрытие корпуса лишает вас гарантии производителя и в случае поломки ответственность полностью ложится на вас.
Замена аккумулятор iPhone
Замена элемента питания смартфона от Apple в сервисном центре партнеров компании — дорогостоящая процедура, которую вы можете выполнить самостоятельно, сэкономив при этом приличную сумму денег.
1 ОТКРУЧИВАЕМ ВИНТЫ Мы продемонстрируем процесс замены аккумулятора на примереiPhone 4. Руководства по смене батареи в других устройствах Apple вы найдете на американском сайте ifixit.com. «Яблочная» компания предлагает аккумуляторы примерно за 3600 рублей, тогда как на eBay в разделе «Запасной аккумулятор для iPhone» можно найти подходящий аналог в комплекте с необходимой отверткой по цене всего лишь около 500 рублей.Вначале открутите два небольших винта рядом с разъемом для подключения док-станции. Это могут быть крохотные винты с крестообразным шлицем или винты с пятиконечной «звездочкой» (Pentalobe). Для последних вам потребуется специальная отвертка, которую вы сможете найти в онлайн-магазинах iFixit, Amazon или eBay, введя в поиске «pentalobe screwdriver». То же самое относится и к запасному аккумулятору, при выборе которого необходимо руководствоваться точным названием модели своего iPhone. ВНИМАНИЕ Вскрытие устройства лишает вас гарантии Apple!  2 СНИМАЕМ КРЫШКУ Открутив винты, сдвиньте заднюю панель iPhone двумя большими пальцами в направлении от себя приблизительно на три миллиметра. После этого возьмитесь за ее выступающий край и, потянув вверх, снимите. Сам телефон положите перед собой дисплеем вниз, лучше всего на мягкую поверхность, не оставляющую царапин: начиная с шага 4 вам придется приложить к устройству немало усилий, в результате чего можно поцарапать экран.
2 СНИМАЕМ КРЫШКУ Открутив винты, сдвиньте заднюю панель iPhone двумя большими пальцами в направлении от себя приблизительно на три миллиметра. После этого возьмитесь за ее выступающий край и, потянув вверх, снимите. Сам телефон положите перед собой дисплеем вниз, лучше всего на мягкую поверхность, не оставляющую царапин: начиная с шага 4 вам придется приложить к устройству немало усилий, в результате чего можно поцарапать экран.
 3 ОТКЛЮЧАЕМ АККУМУЛЯТОР Выкрутите небольшой винт с крестообразным шлицем,фиксирующий разъем элемента питания на плате телефона. Отсоедините серебристый разъем батареи, осторожно потянув его вверх в направлении аккумулятора. Следите за тем, чтобы не погнуть расположенный под разъемом крепежный элемент черного цвета.
3 ОТКЛЮЧАЕМ АККУМУЛЯТОР Выкрутите небольшой винт с крестообразным шлицем,фиксирующий разъем элемента питания на плате телефона. Отсоедините серебристый разъем батареи, осторожно потянув его вверх в направлении аккумулятора. Следите за тем, чтобы не погнуть расположенный под разъемом крепежный элемент черного цвета.
 4 ИЗВЛЕКАЕМ БАТАРЕЮ Наступил самый неприятный момент. Дело в том, что аккумулятор приклеен к корпусу. Вам необходимо будет сильно потянуть за пластиковый язычок, поддев при этом батарею каким-либо плоским предметом. Для облегчения задачи вы можете воспользоваться феном, чтобы разогреть тыльную сторону телефона. Затем извлеките старый аккумулятор. Остатки клея удалять не нужно — их можно использовать для фиксации нового элемента питания.
4 ИЗВЛЕКАЕМ БАТАРЕЮ Наступил самый неприятный момент. Дело в том, что аккумулятор приклеен к корпусу. Вам необходимо будет сильно потянуть за пластиковый язычок, поддев при этом батарею каким-либо плоским предметом. Для облегчения задачи вы можете воспользоваться феном, чтобы разогреть тыльную сторону телефона. Затем извлеките старый аккумулятор. Остатки клея удалять не нужно — их можно использовать для фиксации нового элемента питания.
 5 ЧИСТИМ И СОБИРАЕМ Перед сборкой рекомендуется выполнить чистку iPhone — например, с помощью баллона со сжатым воздухом. Мы рекомендуем также почистить защитное стекло камеры — сначала с помощью ватной палочки, а затем снова посредством баллона сжатого воздуха. После установки аккумулятора прижмите его плотно к корпусу, затем подключите разъем аккумулятора и закрепите его с помощью винта. В завершение соберите корпус телефона в последовательности, обратной описанной выше.
5 ЧИСТИМ И СОБИРАЕМ Перед сборкой рекомендуется выполнить чистку iPhone — например, с помощью баллона со сжатым воздухом. Мы рекомендуем также почистить защитное стекло камеры — сначала с помощью ватной палочки, а затем снова посредством баллона сжатого воздуха. После установки аккумулятора прижмите его плотно к корпусу, затем подключите разъем аккумулятора и закрепите его с помощью винта. В завершение соберите корпус телефона в последовательности, обратной описанной выше.
 Удаление пыли из ПК и клавиатуры
Удаление пыли из ПК и клавиатуры
В корпусе ПК пыль препятствует нормальной работе системы охлаждения. А клавиатуру привести в чувство можно даже после «химической атаки» кока-колы.
1 ВЕНТИЛЯТОР СИСТЕМЫ ОХЛАЖДЕНИЯ ЦП Внутри корпуса компьютера быстро скапливается большое количество пыли, так как вентиляторы втягивают содержащий ее воздух из окружающего пространства. В результате они «гонят» воздух в сторону пластин радиатора, которые со временем обрастают пылью. Для чистки ПК и кулера воспользуйтесь пылесосом, работающим на минимальной мощности. При этом удерживайте лопасти вентилятора — в противном случае в процессе вращения он может выработать напряжение, которое способно повредить системную плату.
 2 ПЛАТЫ РАСШИРЕНИЯ Основные компоненты плат расширения PCI-E «смотрят» вниз. Для очистки извлеките платы из слотов и удалите пыль с помощью большой чистой кисти или баллона сжатого воздуха. «Уборка» в вентиляторе видеоплаты ничем не отличается от чистки кулера ЦП.
2 ПЛАТЫ РАСШИРЕНИЯ Основные компоненты плат расширения PCI-E «смотрят» вниз. Для очистки извлеките платы из слотов и удалите пыль с помощью большой чистой кисти или баллона сжатого воздуха. «Уборка» в вентиляторе видеоплаты ничем не отличается от чистки кулера ЦП.
 3 КЛАВИАТУРА Если любимая клавиатура еще работает, но покрыта устойчивым серым слоем жира и пыли, поместите кнопки для мойки в посудомоечную машину. В случае с офисными вариантами клавиатур для снятия кнопок можно использовать кредитную карту, но вначале сделайте фотографию клавиатуры, чтобы запомнить расположение клавиш. Пластиковые кнопки поместите в сетчатую сумку или корзину для столовых приборов, а затем в посудомоечную машину. После мойки их необходимо тщательно высушить. В это время вы можете заняться чисткой пространства под кнопками, используя микрофибровую салфетку и чистящее средство.
3 КЛАВИАТУРА Если любимая клавиатура еще работает, но покрыта устойчивым серым слоем жира и пыли, поместите кнопки для мойки в посудомоечную машину. В случае с офисными вариантами клавиатур для снятия кнопок можно использовать кредитную карту, но вначале сделайте фотографию клавиатуры, чтобы запомнить расположение клавиш. Пластиковые кнопки поместите в сетчатую сумку или корзину для столовых приборов, а затем в посудомоечную машину. После мойки их необходимо тщательно высушить. В это время вы можете заняться чисткой пространства под кнопками, используя микрофибровую салфетку и чистящее средство.
 4 РАЗБИРАЕМ КЛАВИАТУРУ Рассмотрим наихудший сценарий развития событий, который может произойти с клавиатурой: вы пролили на нее стакан кока-колы. Из-за сахара, содержащегося в напитке, кнопки слипаются, и в результате при наборе текста получается только бессмысленный набор символов. Но как раз такие офисные модели клавиатур, как на снимке, можно легко и быстро вернуть к жизни после подобного несчастья. Снимите нижнюю часть клавиатуры, воспользовавшись плоским предметом, чтобы разжать фиксаторы в отверстиях по краю. При этом необходимо отогнуть нижнюю часть корпуса вверх. Позаботьтесь о том, чтобы фиксаторы не защелкнулись обратно. Для этого вставьте в образовавшееся отверстие кредитную карту или аналогичный плоский предмет.
4 РАЗБИРАЕМ КЛАВИАТУРУ Рассмотрим наихудший сценарий развития событий, который может произойти с клавиатурой: вы пролили на нее стакан кока-колы. Из-за сахара, содержащегося в напитке, кнопки слипаются, и в результате при наборе текста получается только бессмысленный набор символов. Но как раз такие офисные модели клавиатур, как на снимке, можно легко и быстро вернуть к жизни после подобного несчастья. Снимите нижнюю часть клавиатуры, воспользовавшись плоским предметом, чтобы разжать фиксаторы в отверстиях по краю. При этом необходимо отогнуть нижнюю часть корпуса вверх. Позаботьтесь о том, чтобы фиксаторы не защелкнулись обратно. Для этого вставьте в образовавшееся отверстие кредитную карту или аналогичный плоский предмет.
 5 ЧИСТИМ МАТРИЦУ КЛАВИАТУРЫ Разжав все фиксаторы, переверните клавиатуру и снимите верхнюю часть. Под ней находится резиновая прокладка, которую можно промыть под струей проточной воды. Сама матрица клавиатуры расположена на дне корпуса и соединена с кабелем, подключаемым к компьютеру, посредством небольшой съемной платы. Матрица клавиатуры представляет собой два слоя пленки с контактами, между которыми располагается перфорированная пленка. Для чистки пленки используйте влажную микрофибровую салфетку. Перед сборкой позаботьтесь о том, чтобы все вымытые детали были сухими.
5 ЧИСТИМ МАТРИЦУ КЛАВИАТУРЫ Разжав все фиксаторы, переверните клавиатуру и снимите верхнюю часть. Под ней находится резиновая прокладка, которую можно промыть под струей проточной воды. Сама матрица клавиатуры расположена на дне корпуса и соединена с кабелем, подключаемым к компьютеру, посредством небольшой съемной платы. Матрица клавиатуры представляет собой два слоя пленки с контактами, между которыми располагается перфорированная пленка. Для чистки пленки используйте влажную микрофибровую салфетку. Перед сборкой позаботьтесь о том, чтобы все вымытые детали были сухими.
 Чистка ноутбука снаружи и внутри
Чистка ноутбука снаружи и внутри
1 КЛАВИАТУРА В отличие от классической самостоятельной клавиатуры разобрать соответствующий компонент ноутбука довольно проблематично, тем более что кнопки у него, как правило, не поддаются съему. К тому же под клавиатурой могут располагаться важные компоненты устройства. Поэтому при чистке следует проявить особую осторожность и использовать ватные палочки, смоченные в специальном чистящем средстве (например, в жидкости для чистки ЖК-дисплеев).
 2 ВЕНТИЛЯТОРЫ Так как лопасти вентилятора ноутбука со временем обрастают пылью, рекомендуется каждые один-два года снимать заднюю крышку ноутбука и чистить систему охлаждения с помощью пылесоса, работающего на небольшой моности. Платок перед трубкой пылесоса поможет избежать всасывания мелких деталей. Зафиксируйте вентилятор, чтобы он не вращался.
2 ВЕНТИЛЯТОРЫ Так как лопасти вентилятора ноутбука со временем обрастают пылью, рекомендуется каждые один-два года снимать заднюю крышку ноутбука и чистить систему охлаждения с помощью пылесоса, работающего на небольшой моности. Платок перед трубкой пылесоса поможет избежать всасывания мелких деталей. Зафиксируйте вентилятор, чтобы он не вращался.
 3 DVD-ПРИВОД Через систему охлаждения частицы пыли и грязи попадают также в оптический привод, где оседают на лазерной головке. Специальные чистящие диски с крохотными щетками легко удалят загрязнение. Если лазерная головка находится в пределах досягаемости, вы можете почистить ее с помощью микрофибровой салфетки и чистящего средства для мониторов.
3 DVD-ПРИВОД Через систему охлаждения частицы пыли и грязи попадают также в оптический привод, где оседают на лазерной головке. Специальные чистящие диски с крохотными щетками легко удалят загрязнение. Если лазерная головка находится в пределах досягаемости, вы можете почистить ее с помощью микрофибровой салфетки и чистящего средства для мониторов.
 Чистка смартфона и наушников
Чистка смартфона и наушников
1 СНАРУЖИ Самый часто используемый гаджет — это, конечно же, телефон, так что в процессе эксплуатации он быстро загрязняется. В связи с этим производители, как правило, применяют устойчивые к внешним воздействиям материалы. Используя сухую или немного смоченную в чистящем средстве для мониторов микрофибровую салфетку, вы сможете удалить все загрязнения.
 2 ВНУТРИ Если часто носить телефон в кармане рубашки или брюк, то на устройстве начинают активно скапливаться ворсинки, которые притягивают и удерживают влагу. Для удаления ворсинок подойдет антибактериальная очищающая гельмасса Cyber Clean (около 200 руб. на Amazon или eBay), которая улавливает пыль, но сама не прилипает к устройству. С ее помощью вы можете также почистить клавиатуру мобильного телефона. В качестве альтернативы воспользуйтесь баллоном сжатого воздуха или кисточкой.
2 ВНУТРИ Если часто носить телефон в кармане рубашки или брюк, то на устройстве начинают активно скапливаться ворсинки, которые притягивают и удерживают влагу. Для удаления ворсинок подойдет антибактериальная очищающая гельмасса Cyber Clean (около 200 руб. на Amazon или eBay), которая улавливает пыль, но сама не прилипает к устройству. С ее помощью вы можете также почистить клавиатуру мобильного телефона. В качестве альтернативы воспользуйтесь баллоном сжатого воздуха или кисточкой.
 3 НАУШНИКИ Внутриканальные наушники пользуются большой популярностью, так как они хорошо ограждают от внешних шумов и обеспечивают хорошую слышимость музыки или речи собеседника даже при небольшой громкости. Однако на них может скапливаться ушная сера, пусть даже в небольших количествах. Силиконовые насадки можно снять и промыть под струей теплой воды. Динамики можно почистить с помощью ватной палочки или зубочистки. При этом будьте осторожны, чтобы не повредить наушники.
3 НАУШНИКИ Внутриканальные наушники пользуются большой популярностью, так как они хорошо ограждают от внешних шумов и обеспечивают хорошую слышимость музыки или речи собеседника даже при небольшой громкости. Однако на них может скапливаться ушная сера, пусть даже в небольших количествах. Силиконовые насадки можно снять и промыть под струей теплой воды. Динамики можно почистить с помощью ватной палочки или зубочистки. При этом будьте осторожны, чтобы не повредить наушники.
 Правильная чистка поверхностей
Правильная чистка поверхностей
1 ПЛАСТИК Шероховатые пластиковые поверхности можно смело чистить с помощью микрофибровой салфетки, смоченной в средстве для очистки стекол (наносите его на салфетку, чтобы жидкость не попала внутрь устройства), либо специальными салфетками для пластиковых деталей техники. Лакированные панели быстро загрязняются и очень чувствительны к внешним воздействиям. Удалите пыль метелкой для смахивания пыли. Отпечатки пальцев можно стереть с помощью тонкой микрофибровой салфетки, слегка смоченной в воде, моющем или щадящем чистящем средстве для мониторов.
 2 ЖК-ДИСПЛЕИ Никогда не чистите экраны алкоголесодержащим средством для мытья стекол, так как оно может привести к помутнению поверхности дисплея. Вначале удалите пыль с помощью метелки, затем нанесите на микрофибровую салфетку чистящее средство для мониторов и протрите ею экран.
2 ЖК-ДИСПЛЕИ Никогда не чистите экраны алкоголесодержащим средством для мытья стекол, так как оно может привести к помутнению поверхности дисплея. Вначале удалите пыль с помощью метелки, затем нанесите на микрофибровую салфетку чистящее средство для мониторов и протрите ею экран.
 3 МЫШЬ Даже самая грязная мышь будет выглядеть как новая, если вы обернете ее в бумажное полотенце, распылите на нее некоторое количество средства для мытья стекол и оставите на несколько минут. Колесо мыши можно протереть также с помощью бумажного полотенца и средства для мытья стекол, а отверстия корпуса очистить зубочисткой.
3 МЫШЬ Даже самая грязная мышь будет выглядеть как новая, если вы обернете ее в бумажное полотенце, распылите на нее некоторое количество средства для мытья стекол и оставите на несколько минут. Колесо мыши можно протереть также с помощью бумажного полотенца и средства для мытья стекол, а отверстия корпуса очистить зубочисткой.
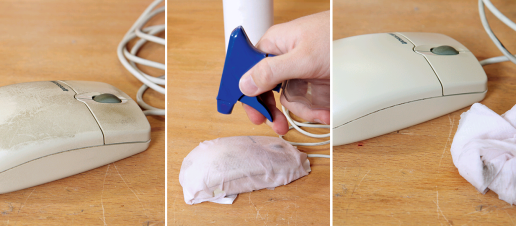 Приводим в порядок принтер
Приводим в порядок принтер
1 ПЕЧАТАЮЩАЯ ГОЛОВКА Если струйный принтер печатает с полосами, выполните чистку печатающей головки вручную. В Canon S830D (на рис.) поднимите серую планку вверх и извлеките головку. Затем с помощью бумажного полотенца, смоченного в средстве для мытья стекол, удалите с головки остатки чернил.
 2 ВПИТЫВАЮЩИЕ ГУБКИ После большого количества отпечатанных страниц струйные принтеры перестают функционировать, выдавая сообщение о том, что контейнер отработанных чернил полон. Для чистки резервуара, точнее губок, откройте в Canon S830D верхнюю половину корпуса и открутите два винта на дне в нижней части устройства. Извлеките блок печати и обе чернильные губки, которые необходимо промыть в теплой воде, добавив немного моющего средства, а затем высушить. После сборки необходимо сбросить счетчик печати принтера. Для этого выключите устройство, нажмите и удерживайте кнопку «Resume», потом нажмите и удерживайте «Power», отпустите кнопку «Resume», нажмите ее два раза, отпустите обе кнопки, нажмите «Resume» четыре раза, затем один раз «Power», после чего выключите принтер.
2 ВПИТЫВАЮЩИЕ ГУБКИ После большого количества отпечатанных страниц струйные принтеры перестают функционировать, выдавая сообщение о том, что контейнер отработанных чернил полон. Для чистки резервуара, точнее губок, откройте в Canon S830D верхнюю половину корпуса и открутите два винта на дне в нижней части устройства. Извлеките блок печати и обе чернильные губки, которые необходимо промыть в теплой воде, добавив немного моющего средства, а затем высушить. После сборки необходимо сбросить счетчик печати принтера. Для этого выключите устройство, нажмите и удерживайте кнопку «Resume», потом нажмите и удерживайте «Power», отпустите кнопку «Resume», нажмите ее два раза, отпустите обе кнопки, нажмите «Resume» четыре раза, затем один раз «Power», после чего выключите принтер.
 3 ВТЯГИВАЮЩИЕ РОЛИКИ Если принтер больше не способен втягивать бумагу, то, скорее всего, дело в том, что соответствующие резиновые валики износились и затвердели. В этом случае достаточно обработать их мелкой наждачной бумагой. В Canon S830D для получения доступа к валикам нужно просто снять крышку корпуса.
3 ВТЯГИВАЮЩИЕ РОЛИКИ Если принтер больше не способен втягивать бумагу, то, скорее всего, дело в том, что соответствующие резиновые валики износились и затвердели. В этом случае достаточно обработать их мелкой наждачной бумагой. В Canon S830D для получения доступа к валикам нужно просто снять крышку корпуса.














 Читайте нас в социальных сетях
Читайте нас в социальных сетях