Расширяем экран ПК
За скромную сумму или вообще бесплатно можно объединить функциональность своих устройств таким образом, что работать или развлекаться станет в разы удобнее. Мы расскажем, как это сделать.

За скромную сумму или вообще бесплатно можно объединить функциональность своих устройств таким образом, что работать или развлекаться станет в разы удобнее. Мы расскажем, как это сделать.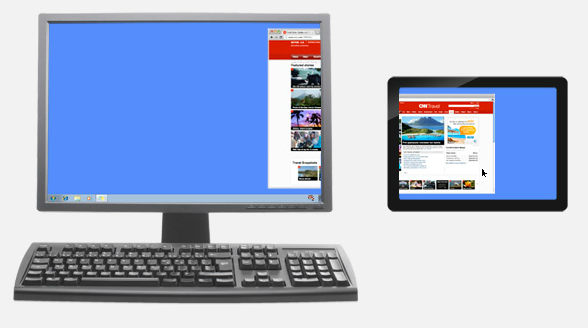
Утилита REDFLY ScreenSlide позволит использовать экран планшета в качестве дополнительного монитора. Источник — http://www.celiocorp.com/screenslider. Скриншот С каждым годом наблюдается рост диагонали мониторов и увеличение разрешений, но при этом стандартного рабочего пространства не всегда достаточно, особенно тем, кому постоянно нужно иметь дело с несколькими программами одновременно. Приходится увеличивать разрешение или приобретать еще один монитор. Оба варианта имеют как плюсы, так и минусы. Мы предлагаем вам расширить экран и улучшить эргономичность при работе с несколькими мониторами, используя то, что есть под рукой.
Первое решение пригодится тем, у кого к ПК подключены два дисплея. Штатные средства Windows не предлагают особых настроек для каждого из экранов, поэтому мы воспользуемся дополнительной утилитой. Даже если у вас всего одно устройство отображения, можно создать на нем несколько виртуальных экранов.
Те, у кого есть планшет, могут задействовать его как самостоятельное устройство рядом с основной рабочей станцией. Пока вы играете, отправляете электронное письмо или пишете статью на компьютере, вы можете использовать гаджет для отображения последних сообщений в блогах, следить за обновлениями друзей в Facebook или вынести на него панели инструментов Photoshop.
Если же у вас несколько ПК или десктоп и ноутбук, можно наладить работу с ними с использованием одного комплекта мыши и клавиатуры.
Повышаем комфорт при использовании нескольких мониторов
При работе с более чем одним монитором в Windows было бы удобно расширить стандартную панель задач на два дисплея, причем таким образом, чтобы значок программы, запущенной на одном устройстве отображения, находился на панели задач на том же экране. Это позволяет сделать утилита UltraMon, которую можно скачать со страницы realtimesoft.com/ultramon.
Помимо расширения панели задач UltraMon добавляет в правый верхний угол каждого окна дополнительные кнопки: «Развернуть на все экраны» и «Перенести окно на другой экран». Таким образом проще растянуть окно программы на несколько мониторов — это делается одним кликом мыши.
Для владельцев устройств на базе Windows 7 добавим, что в этой операционной системе уже по умолчанию есть функция перемещения окон с экрана на экран посредством горячих клавиш. Для этого надо зажать комбинацию «Win+Shift» и клавишами «влево» или «вправо» переместить активное окно с одного дисплея на другой. В качестве бонуса программа предлагает дополнительные варианты растягивания или кадрирования обоев Рабочего стола для двух мониторов.
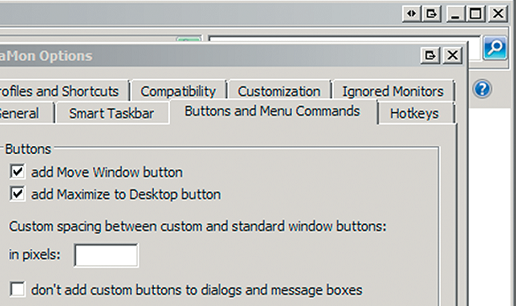
В настройках UltraMon можно задать клавиатурные комбинации, управляющие поведением окон, а также добавить кнопки, разворачивающие окно во весь экран или переносящие его на другой монитор
Виртуальные рабочие столы в Windows
В операционных системах Linux и Mac OS X изначально предусмотрена возможности установить виртуальный рабочий стол, который позволяет более комфортно взаимодействовать со множеством окон и группировать их по смыслу. Это дает возможность довольно удобно разграничить выполняемые задачи с помощью рабочего стола. Например, один виртуальный рабочий стол можно использовать для работы, другой — для веб-серфинга, третий — для мессенджеров и социальных сетей и т. д.
В Windows такой функциональности очень не хватает. Однако существует довольно много программ, позволяющих создавать и использовать в повседневной деятельности несколько виртуальных рабочих сто-лов. Среди множества таких приложений хорошо себя показала в деле бесплатная программа VirtualWin(virtuawin.sourceforge.net).
После ее установки переключение между рабочими столами осуществляется посредством горячих клавиш или кликов по значку утилиты, который находится в системном трее. Существуют всевозможные дополнения к программе, улучшающие работу с несколькими рабочими столами, и даже открытое SDK на тот случай, если вы программист и хотите написать свой собственный плагин для VirtualWin.
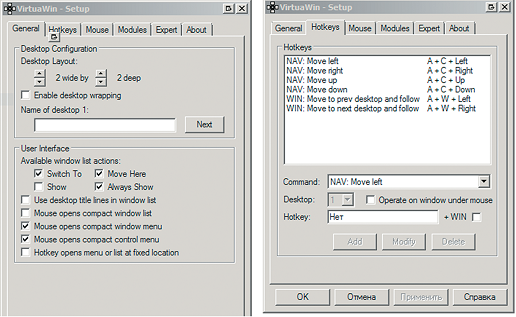
Количество виртуальных экранов можно увеличить в настройках VirtualWin. Здесь же можно задать стандартные действия. При этом, для управления такими действиями с окнами, как «переместить на следующий экран», имеется более 40 команд
Планшет как продолжение монитора
С помощью приложения iDisplay, которое можно скачать со страницы getidisplay.com, ваш планшетный ПК под управлением iOS или Android можно превратить в дополнительный монитор. Данное приложение работает как с устройствами на базе Mac OS X, так и Windows. Его инсталляция и настройка предельно просты. В процессе установки будет добавлено одно новое устройство — виртуальный монитор. В мобильной версии утилиты на планшете необходимо будет указать IP-адрес компьютера и порт для подключения приложения. Естественно, оба устройства должны при этом находиться в одной сети. Программа позволяет выбрать горизонтальную или вертикальную ориентацию. В различных режимах планшет может выступать в качестве дополнительного монитора либо дублировать основной.
Изображение передается с минимальными задержками. Для имитации правой кнопки мыши требуется короткое нажатие одновременно двумя пальцами, а касание двумя пальцами и движение инициируют прокрутку. Планшет можно использовать не только как дополнительный монитор, но и для удаленного контроля за компьютером. Стоит обратить внимание, что работа программы зависит от качества связи и расстояния.
Стоимость приложения составляет 150 рублей, при этом ПО для настольных систем предоставляется бесплатно. Программа поддерживает работу с Windows XP (только 32-битная версия), Vista (32 и 64 бита), «семеркой» (32 и 64 бита) и даже новейшей «восьмеркой». Совместимость с Mac OS X — от версии 10.5 и выше. Со стороны мобильных устройств поддерживаются все версии Андроид и iOS. Производительности утилиты не хватает для просмотра видео, но в качестве вспомогательного экрана для отображения мессенджера, новостной ленты и лент для чтения программа просто незаменима и вполне оправдывает свою стоимость.
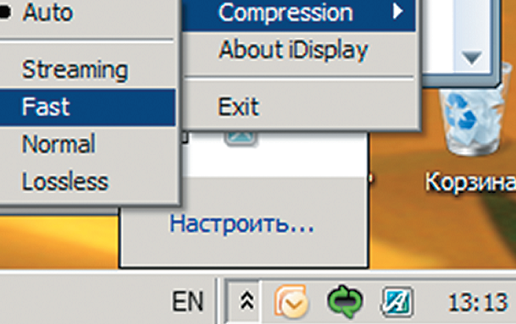
Для более плавной работы iDisplay можно поэкспериментировать с настройками компрессии передаваемых данных
Альтернативы iDisplay
iDisplay не единственная программа, позволяющая задействовать планшет как дополнительный экран, но она лучшая по соотношению цены и качества. Если по каким-то причинам вас не устроит это решение, можете попробовать аналоги.
AIR DISPLAY (avatron.com/apps/air-display) позволяет подключить iPad или Андроид-планшет к Mac или PC, а также использовать ноутбук в качестве беспроводного монитора для вашего рабочего стола. Стоимость — 300 рублей.
REDFLY SCREENSLIDER (celiocorp.com/screenslider) подходит только для Андроид-устройств и PC. На сайте утверждается, что в ближайшее время утилита станет доступна и для других устройств. Стоимость — 60 рублей.
MAXIVISTA (maxivista.com/ipad-assecond-monitor.htm) — только для iPad и ОС семейства Windows. Стоимость — 300 рублей.
SPLASHTOP XDISPLAY (splashtop.com/splashtop2). Помимо этой расширяющей экран утилиты разработчик известен приложением, предоставляющим удаленный доступ к рабочему столу. Скачав XDisplay и Splashtop Streamer, вы сможете настроить iPad в качестве второго монитора. Стоимость — 150 рублей.
Мышь без границ: решение Microsoft
Microsoft, как и Google разрешает сотрудникам посвящать часть рабочего времени собственным проектам (инициатива Microsoft Garage). Именно так была разработана утилита Mouse without Borders (tinyurl.com/3ny7msn). Она позволяет управлять четырьмя компьютерами с помощью одного комплекта мыши и клавиатуры. Своей концепцией она напоминает программу Synergy, о которой рассказано на ниже, но, в отличие от последней, разработка Microsoft предлагает ряд дополнительных возможностей. Например, она позволяет перетаскивать файлы мышью с одного компьютера на другой, а также одновременно авторизоваться на всех ПК. Кроме того, в ней доступно создание снимков экрана с любого компьютера. Недостаток по сравнению с Synergy всего один: Mouse without Borders работает только на одной платформе, и, как вы понимаете, речь идет о Windows. При этом поддерживаются также смартфоны и планшеты под управлением Windows Phone 8.
Mouse without Borders позволяет связать до четырех компьютеров и использовать одну клавиатуру и одну мышь, которые подключены к какому-то из этих ПК. Все машины при этом должны быть объединены в сеть, и на каждой из них должна быть установлена одна и та же версия данной программы. К сожалению, перетаскивать между компьютерами позволяется только одиночные файлы. При перемещении файла на другой ПК он переносится в специальную папку MouseWithoutBorders, автоматически создаваемую на Рабочем столе. Впоследствии уже оттуда при необходимости документ можно переложить обычным способом в любое другое место.
При перемещении курсора мыши за пределы окна компьютера он появляется на другом. Клавиатура работает для того из ПК, на экране которого находится указатель мыши в данный момент. Содержимое буфера обмена, скопированное на одном из компьютеров, можно затем использовать для вставки на каждом из них. Кроме того, имеются функции для быстрого создания снимка экрана каждого устройства с помощью горячих клавиш и некоторые другие опции, включая возможность блокировки всех компьютеров и одновременного входа в системы всех подключенных устройств с одной рабочей станции.
Для исключения вероятности несанкционированного доступа со стороны других пользователей при установке Mouse without Borders предоставляется возможность ввести специальный пароль, единый для всех контролируемых компьютеров. В качестве бонуса после инсталляции данного приложения появляется возможность изменить экран входа в систему на ежедневно обновляемую фотографию из сервиса Bing! или свою собственную коллекцию обоев.
Одна клавиатура и мышь на двоих
Сегодня у многих имеются и ноутбук, и стационарный компьютер, а порой даже несколько лэптопов. Представим себе ситуацию, что у вас есть несколько ПК различных конфигураций, будь то мобильный и настольный компьютер или несколько ноутбуков. И вот в какой-то момент возникает необходимость работать сразу на двух машинах. Каждый раз, когда нужно сделать что-то на ноутбуке, вам приходится перемещать руки на его клавиатуру, и наоборот.Оригинальный подход к решению этой проблемы предлагает программа Synergy.
Synergy — это бесплатный и открытый продукт, который позволит вам с легкостью использовать одни и те же мышь и клавиатуру с разными компьютерами. Просто переместите курсор к краю экрана главного ПК — и он «перепрыгнет» на дисплей другого. Вы даже можете использовать общий буфер обмена — главное, чтобы компьютеры находились в одной сети. Synergy может работать в Windows, Mac OS X и Linux.
Сайт программы находится по адресу synergy-foss.org. Отсюда вы можете скачать весь необходимый софт и получить полную информацию о продукте. Компьютеры, между которыми будет перемещаться курсор мыши и для которых станет использоваться общая клавиатура, делятся на две группы: сервер и клиенты. В качестве сервера выбирается то устройство, к которому подключены оба манипулятора.
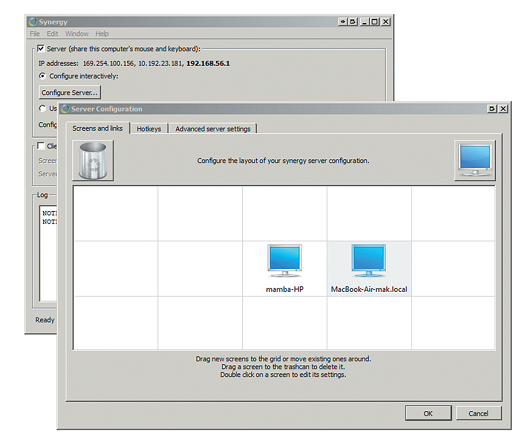
В окне настроек сервера Sinergy расположите компьютеры так, как они находятся относительно друг друга на вашем столе
Настройка сервера
Установите Synergy на каждый компьютер. Запустите программу на основном ПК и выберите вариант «Share this computer’s keyboard and mouse (server)». После этого нажмите кнопку «Configure». В появившемся окне на вкладке «Screens & Links» нужно добавить экраны. Один экран соответствует ПК, а не монитору. После добавления дисплеев нужно определить правила перехода курсора между ними. Нажав кнопку «Start», вы переведете свой компьютер в режим ожидания подключения клиентов. По умолчанию используется порт 24800.
На клиентской стороне все намного проще. Необходимо ввести сетевое имя или IP-адрес ведущего компьютера (сервера) и нажать «Start». Теперь вы можете работать со своими ПК так, как если бы это был единый десктоп. Сопрягать таким образом можно даже компьютеры с разными операционными системами.













 Читайте нас в социальных сетях
Читайте нас в социальных сетях