Модернизация старого компьютера
Грамотный апгрейд поможет вашему старому компьютеру стать быстрее и производительнее.

Грамотный апгрейд поможет вашему старому компьютеру стать быстрее и производительнее. Все настольные ПК и ноутбуки можно поддерживать на самом современном уровне, обновляя их отдельные компоненты, — так гласит теория. На практике все намного сложнее. Ведь технический прогресс не развивается синхронно по всем направлениям: процессоры, оперативная память, интерфейсы и стандарты сопряжения меняются и совершенствуются с разной скоростью. Наш гид по апгрейду показывает, что можно сделать: какой прирост производительности даст, к примеру, замена процессора, а какие компоненты вы вообще не cможете обновить. В таблице приведены самые распространенные CPU, выпускавшиеся с 2004 года. ПК, собранные ранее, едва ли имеет смысл подвергать апгрейду.
Все настольные ПК и ноутбуки можно поддерживать на самом современном уровне, обновляя их отдельные компоненты, — так гласит теория. На практике все намного сложнее. Ведь технический прогресс не развивается синхронно по всем направлениям: процессоры, оперативная память, интерфейсы и стандарты сопряжения меняются и совершенствуются с разной скоростью. Наш гид по апгрейду показывает, что можно сделать: какой прирост производительности даст, к примеру, замена процессора, а какие компоненты вы вообще не cможете обновить. В таблице приведены самые распространенные CPU, выпускавшиеся с 2004 года. ПК, собранные ранее, едва ли имеет смысл подвергать апгрейду.
Внимание Настоящий обзор дает лишь ориентировочные значения для оценки возможностей апгрейда. Перед началом работы вы должны сами в точности определиться с тем, что и как хотите улучшить в своем компьютере. Кроме того, некоторые устаревшие детали уже отсутствуют в розничной продаже, и найти их можно только на онлайн-аукционах, таких как eBay.
Апгрейд процессора
Модернизация старого компьютера начинается конечно же с его «сердца». Быстрый CPU ускоряет работу требующих интенсивных вычислений программ и позволяет системе функционировать без подтормаживаний и зависаний. Однако замена процессора — довольно дорогостоящее удовольствие, а возможности ее осуществления ограничены из-за частых смен типов сокетов и чипсетов материнских плат, причем к ноутбукам это относится в еще большей степени, чем к настольным ПК.
Если ваш компьютер используется в основном для работы с офисными приложениями и поиска информации в Интернете, любой двуядерный процессор останется для вашей системы прекрасным вариантом, не требующим обновления. А вот если в вашем ПК установлена урезанная версия CPU всего с одним ядром (например, Intel Celeron или AMD Sempron), то ее замена на двуядерный или четырехъядерный, пусть даже и не самого последнего поколения, подарит вам заметный выигрыш в производительности.
Сбор информации
Перед тем как приступить к выбору нового чипа, вам потребуется точная информация об уже установленном. Быстро получить нужные сведения вы можете, нажав на клавиатуре комбинацию «Win+Pause» (если у вас установлена операционная система Windows). Здесь же вы найдете и данные об объеме оперативной памяти (RAM). Более подробные характеристики можно узнать, воспользовавшись утилитой Speccy с нашего DVD. Кликнув по строке «Центральный процессор» в колонке слева, вы получите информацию о названии процессора, типе сокета и т. д. Теперь вы можете проверить по нашей таблице, какой CPU для сокета вашей материнской платы имеет максимальную производительность и какую модель наиболее целесообразно выбрать.
Если уже установленный в вашем компьютере центральный процессор (см. разделы утилиты Speccy «Ядра» и «Частота работы ядра») своими наименованием и производительностью мало отличается от максимальной поддерживаемой модели, то его замена вряд ли оправдает себя. Если же ваш подлежащий замене компонент далеко не топовый, есть смысл его заменить — вашим следующим шагом должно стать выяснение, какой из самых производительных CPU поддерживается вашей материнской платой. Для этого зайдите на сайт производителя данного комплектующего и найдите там свою модель (ее название вы увидите в утилите Speccy в разделе «Материнская плата»). Большинство компаний приводит список поддерживаемых процессоров. Например, у ASUS этот раздел сайта называется «Поддержка процессоров» (support.asus.com.tw/cpusupport/cpusupport.aspx), у MSI — «Поддержка CPU» (ru.msi.com/service/cpu-support). Кроме того, перепрошив BIOS материнской платы, вы сможете расширить перечень поддерживаемых моделей CPU, так как микропрограмма распознает лишь те процессоры, которые существовали на момент выпуска платы. Какая версия BIOS обеспечивает поддержку нового чипа, можно выяснить на сайте, посвященном вашей модели материнской платы (ноутбука). Текущую версию BIOS вы найдете в разделе «Материнская плата» утилиты Speccy.
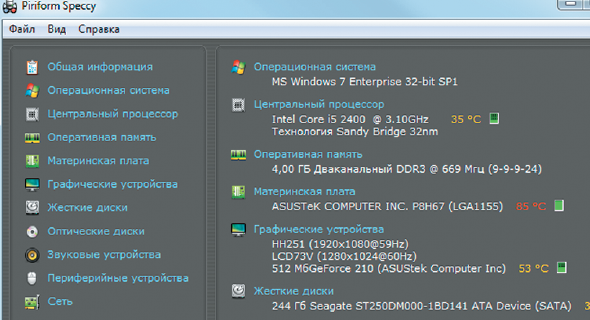 В отличие от настольного ПК, в котором замену центрального процессора произвести довольно легко, в ноутбуках подобная процедура сопряжена со значительными трудностями. Во-первых, чтобы добраться до CPU, вам придется сначала разобрать лэптоп практически полностью. Во-вторых, предложение чипов для мобильных ПК очень ограничено, особенно это касается моделей производства AMD. И уж совсем ничего не получится с апгрейдом, если ваш процессор припаян к материнской плате, что характерно не только для ультра-, нет- и субноутбуков, но и для обычных лэптопов. Подобные «стационарные» чипы распознаются по буквам BGA в обозначении типа процессорного сокета или по добавлению ULV в маркировке центрального процессора. Некоторые решения — например, из серии Atom производства Intel или процессоры E-xxx от AMD — припаиваются к материнской плате всегда. Дополнительные трудности вытекают и из того, что, заменив процессор в ноутбуке, вы не можете установить другую систему охлаждения, которая оптимизирована под прежний процессор меньшей мощности. В этой связи используйте только такой CPU, у которого значение TDP не превосходит показатель «родного» процессора.
В отличие от настольного ПК, в котором замену центрального процессора произвести довольно легко, в ноутбуках подобная процедура сопряжена со значительными трудностями. Во-первых, чтобы добраться до CPU, вам придется сначала разобрать лэптоп практически полностью. Во-вторых, предложение чипов для мобильных ПК очень ограничено, особенно это касается моделей производства AMD. И уж совсем ничего не получится с апгрейдом, если ваш процессор припаян к материнской плате, что характерно не только для ультра-, нет- и субноутбуков, но и для обычных лэптопов. Подобные «стационарные» чипы распознаются по буквам BGA в обозначении типа процессорного сокета или по добавлению ULV в маркировке центрального процессора. Некоторые решения — например, из серии Atom производства Intel или процессоры E-xxx от AMD — припаиваются к материнской плате всегда. Дополнительные трудности вытекают и из того, что, заменив процессор в ноутбуке, вы не можете установить другую систему охлаждения, которая оптимизирована под прежний процессор меньшей мощности. В этой связи используйте только такой CPU, у которого значение TDP не превосходит показатель «родного» процессора.
Увеличение объема ОЗУ
Если объем оперативной памяти в компьютере мал, то система начнет тормозить сразу же после запуска парытройки программ или открытия десятка страниц в браузере, поскольку содержимое из быстрой оперативной памяти должно переноситься на сравнительно медленно работающий HDD. При использовании Windows 7 или Vista вам требуется не менее 4 Гбайт оперативной памяти, а при работе с XP — 2 Гбайт. Замена модулей RAM в настольном ПК и ноутбуке очень проста: достаточно установить их в соответствующие слоты и зафиксировать защелками. В лэптопе необходимо поместить в гнездо модуль SO-DIMM и вдавить его до щелчка. Однако по сравнению с DDR3 «планки» устаревшего стандарта DDR2 стоят в два раза дороже, а еще более старые типы DDR-RAM — в четыре раза дороже, и найти их гораздо сложнее. Зачастую именно это делает нерентабельным апгрейд старых систем.
 По сравнению с новой памятью DDR3 модули памяти устаревшего стандарта DDR-RAM стоят в несколько раз дороже и найти их гораздо труднее Когда речь заходит об определении типа установленных модулей ОЗУ, на помощь вновь приходит программа Speccy. Кликните по строке «Оперативная память» в левой колонке главного окна — утилита произведет анализ и в левом окне покажет вам всю необходимую информацию. Для увеличения объема памяти используйте модули таких же, что и у уже установленных, стандартов (SDRAM, DDR, DDR2/3) и форм-факторов (DIMM для настольных ПК или SO-DIMM — для ноутбуков). Тактовая частота памяти (400, 667, 800, 1066 ГГц и т. д.) должна быть не меньше, чем у использовавшихся ранее модулей. Память определенных производителей может работать только с конкретными материнскими платами (ноутбуками). Во избежание проблем с совместимостью используйте для добавления только такие планки, которые либо аналогичны уже установленным, либо имеют максимально близко соответствующие им параметры, либо те, которые имеются в перечне поддерживаемых на сайте изготовителя вашей материнской платы (ноутбука). Компактные материнские платы, а также лэптопы зачастую имеют лишь два слота, и если оба они заняты, то приходится менять оба модуля на планки большего объема. Если же в вашей системе занята лишь половина слотов, в оставшиеся места следует установить модули аналогичного объема с близкими по значению тактовыми частотами и по возможности от того же производителя.
По сравнению с новой памятью DDR3 модули памяти устаревшего стандарта DDR-RAM стоят в несколько раз дороже и найти их гораздо труднее Когда речь заходит об определении типа установленных модулей ОЗУ, на помощь вновь приходит программа Speccy. Кликните по строке «Оперативная память» в левой колонке главного окна — утилита произведет анализ и в левом окне покажет вам всю необходимую информацию. Для увеличения объема памяти используйте модули таких же, что и у уже установленных, стандартов (SDRAM, DDR, DDR2/3) и форм-факторов (DIMM для настольных ПК или SO-DIMM — для ноутбуков). Тактовая частота памяти (400, 667, 800, 1066 ГГц и т. д.) должна быть не меньше, чем у использовавшихся ранее модулей. Память определенных производителей может работать только с конкретными материнскими платами (ноутбуками). Во избежание проблем с совместимостью используйте для добавления только такие планки, которые либо аналогичны уже установленным, либо имеют максимально близко соответствующие им параметры, либо те, которые имеются в перечне поддерживаемых на сайте изготовителя вашей материнской платы (ноутбука). Компактные материнские платы, а также лэптопы зачастую имеют лишь два слота, и если оба они заняты, то приходится менять оба модуля на планки большего объема. Если же в вашей системе занята лишь половина слотов, в оставшиеся места следует установить модули аналогичного объема с близкими по значению тактовыми частотами и по возможности от того же производителя.
Устанавливаем твердотельный диск
Положительный эффект от установки SSD-накопителя будет выражаться в ускорении работы компьютера, и вы сразу же это заметите. По сравнению с обычными винчестерами SSD имеют гораздо более высокую скорость доступа, то есть время ожидания начала передачи данных существенно сократится. Кроме того, скорость обмена данными у них почти в два-три раза выше, чем у традиционных жестких дисков.
Если ваша система построена на базе двуядерного процессора и оснащена достаточным объемом оперативной памяти, то установка SSD-накопителя станет хотя и дорогостоящим, но самым действенным способом ап-грейда, который к тому же чрезвычайно легко осуществим. Все ноутбуки и настольные ПК, выпущенные после 2006 года, снабжены необходимым для подключения твердотельного диска интерфейсом SATA. И даже если вы в ближайшем будущем планируете покупку нового компьютера, то мы все равно советуем оснастить старую машину современной моделью SSD-носителя с интерфейсом SATA III, поскольку он без проблем будет работать со стандартом прошлого поколения SATA II, тем более что этот накопитель вы легко сможете потом переставить в новый ПК. Утилита Speccy покажет вам, какой стандарт интерфейса SATA поддерживает ваша материнская плата (раздел «Жесткие диски»).
Для старых систем, которые оснащены еще первой версией интерфейса SATA, можно использовать SSD начального уровня — такой, например, как A-Data S599 (55 Гбайт, около 4200 руб.). В современных настольных ПК, напротив, разумнее устанавливать модели среднего уровня емкостью 128 Гбайт, такие как Samsung SSD 830 (около 10 000 руб.), на которых найдется место и для операционной системы, и для программ. Пользовательские данные лучше хранить на обычном винчестере, который вы можете использовать одновременно с SSD.
Твердотельные диски высшего уровня и большого объема (например, 256-гигабайтная модель Plextor M3 Pro стоимостью около 13 500 руб.) хорошо подходят для замены винчестеров в ноутбуках, в которые невозможно установить два накопителя.
Замена видеокарты
Апгрейд видеокарты возможен только в настольных ПК, так как в ноутбуках графический чип намертво припаян к материнской плате. Обновление графического ускорителя оправданно лишь для заядлых геймеров или тех пользователей, которые занимаются обработкой видео. Если вашему компьютеру менее шести лет, то можно не беспокоиться о совместимости интерфейсов, так как нынешний PCI Express после его принятия в 2004 году очень быстро сменил стандарт AGP. В совсем старые ПК можно установить все еще имеющиеся в продаже AGP-видеокарты. Например, нам удалось найти на eBay модель Radeon HD 4670 с 1 Гбайт видеопамяти по цене около 3700 рублей. Она интересна наличием цифровых интерфейсов HDMI и DVI для подключения современного монитора или телевизора. А требовательные игры все равно будет тормозить старый процессор.
 При установке обновленной видеокарты необходимо обязательно соблюдать пропорции в производительности компонентов системы. Например, видеокарте высшего эшелона Gigabyte Radeon HD 7970 OC 3072MB GDDR5 (около 17 200 руб.) для полной реализации всех ее возможностей необходим процессора класса High-End. После апгрейда в вашем распоряжении окажется пусть и не новейший, но достаточно быстрый ПК, способный на ближайшие два-три года удовлетворить практически все ваши потребности.
При установке обновленной видеокарты необходимо обязательно соблюдать пропорции в производительности компонентов системы. Например, видеокарте высшего эшелона Gigabyte Radeon HD 7970 OC 3072MB GDDR5 (около 17 200 руб.) для полной реализации всех ее возможностей необходим процессора класса High-End. После апгрейда в вашем распоряжении окажется пусть и не новейший, но достаточно быстрый ПК, способный на ближайшие два-три года удовлетворить практически все ваши потребности.
Анализ системы: использование диагностических утилит
Помимо достаточно информативной утилиты Speccy мы собрали на DVD и другие информационно-диагностические инструменты, которые могут быть более полезны в зависимости от конфигурации конкретной системы. Самая простая программа — это CPU-Z. Правда, она выдает лишь базовую информацию об установленных в компьютере центральном процессоре, материнской плате, оперативной памяти и видеокарте. От того же производителя имеется еще один программный пакет под названием PC Wizard 2012, особенностью которого является подробность предоставляемых сведений. Программа под названием HWINFO отличается от других утилит прямым подключением к интернет-ресурсам, что позволяет вам одним кликом по названию материнской платы попасть на веб-сайт производителя для получения обновлений, а также поиска информации относительно совместимости платы с процессорами и модулями ОЗУ.
Самый подробный программный пакет анализа — это SiSoft Sandra Lite, который позволяет не только получить исчерпывающую информацию об установленном «железе», но и произвести сравнительное тестирование системы, которое наглядно покажет результат апгрейда.
Оптимизация системы охлаждения десктопного ПК
При замене процессора в настольном ПК на более мощный обязательно позаботьтесь о его достаточном охлаждении. Мы рекомендуем установить кулер от какого-либо известного производителя. Такаямодель при высокой загрузке CPU будет лучше охлаждать его, да и шума при работе будет меньше, чем от вентилятора коробочного кулера. Вы не ошибетесь, выбрав вариант стоимостью порядка 1500 рублей от одной из известных фирм (Arctic, Cooler Master, Thermaltake или Zalman). Если на вашей материнской плате рядом с процессором вы видите небольшие «башенки», то речь идет о преобразователях напряжения, которым тоже необходимо охлаждение. В этом случае целесообразно выбрать кулер, который направляет поток воздуха параллельно поверхности платы, чтобы можно было охлаждать и данные элементы. Если же они закрыты радиаторами, допустимо, чтобы поток воздуха шел перпендикулярно поверхности материнской платы, но в этом случае необходим еще и корпусный вентилятор.
Совместимость устройств
1. Десктопы 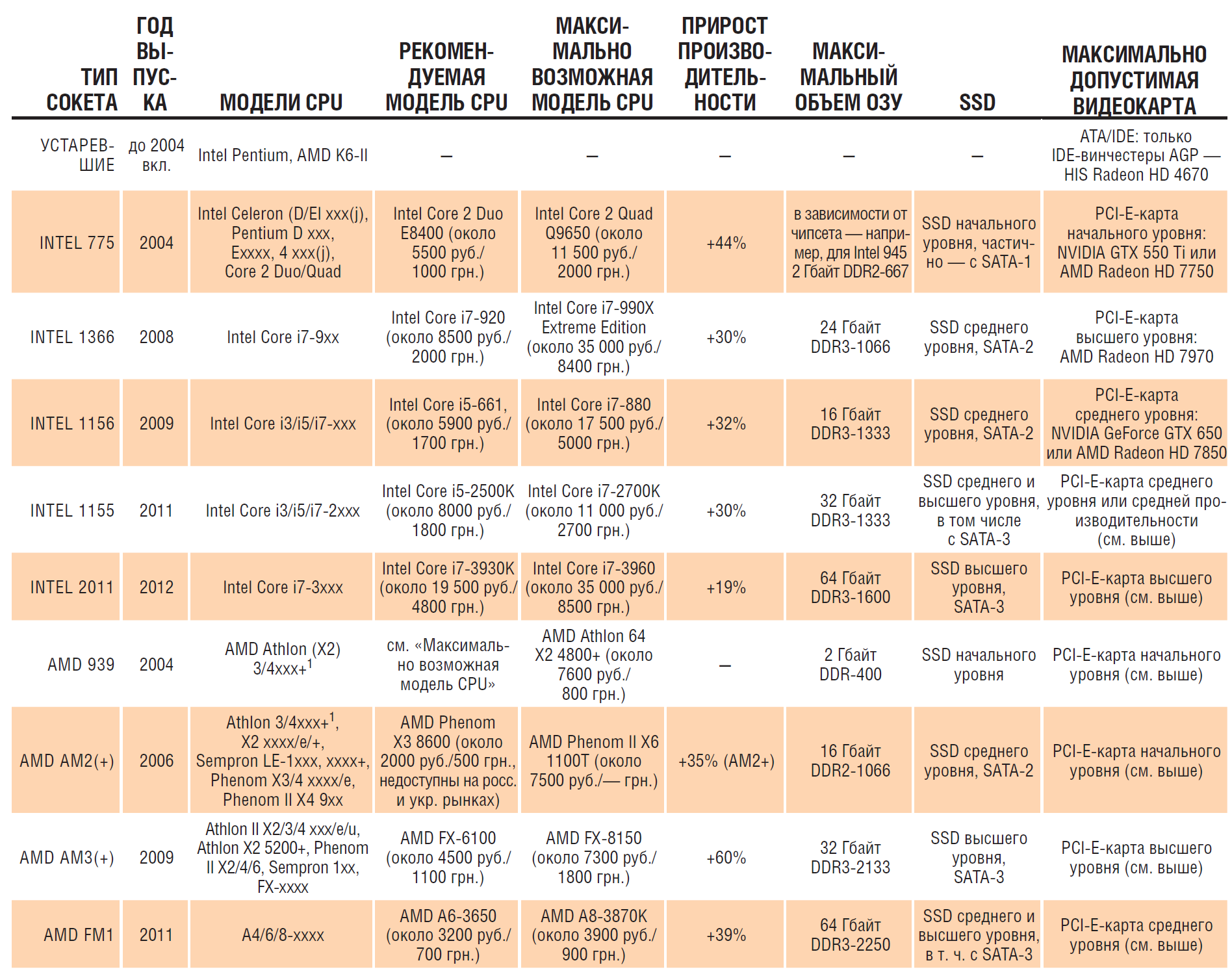 1Имеется в версиях для AM939 и AM2 — необходимо учитывать информацию о типе сокета.
1Имеется в версиях для AM939 и AM2 — необходимо учитывать информацию о типе сокета.
2.Ноутбуки 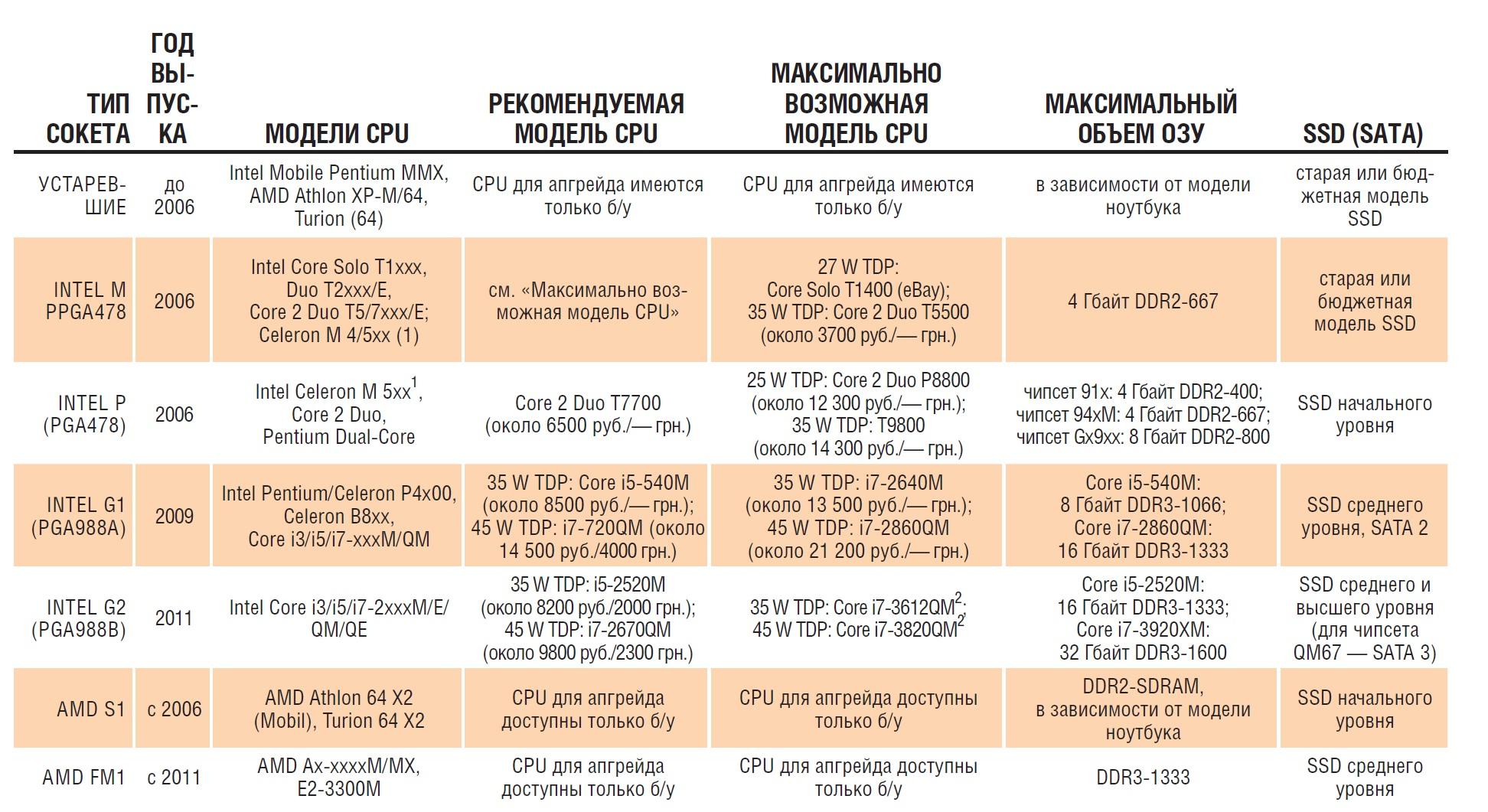 1Celeron m5xx имеется только для сокетов М и P — необходимо учитывать информацию о типе сокета.
1Celeron m5xx имеется только для сокетов М и P — необходимо учитывать информацию о типе сокета.
2Пока недоступны для приобретения.













 Читайте нас в социальных сетях
Читайте нас в социальных сетях